Hay mucho de Lightroom que no es evidente cuando comienza a usarlo y lleva tiempo descubrirlo y explorarlo. Estas son mis cinco mejores técnicas de Lightroom que quizás desee agregar a su kit de herramientas de Lightroom.
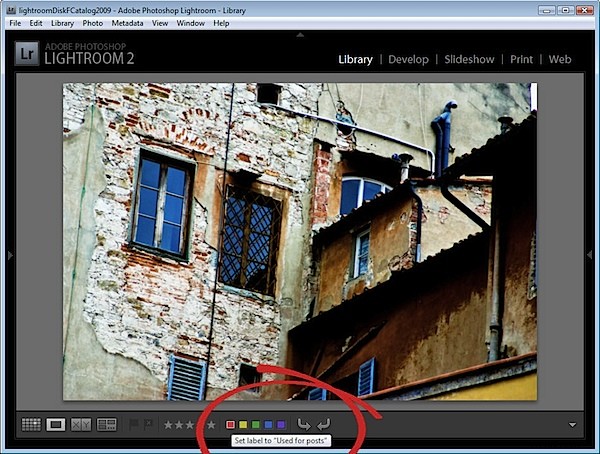
1. Atajos
Hay muchísimos atajos de teclado en Lightroom, y lleva tiempo aprenderlos todos. ¡También es más difícil encontrarlos para que puedas aprenderlos todos! Eso es a menos que conozca este atajo de teclado. Presione Ctrl + / (Comando + / en la Mac) para mostrar una superposición de accesos directos en la parte superior de su ventana de Lightroom.
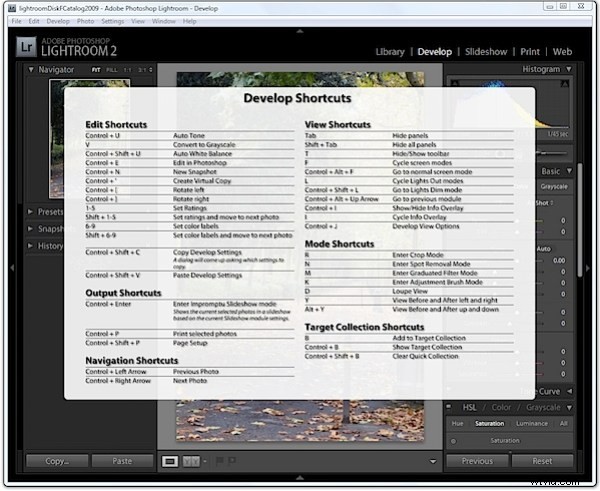
La lista es específica del módulo, así que verifíquela en el módulo Desarrollar para accesos directos para ese módulo y en la Biblioteca para accesos directos de Biblioteca y así sucesivamente.
2. Ir solo
Si encuentra que abrir paneles en Lightroom llena su pantalla con muchos paneles abiertos, ¿por qué no hacer que Lightroom cierre automáticamente cada panel cuando abre uno nuevo? Esto se llama Modo Solo.
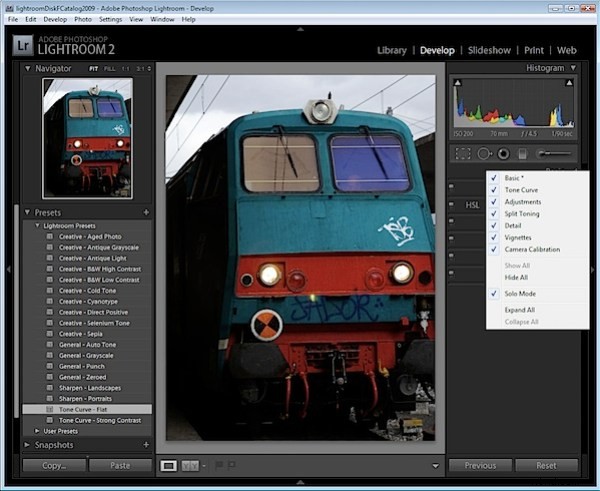
Para cambiar el comportamiento del panel, haga clic con el botón derecho en uno de los nombres del panel y elija Modo Solo en el pequeño menú desplegable que aparece. Con esto habilitado, los triángulos desplegables cambian de apariencia para mostrarse como una serie de pequeños puntos en lugar de estar llenos de un color sólido. Esto indica que el panel está funcionando en modo Solo.
También puede habilitar esto con Alt + clic (Opción + clic en Mac), en el nombre del panel (no en el triángulo desplegable). El panel seleccionado se abrirá y el modo alternará entre el modo Solo seleccionado y no seleccionado.
Tenga en cuenta que algunos elementos como el Navegador y el Histograma no forman parte de este comportamiento, por lo que incluso si tiene el modo solo operando, estos paneles no se cerrarán.
3. Colorea tu vida
Si encuentras las etiquetas de colores; Rojo, Amarillo, Verde, Azul y Púrpura son un poco inútiles, ¿por qué no personalizarlos para satisfacer sus propias necesidades? Para hacer esto, redefina lo que cada uno representa cambiando al modo Biblioteca, seleccione Metadatos> Conjunto de etiquetas de color> Editar y edite las etiquetas de color para que representen lo que desee.
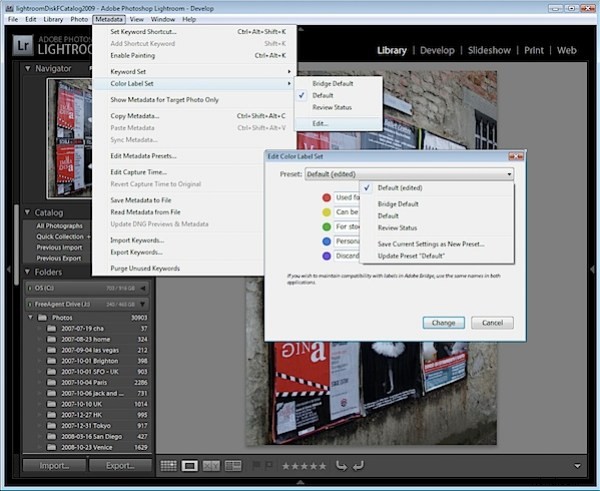
Escriba su propia descripción para cada color y, en la lista desplegable de ajustes preestablecidos, seleccione Guardar configuración actual como nuevo ajuste preestablecido y asigne un nombre al ajuste preestablecido.
Como alternativa, puede utilizar uno de los otros dos conjuntos proporcionados, Bridge Default, que coincide con la configuración de color utilizada en Adobe Bridge o Review Status, que es otra opción con descripciones preestablecidas para cada color.
Cuando elige su propio conjunto o uno de los otros ajustes preestablecidos enviados y mantiene el puntero del mouse sobre una de las etiquetas de color, verá que aparece la descripción personalizada, lo que hace que las imágenes codificadas por colores sean mucho más útiles que antes.
4. Clasificación más rápida
Hasta que descubrí lo que estaba sucediendo, solía encontrar las fotos clasificatorias como un asunto de acertar o fallar. A veces, cuando presionaba un número del 1 al 5, para clasificar la imagen como una imagen de 1 a 5 estrellas, la imagen se clasificaba y Lightroom avanzaba a la siguiente imagen. Otras veces, Lightroom clasificaría la imagen pero permanecería con la imagen actual aún seleccionada.
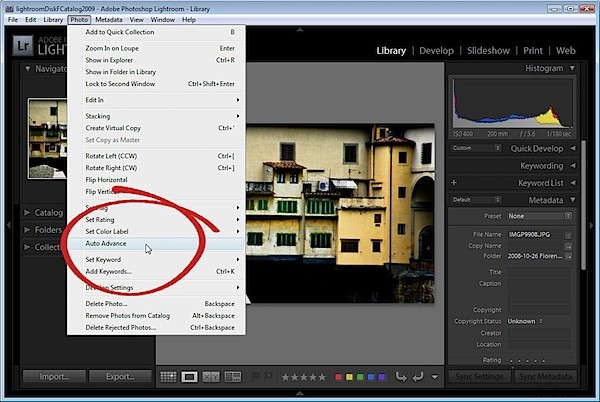
La clave para controlar este comportamiento es habilitar el modo AutoAdvance. Hay varias formas de hacer esto, y la más simple puede ser activar la tecla Bloq Mayús. Luego, cuando presione un número para clasificar una imagen, Lightroom la clasificará automáticamente y pasará a la siguiente imagen. También puede habilitar esta opción seleccionando Foto> Avance automático en el modo Biblioteca.
Por supuesto, también es posible usar Shift + uno de los números del 1 al 5 para hacer esto, pero prefiero soluciones de una sola tecla que no requieran que use las dos manos.
5. Alternativa Antes/Después
A menudo, cuando trabaja en el módulo Revelar, querrá ver el efecto de aplicar un solo cambio a la imagen. Este es particularmente el caso cuando está enfocando la imagen y desea ver el resultado antes y después del enfoque.
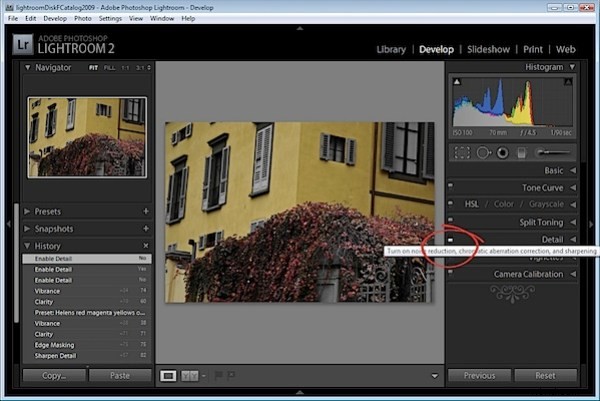
Si usa la tecla de barra invertida (\), verá la vista Antes y Después, donde la vista Antes muestra la imagen tal como era cuando la importó a Lightroom. Si desea ver solo el efecto de nitidez, puede usar el interruptor de encendido/apagado en la parte superior izquierda del panel de detalles.
Este interruptor activa y desactiva la configuración del panel de detalles para que pueda ver los resultados de simplemente eliminar y volver a aplicar la nitidez con todos los demás cambios en la imagen aún en su lugar, incluso si los aplicó antes de la nitidez.
Esto le brinda flexibilidad adicional para determinar si las ediciones que ha realizado en la imagen son las que desea usar.
Entonces, estas son mis cinco técnicas geniales de Lightroom y ahora te toca a ti. Si tuviera que compartir con alguien sus consejos o trucos favoritos (y no tan obvios) de Lightroom, ¿cuáles serían?
