
Recientemente, la fotógrafa Rhonda Pierce me pidió que mirara una imagen que había tomado y que sugiriera cómo se podría aclarar el fondo a blanco en Lightroom.
Esta imagen plantea una pregunta interesante para cualquier persona involucrada en la posproducción y que intente comprender cuándo usar Lightroom y cuándo usar Photoshop para editar.
En última instancia, si esta imagen se va a imprimir en un tamaño grande, Lightroom realmente no es la herramienta para el trabajo. Hay demasiado cabello ralo, particularmente en el lado izquierdo de la cara de la modelo, justo enfrente de su boca, lo cual es engorroso para trabajar en Lightroom. Seleccionar alrededor del cabello y hacer un trabajo detallado realmente no es posible ni factible en Lightroom. Idealmente, Photoshop y una buena herramienta de extracción como Vertus Fluid Mask serían la mejor combinación para usar.
Sin embargo, si la imagen no se va a imprimir en un tamaño grande y, por ejemplo, está destinada a la web o si es una imagen de vista previa para un cliente donde elegirá su imagen favorita de una serie, entonces Lightroom es una buena herramienta para el trabajo. Si bien Lightroom no hará un buen trabajo, lo hará muy rápido y, con la resolución que usaremos en la imagen, probablemente no veamos ninguna diferencia real de todos modos. Para este uso, podemos comprometer la calidad y aprovechar la velocidad superior de Lightroom.
Más adelante, si esta es la imagen que elige el cliente y si se imprimirá en un tamaño grande, podemos retroceder los cambios de Lightroom, exportar la imagen a Photoshop y hacer un trabajo adecuado. Solo dedicaremos tiempo a arreglar aquellas imágenes por las que el cliente realmente está pagando y que necesitan que se aplique una corrección de calidad.
Iluminando el fondo en Lightroom
Entonces, asumiendo que esta imagen está destinada a la web o para fines de vista previa del cliente, volvamos a la pregunta original sobre cómo se puede aclarar el fondo en Lightroom.
Cualquier solución requerirá que aislemos el fondo. No es posible aclarar el fondo en Lightroom sin afectar todo lo demás en la imagen y eso destruirá el resto de la imagen. El cepillo de ajuste es la solución obvia.
Paso 1
Haga clic en el Pincel de ajuste en el módulo Revelar y cambie el tamaño del Pincel A para que sea lo suficientemente grande como para pintar sobre el fondo. Agregue una pequeña pluma y, para este trabajo, habilite Máscara automática para que Lightroom haga la mayor parte del trabajo de selección por nosotros. Establezca Densidad en 100.
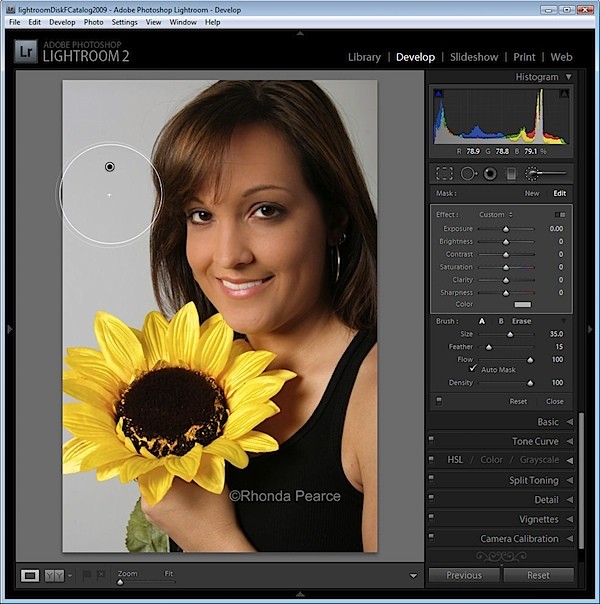
Haz clic y pinta sobre el fondo con el pincel. Cuando levante el cepillo, verá el pasador de ajuste. Asegúrese de que la cruz en el medio del pincel permanezca en el fondo y luego la función Máscara automática se asegurará de que el pincel no pinte sobre nada más que el fondo.
Paso 2
Para ver el área pintada, presione la tecla O y aparecerá una superposición roja. Esto hace que sea más fácil ver dónde está trabajando.

Paso 3
Para obtener el fondo detrás de los pelos muy finos, es posible que tenga la tentación de seleccionar un pincel muy pequeño e intentar aislar las áreas manualmente. Sin embargo, para hacer el trabajo rápido, es más eficiente hacer que el tamaño del pincel sea muy grande para que el centro se pueda colocar sobre un área del fondo y el resto se extienda sobre el área del cabello ralo. Podría ser útil disminuir significativamente la densidad en este punto a alrededor de 30 para que solo seleccione parcialmente el fondo en el área del cabello ralo.
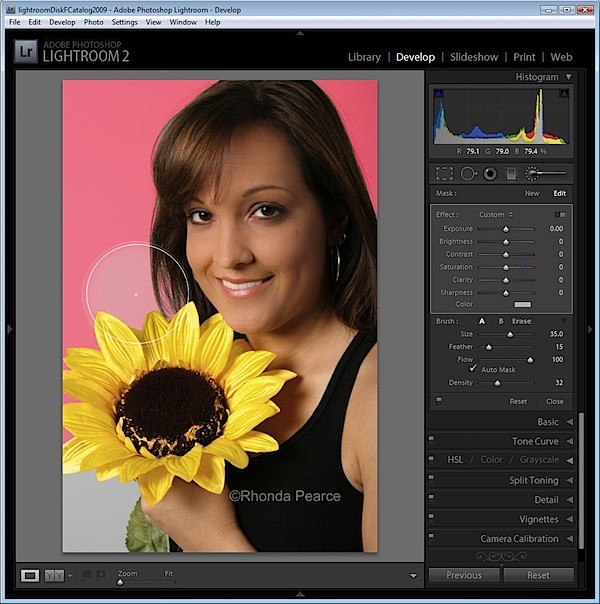
Coloque el pincel sobre un área del fondo para que el resto se extienda sobre el área de cabello fino y haga clic una vez.
Paso 4
Regrese al 100% de densidad y continúe trabajando en las otras áreas de fondo asegurándose de evitar el cabello ralo.
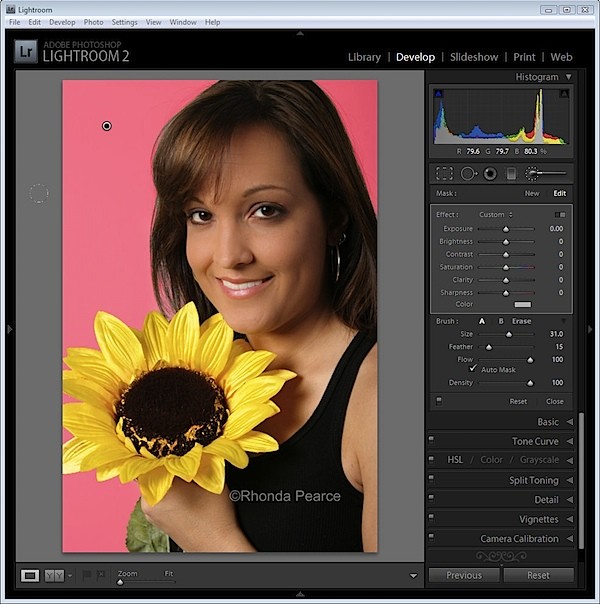
Cuando se seleccione el área que desea aplicar, presione O para ocultar la máscara.
Paso 5
Ahora ajuste la configuración del Pincel de ajuste. Aumente la exposición y el brillo hasta que el fondo sea blanco.
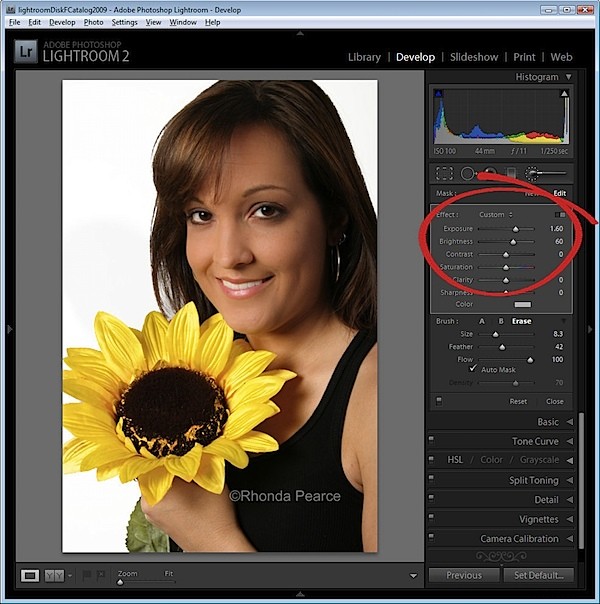
Haga clic en Cerrar para cerrar el panel y deseleccionar el Pincel de ajuste.
Paso 6
Verifique el área del cabello ralo y verá que no se han ido todas las canas, pero cuando se ve en el contexto del resto de la imagen, los resultados son aceptables.
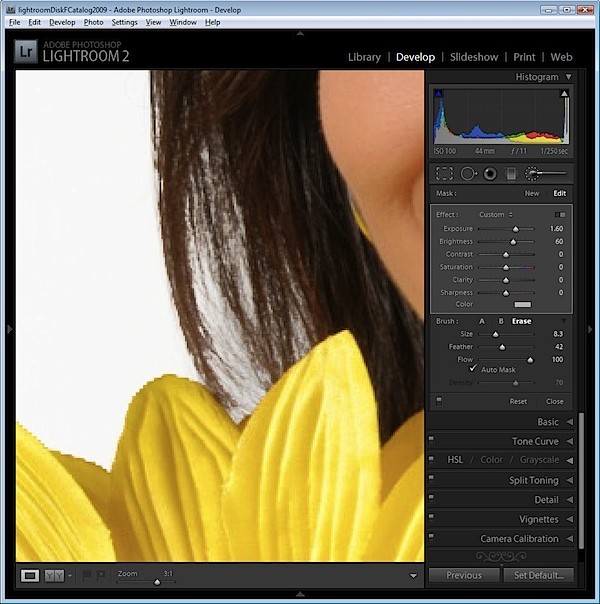
Presione la tecla de barra invertida (\) para ver la imagen antes y después de la corrección.
