A menudo, cuando trabaja en Lightroom, querrá que las imágenes se clasifiquen en el orden en que desea verlas, no en un orden como la fecha de captura, que es una de las opciones de clasificación de Lightroom.
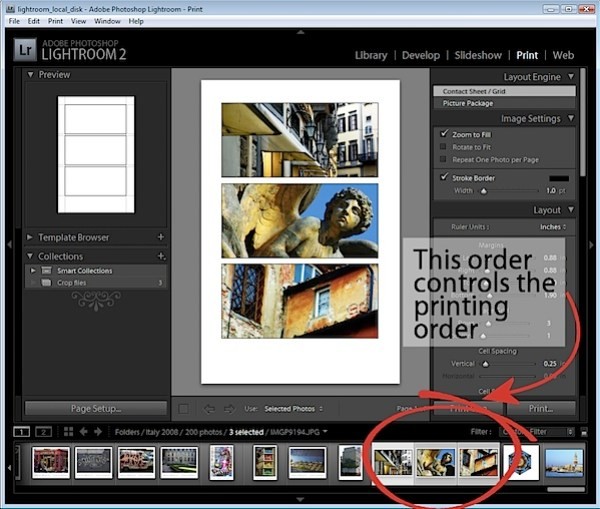
Es posible que desee hacer esto al ensamblar imágenes para una presentación de diapositivas o para imprimir, por ejemplo, ya que el orden de las imágenes en la tira de película afectará la forma en que aparecen las imágenes en una plantilla de impresión y en la presentación de diapositivas.
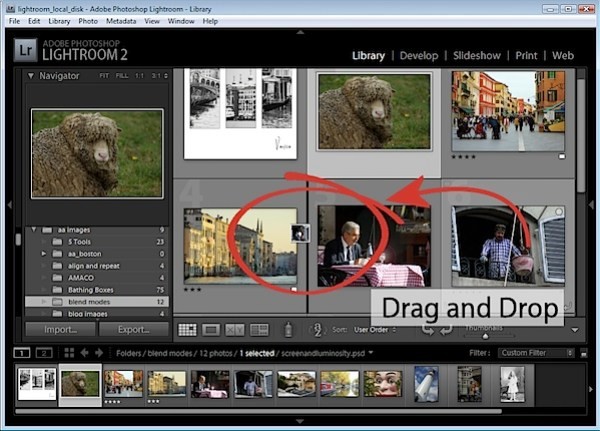
Puede controlar el orden de las imágenes en una carpeta de Lightroom arrastrando y soltando una imagen de un lugar a otro en la vista de tira de película. Para hacer esto, tome la imagen en el medio y arrástrela hasta que vea aparecer una barra negra entre dos imágenes. Si suelta la imagen, caerá en la posición indicada.
Este proceso de arrastrar y soltar funciona en la mayoría de los casos, pero hay algunas excepciones a tener en cuenta.
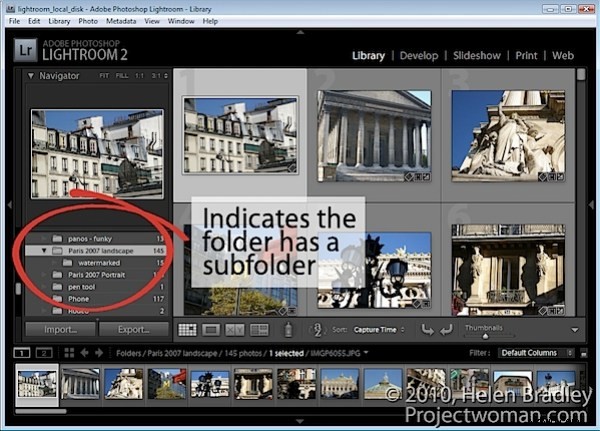
La primera es que esto no funcionará si está en una carpeta donde hay imágenes en una subcarpeta debajo que también son visibles. Puede ver si esto es probable si abre el menú desplegable de la carpeta en el panel Carpetas de la biblioteca. Si hay otra carpeta en la que está trabajando, lo más probable es que las imágenes de la subcarpeta estén incluidas en la tira de película y, por lo tanto, no puede organizar las imágenes arrastrándolas a su posición si este es el caso.
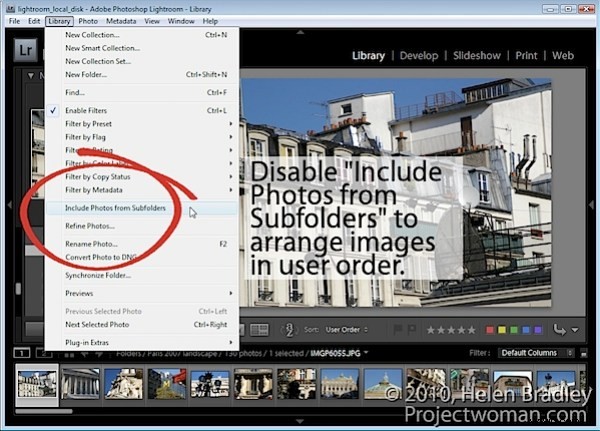
Para solucionar esta limitación, puede eliminar las fotos de la subcarpeta de la vista; esto solo las elimina de la cuadrícula y la tira de película y no de Lightroom o su disco. Para hacer esto, haga clic en Biblioteca en el menú y deshabilite la opción Incluir fotos de subcarpetas.
Con esto deshabilitado, ahora puede mover imágenes arrastrándolas y soltándolas en su posición.
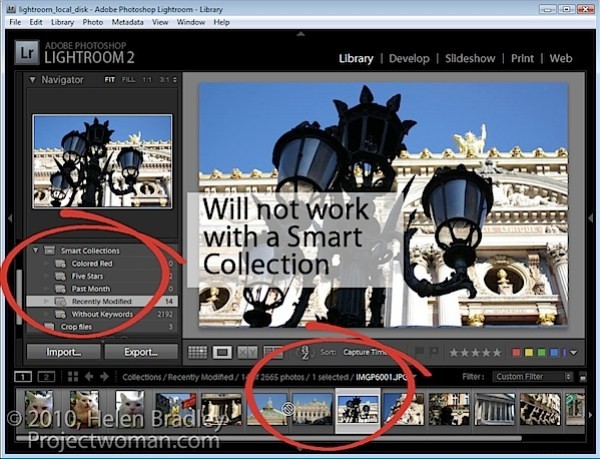
Otra excepción es cuando está trabajando con una colección inteligente. Si bien las imágenes se pueden ubicar en una colección regular y reorganizarse para adaptarse, no se pueden reorganizar si están en una colección inteligente. Si tiene imágenes en una colección inteligente que desea que estén en un orden específico, deberá crear una colección regular para ellas y agregarlas para hacerlo.
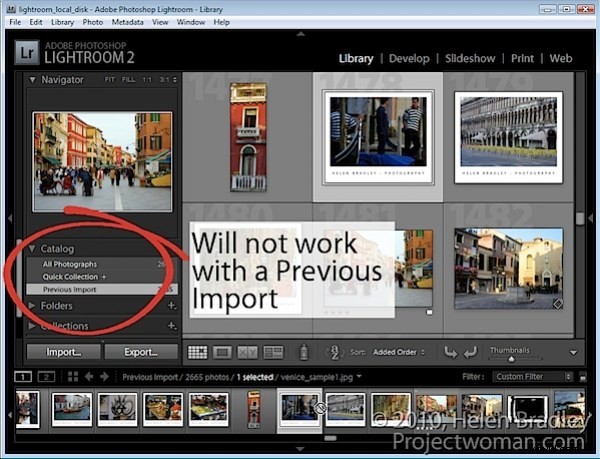
Otra situación en la que no puede reordenar las imágenes según sus preferencias es cuando está trabajando en las imágenes del Catálogo, como Importación anterior. En su lugar, debe ubicar la carpeta o colección en la que se almacenan las imágenes y reorganizarlas allí.
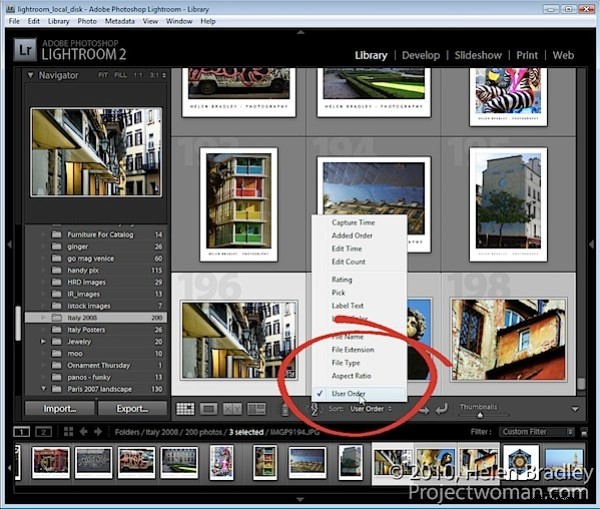
Una vez que haya organizado las imágenes como desea que aparezcan, Lightroom almacena su orden para que sea tan accesible como, por ejemplo, cualquier otra opción de orden de clasificación para esa carpeta o colección. Por lo tanto, puede volver a su orden de clasificación preferido en cualquier momento seleccionando Orden de usuario en la lista desplegable Ordenar.
