Una de las molestias que la mayoría de los fotógrafos encuentran de vez en cuando es el polvo del sensor. Este es el polvo que recibe en el sensor de la cámara y que aparece en sus imágenes como marcas oscuras o defectos en sus fotos. La mayoría de las veces verá esto en el cielo, pero puede aparecer en cualquier parte de una imagen y aparecerá en el mismo lugar en todas sus imágenes:la señal reveladora de que tiene problemas.
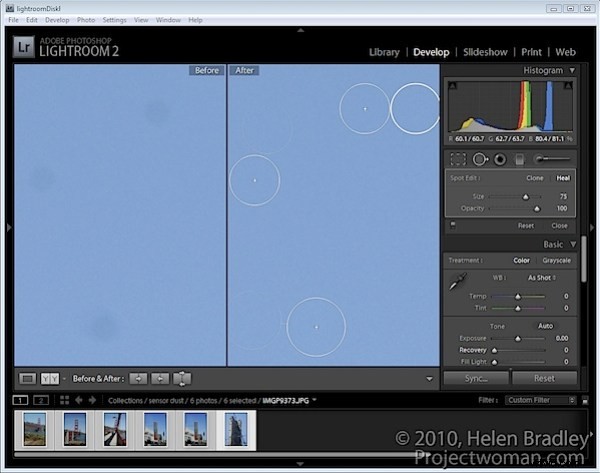
Por supuesto, la única forma de deshacerse del polvo es limpiar la cámara, ya sea usando su opción de eliminación de polvo o limpiándola físicamente. Sin embargo, es probable que la razón por la que sepa que tiene un problema de polvo sea que lo ve en sus fotos. Para estas imágenes, al menos, limpiar la cámara no ayudará. En su lugar, se requiere la eliminación digital.
Si se enfrenta a una serie de fotografías que tienen problemas de polvo, Lightroom puede simplificar el proceso de reparación. Su herramienta Eliminación de puntos se puede usar para reparar el polvo del sensor y, el beneficio de hacer el trabajo en Lightroom en lugar de Photoshop, por ejemplo, es que una vez que haya reparado una imagen, puede corregir automáticamente la mayoría de los demás.
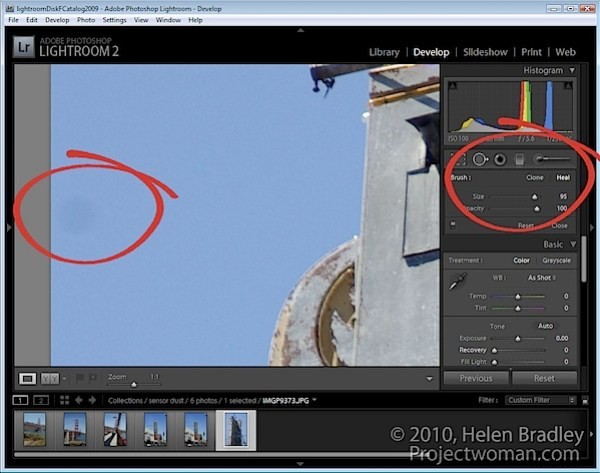
Para comenzar, ubique una imagen en la secuencia que tenga problemas de polvo en el sensor. Cambie a Desarrollar movimiento y seleccione la herramienta Eliminación de manchas. Establézcalo en Curar (la otra opción es Clonar). Establezca el tamaño del pincel en algo lo suficientemente grande como para cubrir el área problemática y establezca su Opacidad en 100 por ciento.
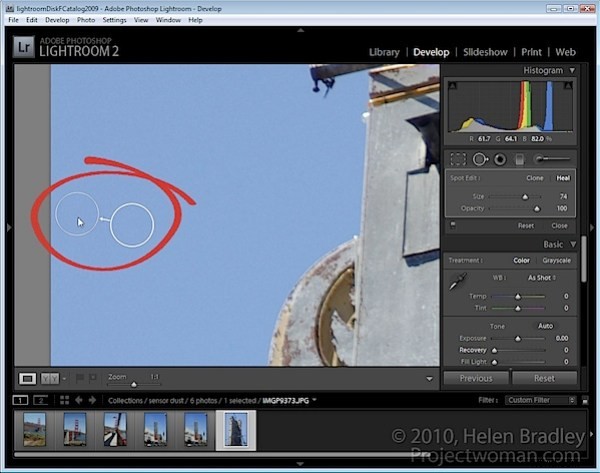
Haga clic en el polvo para establecer la ubicación de la reparación. Verás que aparecen dos círculos en la imagen; uno sobre el área del problema (el círculo de puntos) y el segundo sobre el área utilizada para solucionarlo (el círculo de muestra). Puede saber qué círculo es cuál ya que la flecha entre ellos apunta desde el círculo de muestra hacia el círculo de punto.
Puede arrastrar para cambiar la posición de cualquiera de los círculos y puede arrastrar un círculo cuando el puntero del mouse se muestra como una flecha de dos puntas para cambiar el tamaño del par.
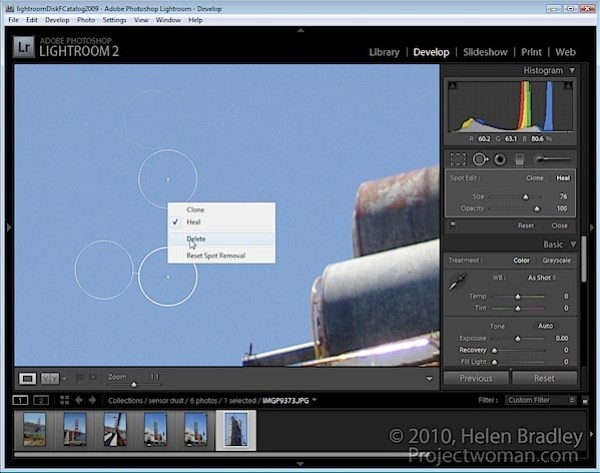
Puede agregar varias correcciones a una imagen y, si hace demasiadas, haga clic con el botón derecho en la que desee eliminar y seleccione Eliminar en el menú.
También puede usar el menú del botón derecho para cambiar de Curar a Clonar para ver si obtiene una mejor solución con esta configuración.
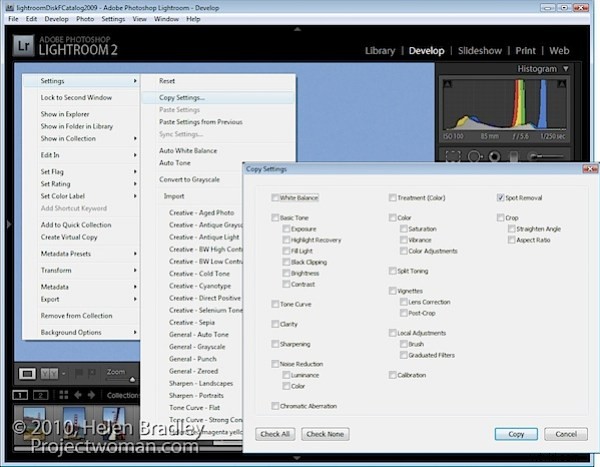
Una vez que haya fijado los puntos en la imagen actual, puede copiarlos en otras imágenes. Para ello, haga clic en el botón Cerrar para cerrar el cajón de la Herramienta de eliminación de manchas.
Haga clic con el botón derecho en la imagen y elija Configuración> Copiar configuración y, cuando aparezca el cuadro de diálogo, seleccione Eliminación puntual, deshabilite todas las demás opciones y haga clic en Copiar.
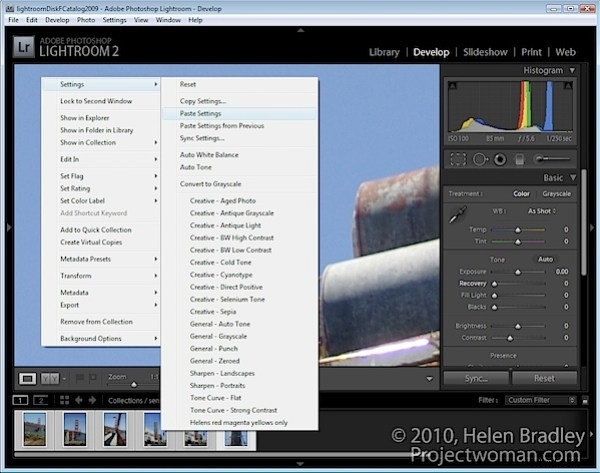
Seleccione una o más imágenes en la secuencia que tomó y que necesitan que se les aplique la corrección. Estos no tienen que compartir la misma relación de aspecto, ya que Lightroom puede arreglar imágenes verticales y horizontales al mismo tiempo.
Haga clic con el botón derecho y elija Configuración> Pegar configuración. Esto pegará la corrección en las otras imágenes. Como alternativa, puede seleccionar la imagen fija y una o más imágenes, hacer clic en Sincronizar y seleccionar Eliminación puntual.
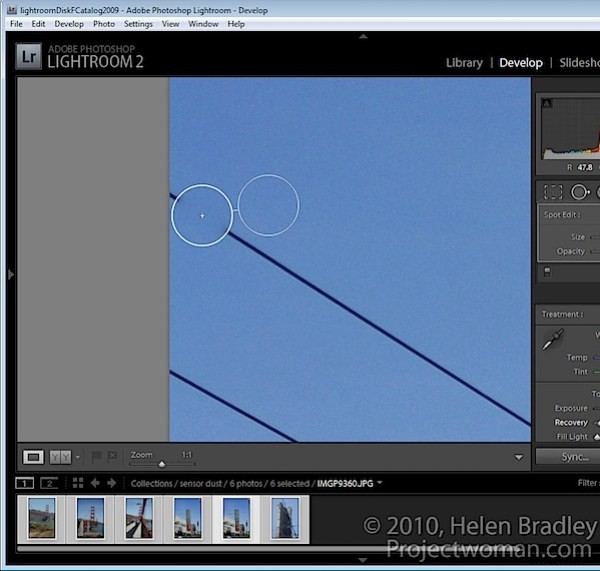
Compruebe cada imagen fija a su vez. Algunas imágenes pueden tener contenido de imagen debajo del círculo de muestra que no proporciona una coincidencia adecuada para el área del problema, por lo que deberá mover el círculo de muestra para ajustar la solución.
Sin embargo, todo el proceso debería ser más rápido que corregir cada imagen individualmente en Photoshop, por ejemplo.
