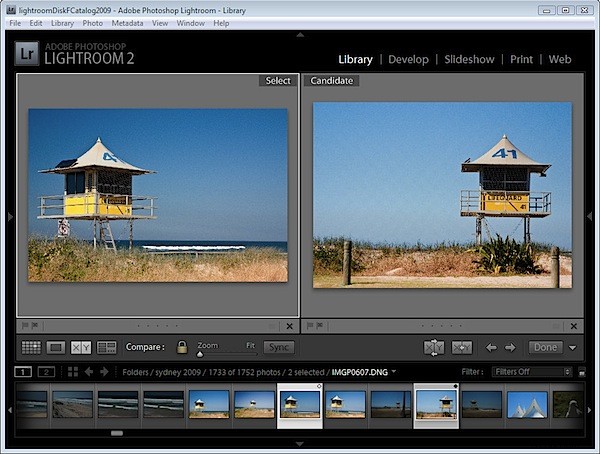
En una publicación anterior, le mostré cómo usar la Vista de encuesta de Lightroom para elegir una imagen de una selección de imágenes. En esta publicación, le mostraré cómo usar otra de las vistas especiales de Lightroom:Vista de comparación, que tiene un propósito similar pero funciona de manera muy diferente.
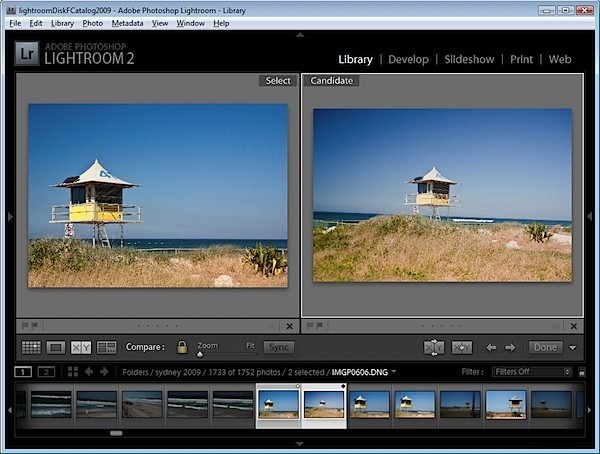
Comience en el módulo Biblioteca, seleccione una imagen y luego haga clic en Comparar vista o presione C. Cuando lo haga, Lightroom muestra dos imágenes, la que había seleccionado y la que seleccionó más recientemente antes de esta en esta misma carpeta.
Si no seleccionó una imagen previamente, por ejemplo, si seleccionó Vista de comparación inmediatamente después de seleccionar una carpeta, la primera imagen en esa carpeta será la única seleccionada, por lo que Vista de comparación mostrará la primera imagen y la inmediatamente a su justo en la tira de película.
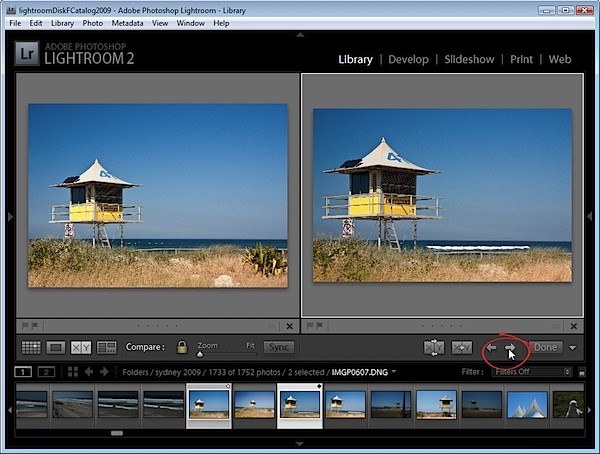
Las dos imágenes que ve están etiquetadas como Seleccionar y Candidato. La imagen seleccionada es fija y la imagen candidata se puede cambiar. Para hacer esto, haga clic en las flechas izquierda o derecha debajo de la imagen del Candidato para moverse en la dirección de la flecha a través de la carpeta. Esto reemplaza la imagen del candidato cada vez que hace clic en una flecha con la siguiente imagen en la tira de imágenes.
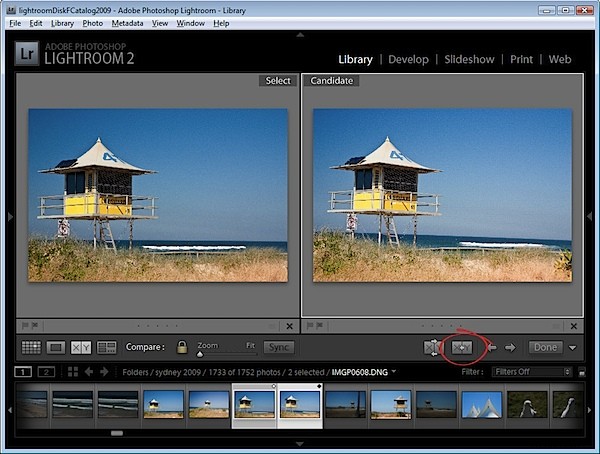
Cuando encuentre una imagen que desee usar como su nueva imagen seleccionada, haga clic en el botón de selección X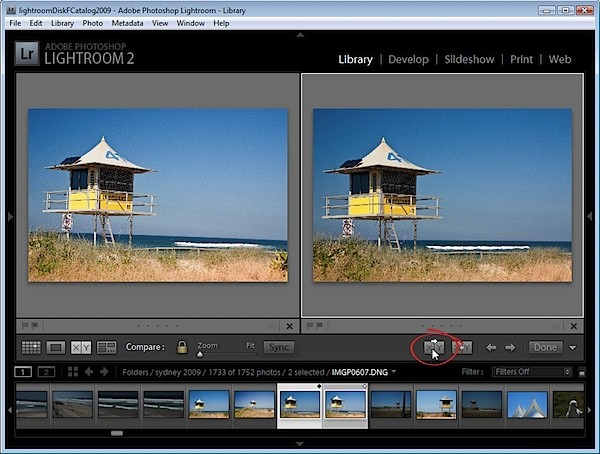
Para simplemente intercambiar las dos imágenes, haga clic en el botón Intercambiar para intercambiar las dos imágenes. La imagen seleccionada actual se convierte en la nueva candidata y viceversa.
Continúe trabajando con las imágenes en la tira de película comparándolas hasta que tenga la imagen seleccionada que desea usar.
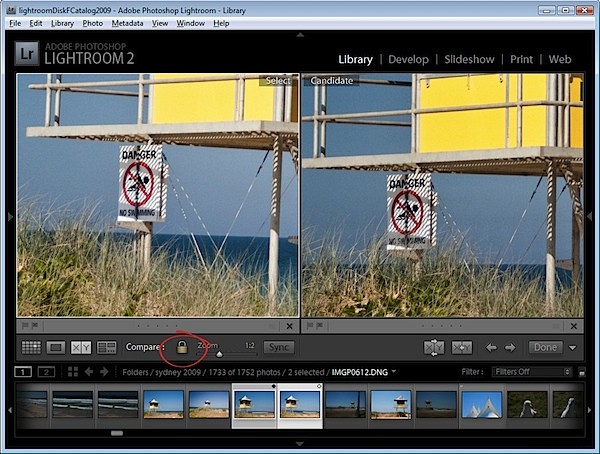
En la Vista de comparación, a diferencia de la Vista de encuesta, puede hacer zoom en las imágenes. El ícono de candado en la barra de herramientas, cuando está bloqueado, le permite escalar ambas imágenes al mismo tiempo usando el control deslizante Zoom.
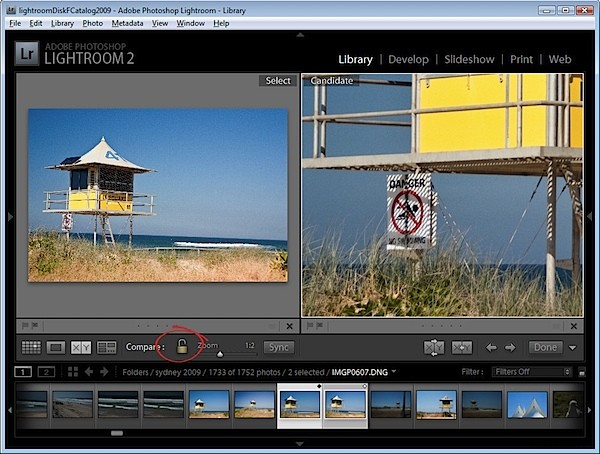
Si desbloquea el icono del candado haciendo clic en él, solo la imagen seleccionada actualmente (que puede ser la imagen seleccionada o candidata) se ampliará cuando haga clic en el botón Zoom.
También puede usar la Vista de comparación con una sola imagen anulando la selección de una de las imágenes en la Vista de comparación. Cada imagen tiene una pequeña X debajo de la esquina inferior derecha, en la que puede hacer clic para eliminarla. Si elimina la imagen de selección de esta manera, puede trabajar con las imágenes como imágenes candidatas hasta que encuentre una candidata digna de ser una imagen de selección y, cuando lo haga, haga clic en el botón Hacer selección y la candidata se convertirá en la imagen de selección y la siguiente. la imagen de la secuencia se convertirá en la Candidata.
Haga clic en Listo para salir de Comparar vista con la imagen seleccionada seleccionada.
Cómo comparar View y Survey View comparar
Mientras que Survey View le permite comparar varias imágenes entre sí y eliminar las imágenes que no desea hasta que obtenga la que desea hacer, Compare View funciona de manera un poco diferente al permitirle ver solo dos imágenes. La imagen seleccionada siempre permanece en su lugar, pero puede desplazarse por varias imágenes muy rápidamente para determinar si alguna de ellas es mejor candidata para sus necesidades que la imagen seleccionada. Si es así, puede reemplazarlos y continuar con su comparación.
Si bien Compare View permite la comparación entre solo dos imágenes, es más complejo de usar y comprender que Survey View. Sin embargo, es una forma útil de elegir entre dos imágenes cuál es la mejor y luego continuar comparando su "mejor" selección actual con otras en una secuencia.
