Una de las cosas más confusas para los nuevos usuarios de Lightroom es entender cómo los documentos pasan de Lightroom a Photoshop y viceversa.
Paso 1
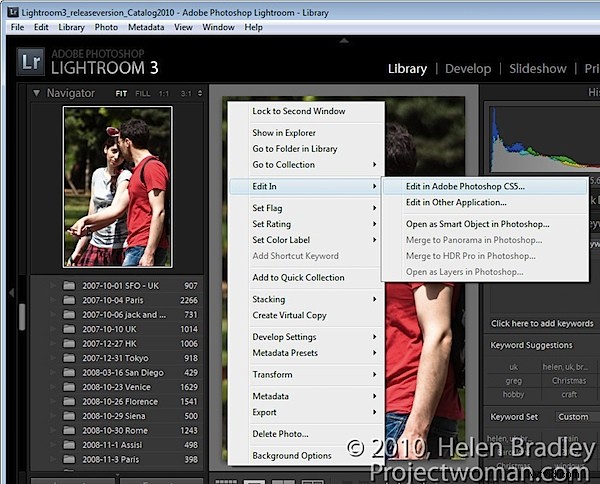
Para comenzar, abra Lightroom con la imagen que se muestra en los módulos Revelar, Biblioteca, Presentación de diapositivas o Web. Haga clic derecho en la imagen y seleccione Editar en> Adobe Photoshop.
Si elige un archivo sin formato, la imagen se envía directamente a Photoshop.
Paso 2
Si elige un archivo jpg o tiff, hay otras opciones disponibles. Puede elegir Editar una copia, Editar original o Editar una copia con ajustes de Lightroom. Si desea llevar los cambios que ha realizado a la imagen en Lightroom a Photoshop, utilice la opción Editar una copia con ajustes de Lightroom.
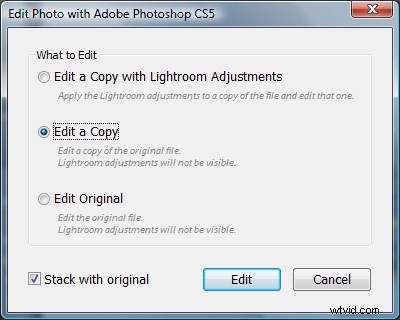
Esto es exactamente lo que sucede si está trabajando con una imagen sin formato (no ve el cuadro de diálogo) y la imagen se envía directamente a Photoshop con los ajustes de Lightroom en su lugar.
Editar original ignora cualquier cambio que haya realizado en Lightroom y envía la imagen original sin editar a Photoshop.
Editar una copia envía la imagen directamente a Photoshop ignorando cualquier cambio que haya realizado en la imagen en Lightroom, pero al mismo tiempo crea una copia de la imagen para que no edite su original.
Paso 3
Cuando haya terminado de editar la imagen en Photoshop, haga clic en Archivo> Guardar para guardar la imagen.
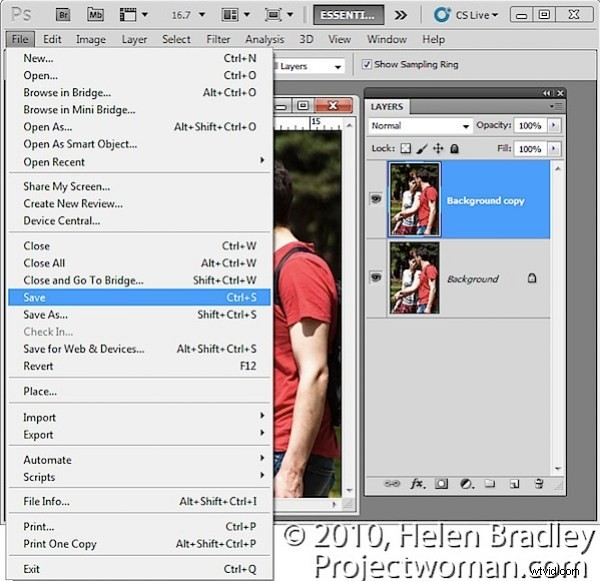
Lo único que debe evitar al guardar una foto que ha tomado de Lightroom en Photoshop es cambiarle el nombre cuando la guarde. Si cambia el nombre de una imagen eligiendo Archivo> Guardar como, el vínculo entre la imagen en Lightroom y Photoshop no se conservará y la versión guardada editada no aparecerá en el catálogo de Lightroom. Para recuperar la imagen en Lightroom, debe encontrarla y luego importarla al catálogo. Este suele ser el paso en el que los nuevos usuarios de Lightroom fallan en el proceso y se sienten comprensiblemente frustrados.
Paso 4
Cuando regrese a Lightroom, si estaba editando un archivo sin procesar o si eligió Editar una copia, encontrará su archivo original y la versión editada en el catálogo de Lightroom. La versión editada del archivo se almacena en la misma carpeta que el original.
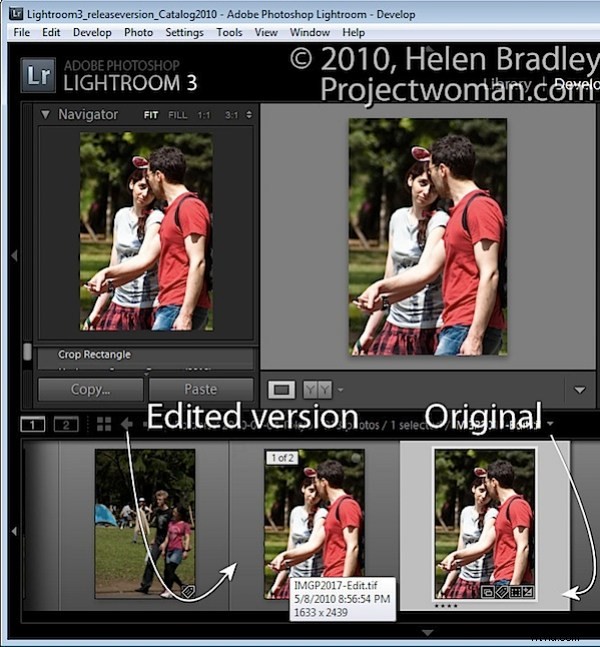
La versión editada tiene el mismo nombre de archivo que el original pero con -edit añadido. En el caso de un archivo sin procesar, la versión editada se guardará de manera predeterminada como un archivo tiff.
Si elige Editar original, solo aparecerá en Lightroom el archivo original con sus ediciones.
Paso 5
Si desea hacerlo, también puede enviar una imagen a Photoshop como objeto inteligente haciendo clic con el botón derecho en Lightroom, seleccione Editar en> Abrir como objeto inteligente en Photoshop.
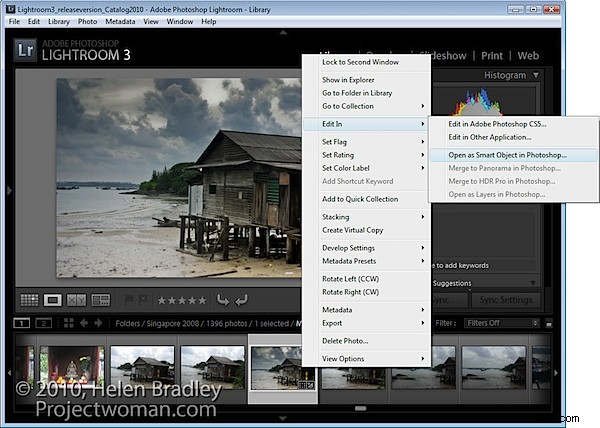
Esto abre el documento en Photoshop con la imagen en una capa convertida automáticamente en un objeto inteligente. Puede hacer esto para imágenes tiff, raw y jpg.
Cuando guarda el archivo, se guarda como un tiff con la edición añadida al nombre del archivo. El formato de archivo tiff es compatible con los objetos inteligentes de Photoshop, por lo que el objeto inteligente estará allí cuando vuelva a editar el archivo.
Paso 6
Puede determinar cómo envía Lightroom los archivos a Photoshop seleccionando Edición> Preferencias y haciendo clic en la pestaña Edición externa. Aquí puede seleccionar el formato de archivo que se utilizará, el espacio de color que se aplicará a la imagen, la profundidad de bits, la resolución y cualquier compresión disponible para el formato de archivo elegido.
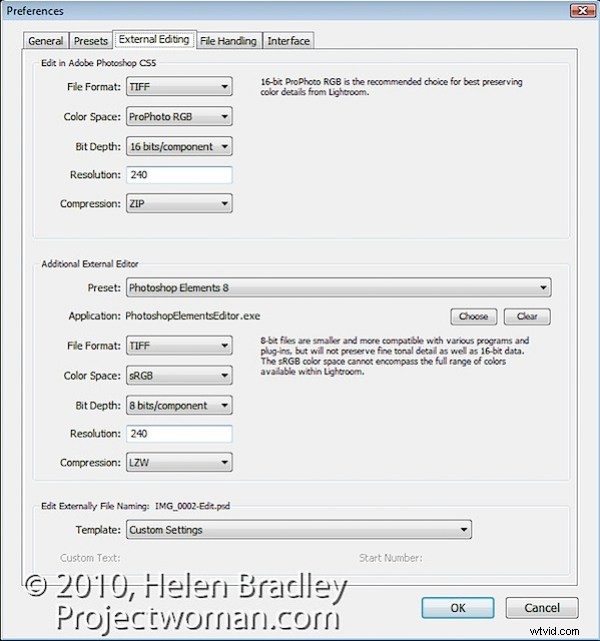
Desde el pie del cuadro de diálogo, también puede configurar la convención de nomenclatura de archivos utilizada para los archivos enviados desde Lightroom a Photoshop. De forma predeterminada, será el nombre del archivo original con –Editar adjunto, aunque puede cambiarlo si lo desea.
Aquí también puede agregar otros programas al menú contextual para que pueda llevar sus imágenes de Lightroom directamente a programas como Photoshop Elements o su editor favorito.
