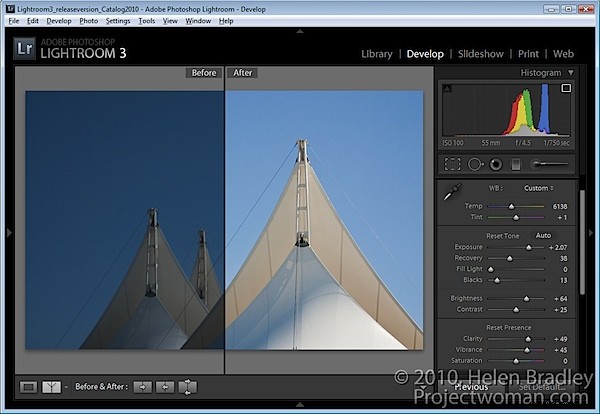
En una publicación de blog anterior, hablé de un flujo de trabajo típico de Lightroom y abogué por usar el control deslizante Exposición para aclarar una imagen. También dije que prefería omitir el uso del control deslizante Lightroom Brightness por completo.
Recientemente cambié de opinión sobre el control deslizante Brillo y lo animo, si aún no lo ha hecho, a experimentar con él en sus imágenes.
Sin embargo, antes de comenzar, una advertencia sobre el brillo/contraste en general. Los ajustes de brillo en algunos programas no son tan buenos como en otros. Si está usando Photoshop CS2 o anterior, por ejemplo, use Curvas o Niveles para aclarar una imagen, no Brillo. En Photoshop CS3, se rediseñó la herramienta Brillo/Contraste y, en lugar de ajustar todos los píxeles por igual como solía hacer, con el resultado de que las áreas resaltadas se destruían de forma rutinaria en el proceso, ahora protege los píxeles más claros mientras aclara la imagen. Antes de confiar su imagen a la herramienta de Brillo y Contraste de un programa, verifique su histograma antes y después de usarlo y asegúrese de que no está resaltando en su búsqueda de una imagen más clara/brillante.
Ahora, de vuelta a Lightroom.
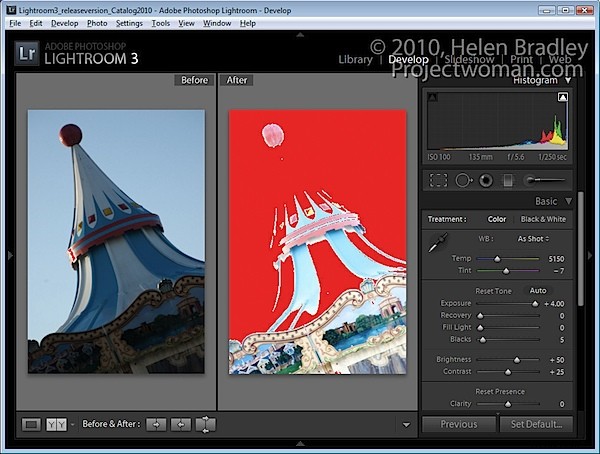
Echa un vistazo a la imagen que se muestra aquí. Si dejo el brillo en el valor predeterminado, que para mi cámara es +50 pero que puede ser diferente para la suya, y si subo la exposición al valor máximo, muchos de los píxeles más claros de la imagen se apagan.
Por supuesto, nunca ajustaría una imagen a este valor, pero es un ejercicio útil para ver cómo funciona la exposición.
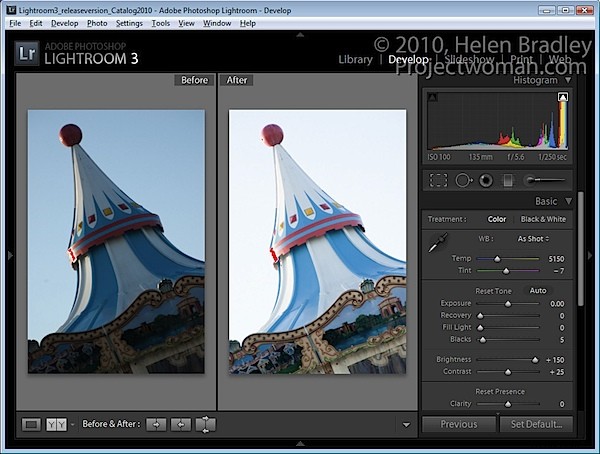
Cuando hago lo mismo a la inversa y dejo la Exposición en su valor predeterminado de 0 y subo el Brillo a su valor más alto, solo se apaga una pequeña cantidad de píxeles.
El uso del control deslizante Brillo aclara la imagen y, al mismo tiempo, protege los píxeles más claros de la imagen para que no se apaguen como consecuencia.
Entonces, ¿qué significa este conocimiento para usted en un flujo de trabajo típico de Lightroom? Bueno, mi nuevo flujo de trabajo de Lightroom para iluminar e iluminar una imagen implica usar el control deslizante Exposición en primer lugar para ajustar la exposición general de la imagen, pero me detengo antes de que se apaguen demasiadas luces.
A continuación, pruebo la herramienta de recuperación en la imagen. Mantenga presionada la tecla Alt mientras arrastra el control deslizante Recuperación para verificar si hay reflejos apagados (se muestran como diferentes colores en el fondo negro). Arrastra hacia la derecha para ver si se pueden recuperar. Si no se pueden recuperar, disminuya la Exposición y verifique nuevamente.
Si tengo áreas de sombra en la imagen que todavía están demasiado oscuras, las ajustaré con el control deslizante Luz de relleno. Esta herramienta ayuda a recuperar los detalles ocultos en las sombras, pero no es una herramienta que usaría para un efecto general de iluminación.
Finalmente, uso el control deslizante Brillo para aumentar el brillo general de la imagen. En algún lugar entre el control deslizante Exposición y el control deslizante Brillo se encuentra el punto óptimo para aclarar una imagen.
A partir de ahí, el resto de mi flujo de trabajo es más o menos como lo detallé en la publicación anterior.
Mientras estamos en el tema del control deslizante de Brillo, verifique el valor predeterminado en una imagen sin editar para que sepa dónde está su punto de partida. Para la mayoría de las imágenes en bruto, Lightroom tiene por defecto un Brillo de +50 y un Contraste de +25 como punto de partida.
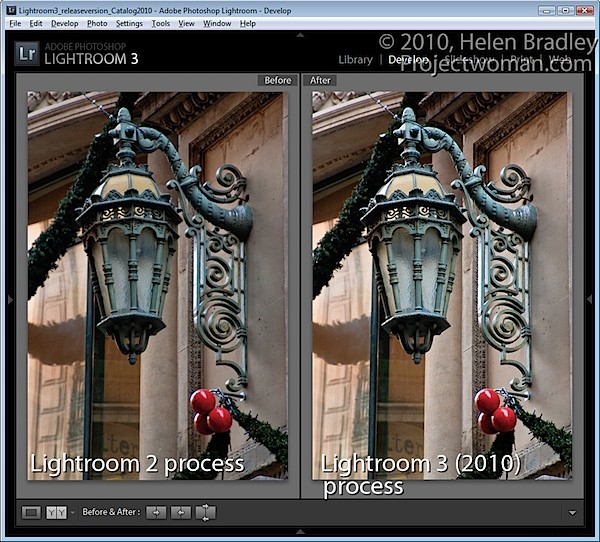
También tenga cuidado cuando trabaje con imágenes que haya procesado en Lightroom 2 con la configuración de Lightroom 2. Cuando actualice a Lightroom 3, tendrá la opción de actualizar sus imágenes al nuevo proceso de Lightroom 2010. Mi experiencia es que esto puede dar como resultado una iluminación significativa de las imágenes que se procesaron en Lightroom 2, por lo que aplico esta actualización imagen por imagen para poder revertirla o ajustarla sobre la marcha si es necesario.
