Si es la primera vez que trabaja en Lightroom, sus primeras semanas serán una curva de aprendizaje empinada.
Aquí están mis 5 errores principales que debes tener en cuenta y evitar cuando estás comenzando. Espero que te ahorren perder el tiempo, frustrarte y, en general, arrancarte los pelos.
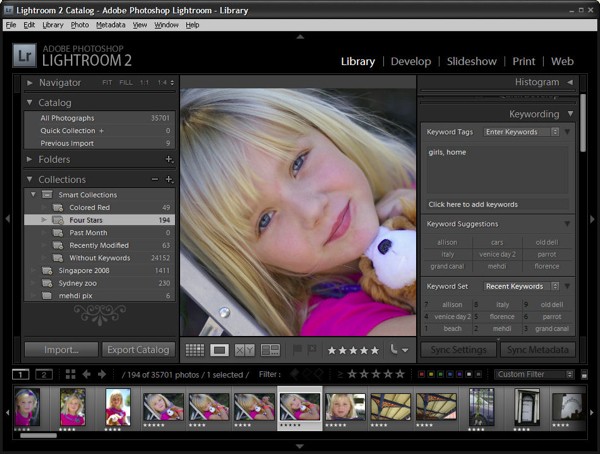
1. Piensa – Navega a la izquierda – Palabra clave a la derecha.
Bien, esto no es exactamente cierto, pero básicamente, en el módulo Biblioteca, sus opciones de navegación están a la izquierda y en la parte inferior de la pantalla y las opciones de Palabras clave están a la derecha.
El error típico que cometerá es abrir las áreas de Palabras clave o Lista de palabras clave del panel de la derecha y hacer clic en una casilla de verificación para una palabra clave o hacer clic en uno de los conjuntos de palabras clave pensando que de alguna manera esto seleccionará y mostrará imágenes con esas palabras clave:¡No tan! En su lugar, simplemente agregó esas palabras clave a la imagen o imágenes seleccionadas.
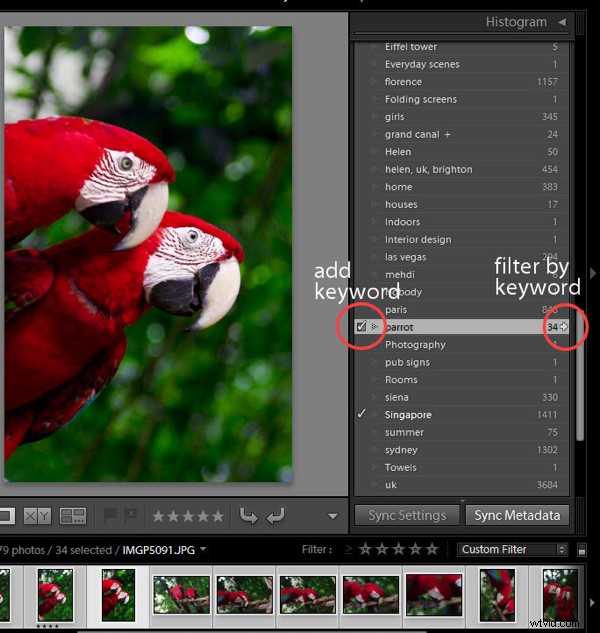
Puede filtrar por palabra clave utilizando la lista de palabras clave en el panel de la derecha y lo hace haciendo clic en la flecha pequeña a la derecha de la palabra clave, que cambia para mostrar todas las imágenes con esta palabra clave.
2. No mueva sus fotos, excepto en Lightroom.
Esto es un problema. Una vez que trae imágenes a Lightroom, Lightroom realiza un seguimiento de dónde están en el disco. Si eliminas o, peor aún, mueves las imágenes de una carpeta a otra, los enlaces dentro de Lightroom se romperán. Si cambia el nombre de sus carpetas, los enlaces a ellas y a las imágenes en ellas también se romperán. En muy poco tiempo puede causar estragos en su catálogo de Lightroom:¡esta es la voz de la experiencia hablando aquí! En resumen, una vez que sus fotos estén en Lightroom, adminístrelas en Lightroom.
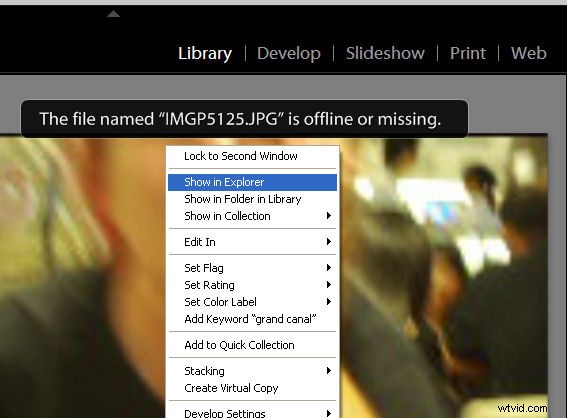
Si rompe los enlaces a sus fotos, Lightroom aún mostrará las vistas previas y le dirá "El archivo llamado xxx está fuera de línea o falta". Si movió la imagen, haga clic con el botón derecho en ella y elija Buscar en el Explorador y luego puede hacer clic en Buscar y buscar para ubicar la carpeta a la que la movió.
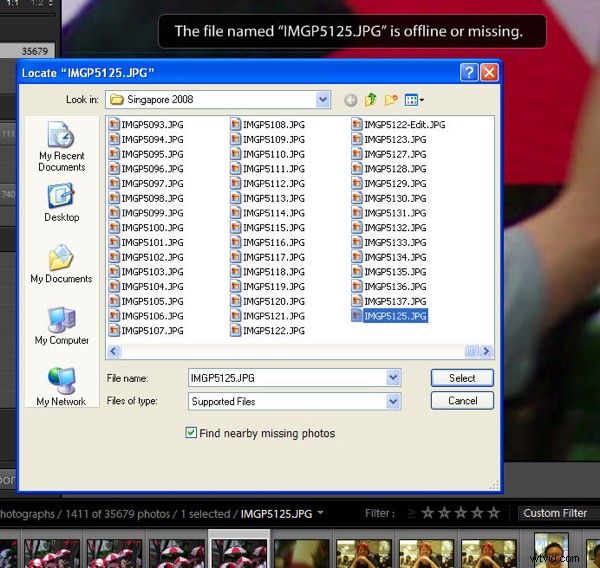
Cuando localice la imagen que falta, haga clic en ella para seleccionarla y también habilite la casilla de verificación "Buscar fotos faltantes cercanas", ya que es probable que si esta imagen se ha movido, otras fotos en la misma área del catálogo también se habrán movido y Lightroom ahora localizará y actualizar también sus datos en el catálogo.
3. No deje pasar una valiosa oportunidad de organización
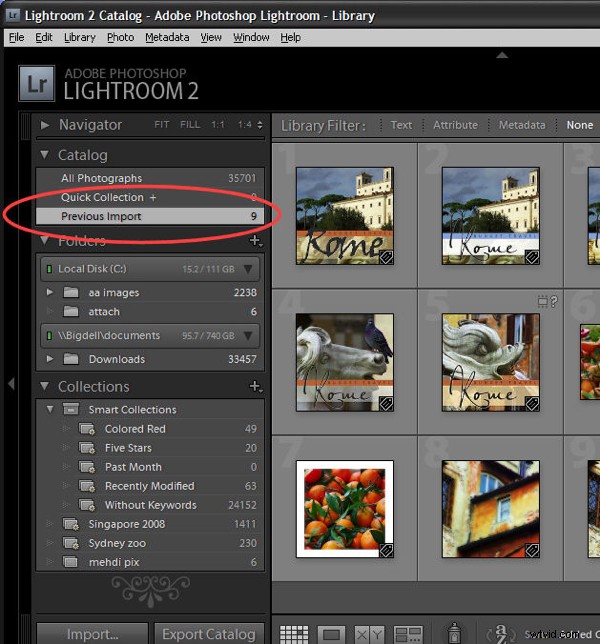
Cuando importa imágenes a Lightroom, se agregan inmediatamente a una nueva categoría llamada Importación anterior. Permanecen allí hasta que importes más imágenes. Tener todas sus imágenes recién importadas en una sola colección le permite hacer cosas con ellas, como agregar palabras clave, ordenarlas, moverlas a carpetas nuevas e incluso procesarlas previamente como un grupo y sin tener que buscarlas.
Sin embargo, deberá hacer un trabajo de pies sofisticado si desea traer más de un conjunto de imágenes a Lightroom y administrarlas todas a la vez utilizando este catálogo temporal. Una de esas situaciones sería cuando captura dos o más tarjetas de imágenes relacionadas a la vez, como una boda u otro evento, o un paseo fotográfico.
En esta situación, puede evitar perder los beneficios del catálogo de Importación anterior volcando todas las imágenes de varias tarjetas en una sola carpeta en su disco fuera de Lightroom y luego importando la carpeta de imágenes en Lightroom. Ahora todas las imágenes importadas aparecerán en el catálogo Importación anterior y podrá organizarlas y preprocesarlas como un grupo. Permanecen en esta categoría incluso si cierra Lightroom y lo vuelve a abrir y solo desaparecen cuando importa otro conjunto de imágenes.
4. No hagas el trabajo por ti mismo
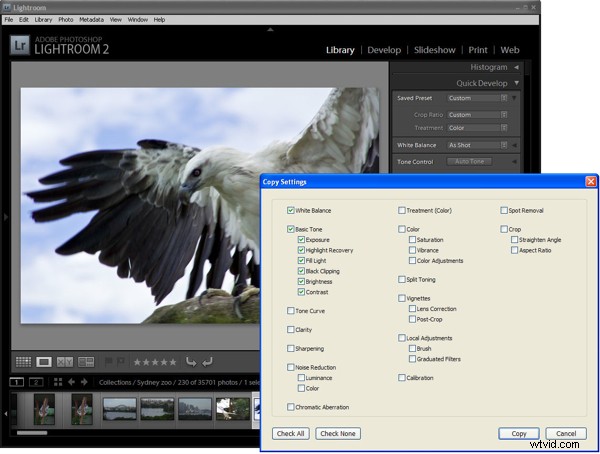
Cuando captura una cantidad de imágenes en una sola ubicación o con una luz particular, puede procesarlas por lotes en Lightroom y ahorrarse horas de trabajo. Para hacer esto, elija una imagen representativa del grupo y use las herramientas de Desarrollo rápido en el módulo Biblioteca o cambie al módulo Desarrollador y realice las correcciones iniciales allí. Las correcciones que puede aplicar a una secuencia de imágenes incluyen Balance de blancos, Exposición, Recuperación, Luz de relleno y Negros. Recuerda que no tienes que hacerlo 100 % bien, solo mejor de lo que era.
Cuando haya terminado, haga clic con el botón derecho en esta imagen y seleccione Configuración de desarrollo> Configuración de copia y seleccione la configuración que acaba de realizar en la imagen y que desea copiar y haga clic en el botón Copiar. Ahora seleccione las otras imágenes en la secuencia, haga clic con el botón derecho y elija Configuración de desarrollo> Configuración de pegado para pegar estos cambios en todas las imágenes seleccionadas. Estos cambios le brindan un punto de partida para su trabajo en Lightroom.
5. No se arriesgue a perder sus sidecars
Si está trabajando en Camera RAW (no DNG), cualquier cambio que realice en una imagen en Lightroom se almacena en el archivo XMP sidecar de la imagen, ya que no es posible escribir datos en un archivo Camera RAW patentado. Por lo tanto, cuando envía una imagen RAW a otra persona, no puede ver sus ediciones a menos que tenga el archivo XMP sidecar que la acompaña. A largo plazo, debe asegurarse de que sus archivos RAW y sus archivos XMP permanezcan siempre juntos.
Debido a esto, muchos usuarios prefieren capturar en el formato DNG no patentado en lugar de Camera RAW si sus cámaras ofrecen esta opción o convertir a DNG a medida que los archivos de imagen RAW se importan a Lightroom. La conversión a DNG en lugar de trabajar en Camera RAW garantiza que los cambios se puedan almacenar en el archivo DNG, lo que facilita la administración de sus imágenes ahora y en el futuro.
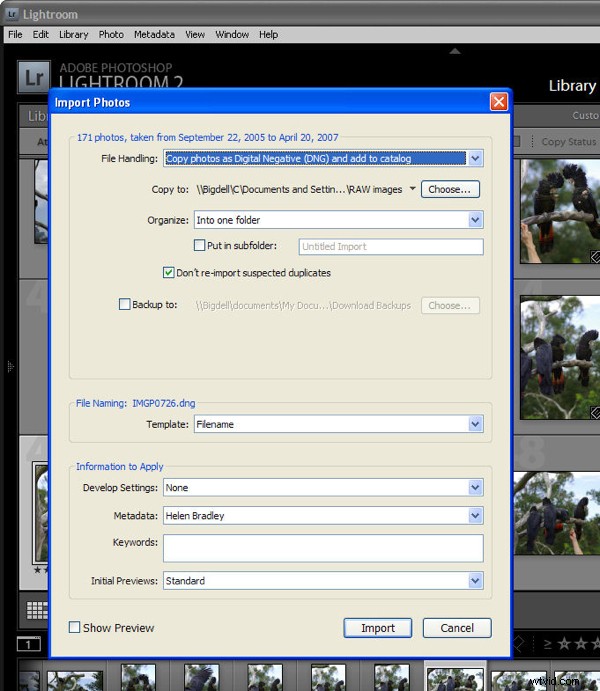
Para convertir a DNG mientras importa sus archivos, elija Archivo> Importar fotos desde disco y seleccione la carpeta o los archivos para importar. Cuando aparezca el cuadro de diálogo Importar fotos, elija el comando "Copiar fotos como negativo digital (DNG) y agregar al catálogo" y luego elija una carpeta para almacenarlas. Complete el resto de las opciones del cuadro de diálogo y haga clic en Importar para importarlas y convertirlas en el único paso.
