Este artículo lo guiará a través de algunos consejos sobre cómo configurar un flujo de trabajo básico de posprocesamiento de retratos que puede ayudarlo a ahorrar tiempo y mantenerse organizado.
El problema
Cuando eres nuevo en la fotografía, todo es emocionante. Cada vez que llega a casa con una tarjeta de memoria llena, es una carrera loca a la computadora para ver lo que ha capturado. Está ansioso por ver cada imagen y cada una se trata como una entidad separada con cada técnica que ha encontrado. Esto es genial. Esa emoción es lo que te mantendrá avanzando con la fotografía y es la forma en que aprendes y creces rápidamente como fotógrafo. Así fue conmigo, al menos.
Sin embargo, ¿qué sucede cuando comienzas a tomar más y más imágenes? Por ejemplo, las sesiones regulares de retratos un par de veces a la semana pueden generar una cantidad abrumadora de fotografías. Abordar cada cuadro como un individuo se vuelve lento e ineficiente. Si no tiene cuidado, tendrá una acumulación de imágenes que se remonta a meses y meses. A menudo, muchas de tus fotos quedarán olvidadas en el camino.
La solución a este problema es desarrollar un flujo de trabajo de posprocesamiento de retratos.
Definiendo el flujo de trabajo

Directamente desde la cámara antes de cualquier ajuste en Lightroom o Photoshop.

Después de que se aplicaron los pasos del flujo de trabajo de posprocesamiento de retratos de este artículo.
En los términos más simples posibles, un flujo de trabajo es una lista de verificación de acciones repetibles que realiza a medida que avanza en una tarea. Si ayuda, en los negocios el equivalente serían los sistemas y en la fabricación, podría compararse con una línea de montaje.
Puede tener un flujo de trabajo para cualquier parte del proceso fotográfico, desde la planificación y coordinación de sesiones hasta la instalación y desmontaje del equipo y, finalmente, la etapa de posprocesamiento.
Este artículo describirá los pasos del flujo de trabajo de posprocesamiento que he estado usando en mis retratos durante algunos años.
Punto de partida
Debido a que cada fotógrafo tiene su propia forma de importar, organizar y editar sus imágenes en Lightroom (y otro software), este artículo comienza al principio de la etapa de posprocesamiento de imágenes individuales. Se supone que ya habrás importado tus fotos a Lightroom y que ya las has editado (seleccionado) hasta los guardianes.
Lightroom
Este flujo de trabajo utiliza Adobe Lightroom y Photoshop. Cada programa ofrece sus propias fortalezas. Para aprovecharlos, considere usar ambos con la membresía Adobe Photographer.
Correcciones de color
El primer paso es realizar las correcciones de color de la imagen. Hago esto de una de dos maneras. El primero implica un pasaporte ColorChecker. Si no tiene uno, simplemente sáltelo (o compre uno aquí en Amazon.com y sígalo).
Pasaporte Xrite ColorChecker
En su catálogo de Lightroom, busque la foto que tomó con ColorChecker Passport. Vaya a Archivo>Exportar y exporte la imagen como DNG a una carpeta donde pueda encontrarla.
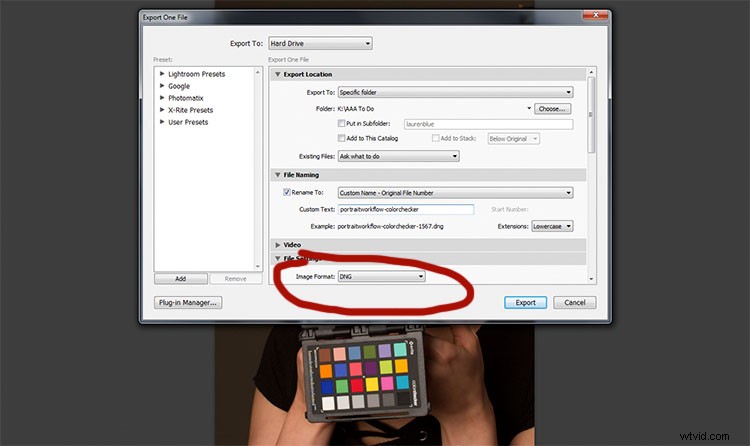
Para trabajar en el software patentado ColorChecker Passports, debe exportar su imagen como DNG.
Ahora abra el software que vino con su Xrite ColorChecker Passport e importe el DNG que acaba de exportar.
El software hace un trabajo bastante bueno al alinear la foto con el ColorChecker, pero si falla, simplemente siga las instrucciones en pantalla.
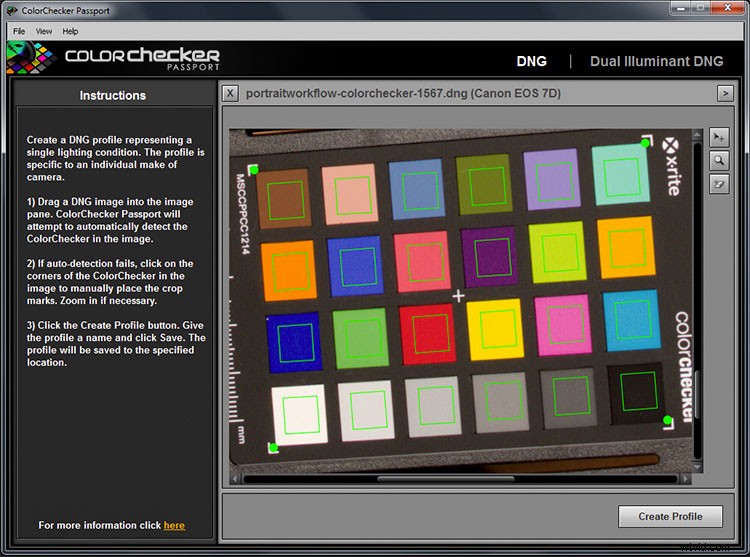
El software de Xrite ColorChecker Passport le permite crear un perfil de color personalizado único para cada configuración de iluminación.
Presione el botón Crear perfil y asígnele un nombre que tenga algo que ver con las imágenes en las que va a trabajar. Por ejemplo, si está trabajando en retratos de Jane Doe con un vestido de novia que tomó el 15 de abril de 2017, podría nombrar el perfil:JaneDoeWeddingDress041517. Eso es opcional, por supuesto, pero te ayudará si decides volver a ver estas fotos dentro de seis meses.
Ahora, vuelva a abrir Lightroom, busque la imagen de ColorChecker Passport y ábrala en el Módulo de desarrollo. Desplácese hacia abajo por los paneles de la derecha hasta que encuentre la pestaña Calibración.
En la parte superior, estará la palabra Perfil seguida de Adobe Standard. Haga clic allí y elija el nombre de perfil que acaba de crear en el software externo (en el siguiente ejemplo, lo llamé "PortraitWorkflow".
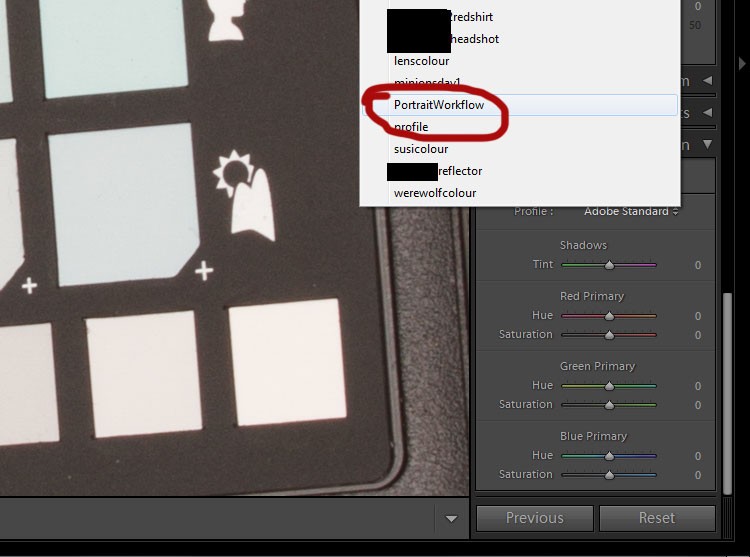
Una vez creados e importados a Lightroom, los perfiles de color se pueden recuperar en cualquier momento en el futuro.
Este proceso ha construido un perfil de color personalizado, individual a la iluminación presente en la escena. Este es un paso vital si desea obtener los colores más precisos en sus fotografías.
Balance de blancos con ColorChecker Passport
En el panel de la derecha, desplácese hacia atrás hasta el panel básico superior. Seleccione el cuentagotas. Para corregir el balance de blancos en su imagen, haga clic en cualquiera de los cuadros blancos o grises en ColorChecker en su imagen. Eso corregirá su balance de blancos automáticamente. Cada cuadro tendrá un efecto diferente en sus imágenes, así que siéntase libre de revisarlos todos para ver cuál funciona mejor o cuál prefiere.
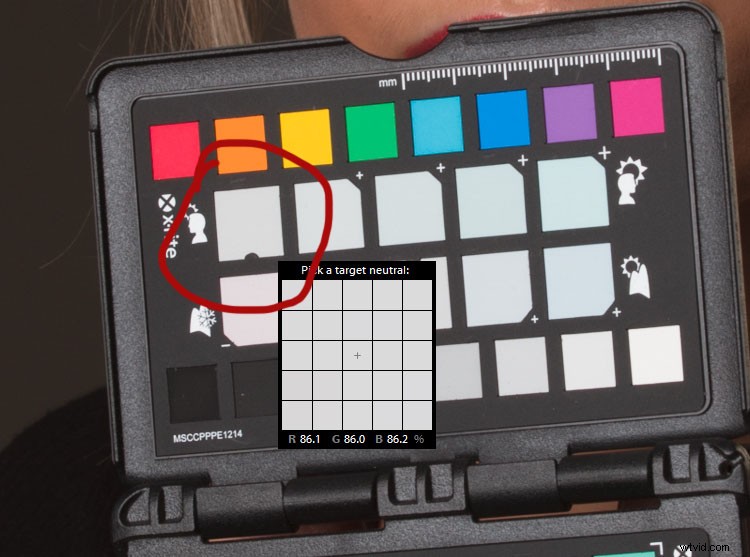
Cualquiera de los cuadrados blancos y grises se puede utilizar para establecer el balance de blancos. Todos tienen efectos diferentes, así que experimenta hasta que estés satisfecho.
Presione CTRL/CMD+Mayús+C y, en el cuadro de diálogo, haga clic en la casilla No marcar ninguna. Marque solo las casillas de Calibración y Balance de blancos y luego haga clic en Copiar.
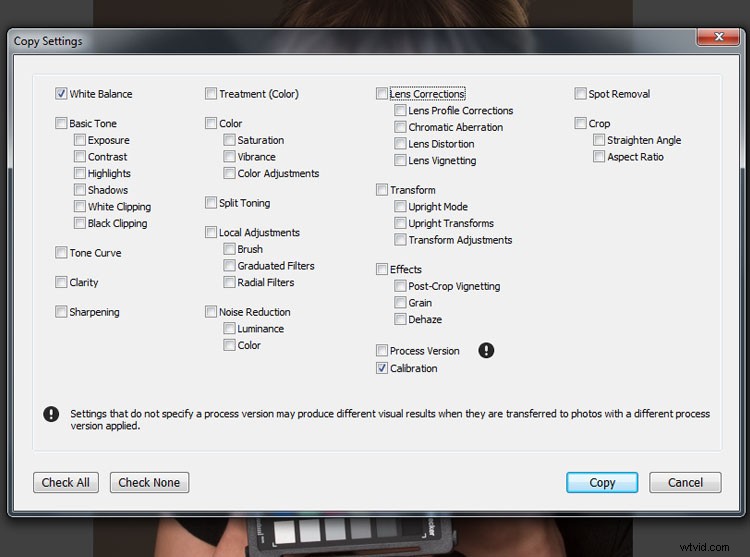
Configurar el perfil de color y el balance de blancos para un conjunto completo de imágenes a la vez puede ahorrarle mucho tiempo.
Con su configuración copiada, puede volver al Módulo Biblioteca y seleccionar todas las fotos a las que desea aplicar esta configuración. Selecciónelos y presione CTRL/CMD+Shift+V para hacer esto.
Asegúrese de anular la selección del grupo de imágenes después presionando CTRL/CMD+D.
Balance de blancos en Lightroom
Si no tiene un ColorChecker Passport, puede configurar su balance de blancos manualmente usando el cuentagotas (haga clic en algo neutral en la imagen) y los controles deslizantes en la parte superior de la pestaña Básico. Una vez que haya terminado, puede copiar y pegar la configuración en las otras imágenes de su conjunto como se describe anteriormente.
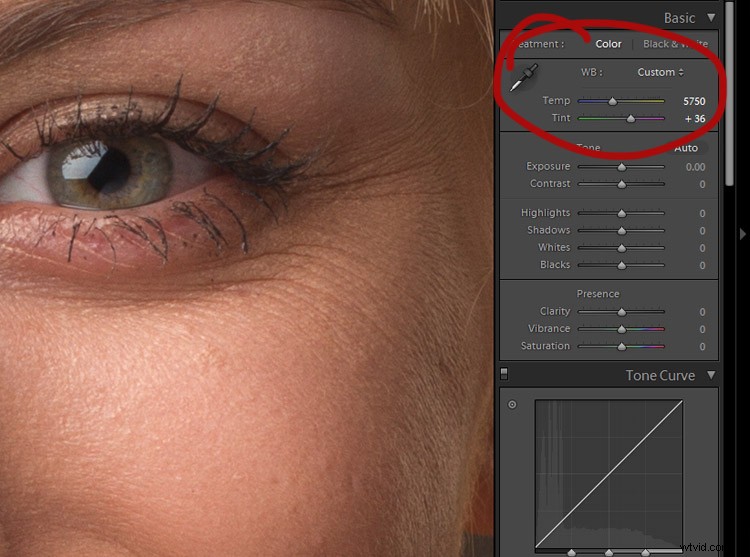
Para ajustar el balance de blancos manualmente, use el cuentagotas y los controles deslizantes en la parte superior del panel Básico.
Correcciones de lentes
El siguiente paso es buscar la pestaña Correcciones de lente y hacer clic en el cuadro Habilitar correcciones de perfil y en el cuadro Eliminar aberración cromática.
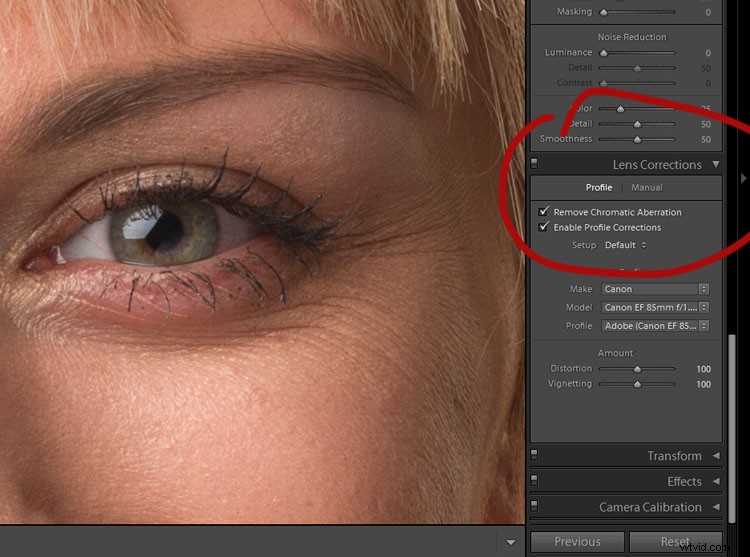
Habilitar las correcciones de lentes corregirá cualquier distorsión, viñeteado y aberraciones cromáticas en sus imágenes.
Hacer esto corregirá cualquier distorsión causada por sus lentes y, por lo general, se ocupará de las aberraciones cromáticas. Es un paso simple, pero puede marcar una gran diferencia en sus imágenes finales.
Sin embargo, antes de continuar, siempre amplíe y muévase por la imagen en busca de aberraciones cromáticas (observe los bordes de la imagen) que el software no pudo corregir. Por lo general, es muy bueno, pero a veces falla en situaciones de iluminación complicadas donde hay mucha luz de fondo. Para retratos, preste mucha atención para atrapar las luces en los ojos. Si encuentra aberraciones cromáticas allí, simplemente vaya a la sección Manual de la pestaña Corrección de lente, elija el cuentagotas y haga clic en cualquier halo de color que encuentre.
Ajustes básicos
Para los retratos, trato de mantener mis ajustes básicos en esta etapa al mínimo. Usaré el control deslizante de exposición según sea necesario, los controles deslizantes Blanco y Negro mínimamente, mantendré el control deslizante Claridad entre +15 y -15 y, a menudo, reduciré la Intensidad a -10.
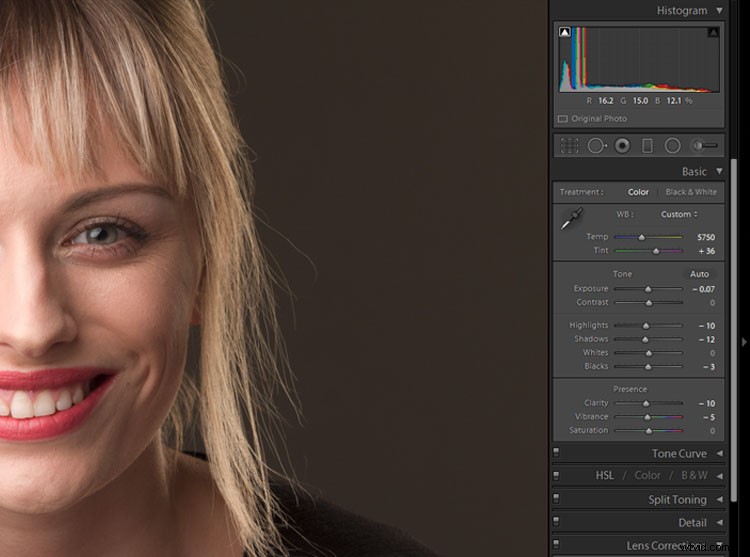
Para retratos más naturales, mantenga sus ajustes sutiles.
La razón para mantener estos ajustes mínimos es que son ajustes globales (se aplican a toda la imagen). Prefiero trabajar con ajustes locales en Photoshop, que te dan mucho más control sobre la imagen. Pero también es posible realizar ajustes locales en Lightroom utilizando el Pincel de ajuste, el Filtro radial y el Filtro graduado si lo prefiere.
Pruebas de clientes
Blanco y negro (opcional)
Si tiene la intención de trabajar en blanco y negro y le gusta hacer sus conversiones en Lightroom, esta es la etapa en la que realizo el proceso de conversión usando los controles deslizantes en blanco y negro.
Si tiene la intención o prefiere hacer su conversión en Photoshop, omita esta parte y conviértala en el primer paso una vez que su imagen se abra dentro de Photoshop.
Exportar
Con el procesamiento Raw completo, es hora de exportar (o abrir) su imagen en Photoshop. Presione CTRL/CMC+Shift+E para abrir el cuadro de diálogo Exportar. Elija una ubicación y un nombre apropiados para su propio sistema organizativo y exporte la imagen como TIF o PSD (cualquiera de esos formatos conservará todas sus capas cuando guarde su trabajo). Cierra Lightroom y abre tu imagen en Photoshop.
Photoshop
imperfecciones
El primer paso de este flujo de trabajo en Photoshop es eliminar las imperfecciones temporales de la piel del sujeto. Cree una nueva capa vacía presionando CTRL/CMD+Shift+N y presionando OK.
Puede utilizar la herramienta Pincel corrector puntual o la herramienta Pincel corrector, o una combinación de ambas. Una vez que haya seleccionado su herramienta, asegúrese de que la opción Todas las capas esté seleccionada en el menú desplegable llamado Muestra. Además, asegúrese de estar trabajando en la nueva capa vacía (que acaba de crear arriba) para que las cosas no sean destructivas.
Mientras usa los pinceles correctores, amplíe al menos el 200% de su imagen y use un pincel que sea solo un poco más grande que la imperfección que está tratando de eliminar. Si utiliza la herramienta Pincel corrector, tome una nueva muestra después de cada clic presionando Alt/Opción+Clic para garantizar los mejores resultados.
Hasta dónde llegue será una cuestión de preferencia personal. Me gusta limitar este paso solo a las imperfecciones temporales y dejar cicatrices y marcas de belleza a menos que el sujeto me pida que las elimine.

Antes de la eliminación de imperfecciones.

Después de la eliminación de imperfecciones.
Colores dominantes
Aunque ya cubrimos las correcciones de color en el primer paso, me gusta revisarlo en esta etapa. Por ejemplo, en esta imagen, el fondo todavía es demasiado cálido para mi gusto. Crea una nueva capa de ajuste de Tono/Saturación.
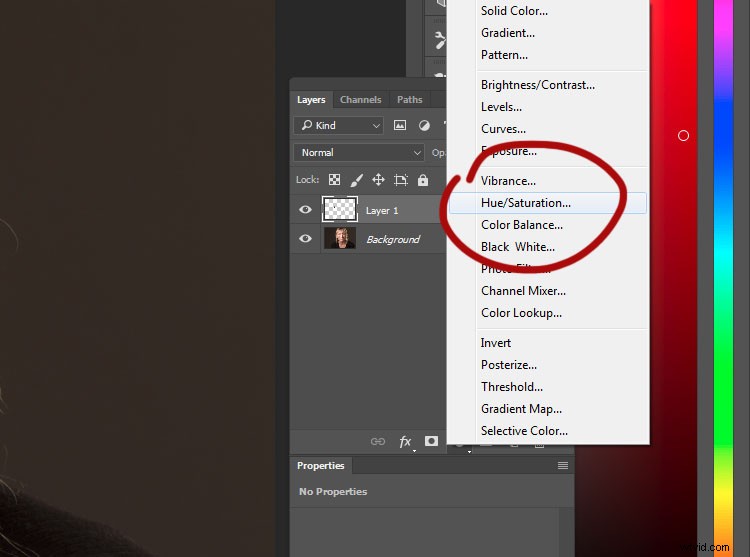
En la pestaña Propiedades, busque el icono que parece una mano que señala. Haga clic en él y luego busque un lugar en la imagen donde desee ajustar los colores. En esta imagen, está en el fondo.
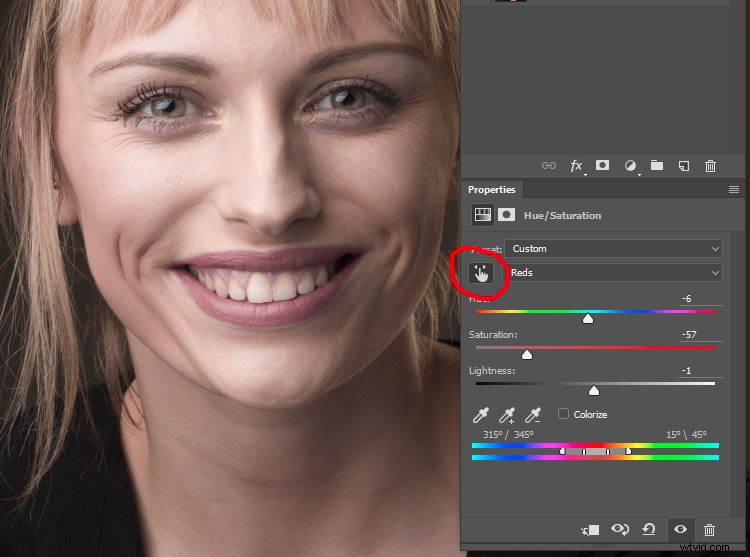
Con el puntero seleccionado, haga clic en cualquier área de un tono de color que desee cambiar.
Ahora ajuste los controles deslizantes en la capa Tono/Saturación hasta que tenga el efecto deseado en el color que está tratando de cambiar.
En esta imagen, el fondo y el sujeto compartían gran parte de la misma calidez. Para mantenerlos separados, use una máscara de capa. Haga clic en la máscara de capa en su capa Tono/Saturación y presione CTRL/CMD+I para invertirla (ocultar todo).
Ahora seleccione la herramienta Pincel (B) y configure su color de primer plano en blanco y su opacidad y flujo al 100%. Pinte en las áreas (en la máscara, no en la capa) que desea que se vean afectadas por su capa Tono/Saturación. Si te equivocas, simplemente cambia el color de primer plano a negro y pinta sobre el error.

Antes de los ajustes de tono/saturación

Después de los ajustes de tono/saturación
Esquivar y quemar
El siguiente paso es lidiar con el contraste. En lugar de usar los controles deslizantes de contraste en la etapa de procesamiento sin procesar, es mejor usar una técnica como esquivar y quemar para pequeños ajustes locales para obtener el mayor control sobre sus imágenes. Hay muchos métodos diferentes para esquivar y quemar, pero prefiero el método de la capa gris.
Mediante el uso de múltiples capas, puede obtener un control muy fino sobre el contraste y los tonos en partes específicas de su imagen con poco esfuerzo. Por ejemplo, puede tener un conjunto de capas para los tonos de piel, otro conjunto para la ropa, un conjunto para el cabello y otro conjunto para los ojos, todos ajustados de forma independiente. Puedes aprender a esquivar y quemar aquí.

Antes de esquivar y quemar.

Después de esquivar y quemar.
Filtro de paso alto
El último paso de mi flujo de trabajo antes de guardar es usar un filtro de paso alto para afinar un poco las cosas. Para usar el filtro de paso alto, combine todas sus capas existentes en una nueva presionando CTRL/CMD+alt+Shift+E. Acérquese al 100 %, seleccione la capa que acaba de crear y vaya a Filtro>Otro>Paso alto.
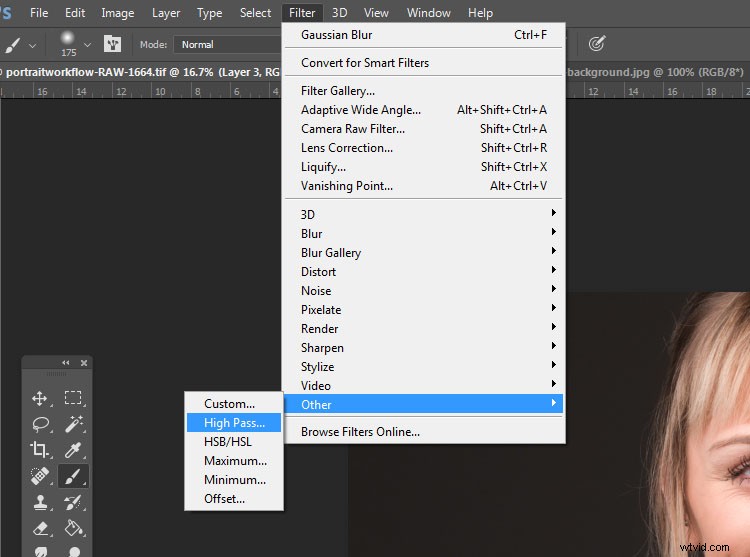
Mientras esté trabajando con un archivo de alta resolución, establezca el radio entre dos y cinco. Si está trabajando con un archivo más pequeño, mueva el control deslizante hacia la izquierda hasta que la imagen de vista previa se vea como un contorno tenue de su imagen original (como se ve a continuación). Pulse Aceptar.
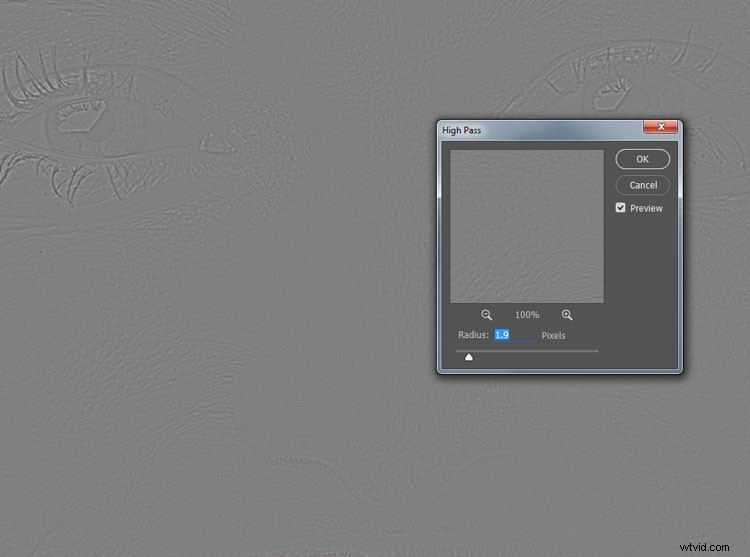
Es bastante fácil exagerar con el filtro de paso alto. Trate de mantenerlo lo más sutil posible.
En la Paleta de capas, cambie el modo de fusión a Luz tenue o Superposición. Esta es más una preferencia personal que cualquier otra cosa, pero Overlay dará un efecto mucho más pronunciado que Soft Light. Prefiero Soft Light para retratos y Overlay para otros sujetos. El último paso es reducir la opacidad de la capa High Pass. Acérquese al 100 % y mueva el control deslizante de opacidad hacia la izquierda hasta que apenas pueda ver el efecto.
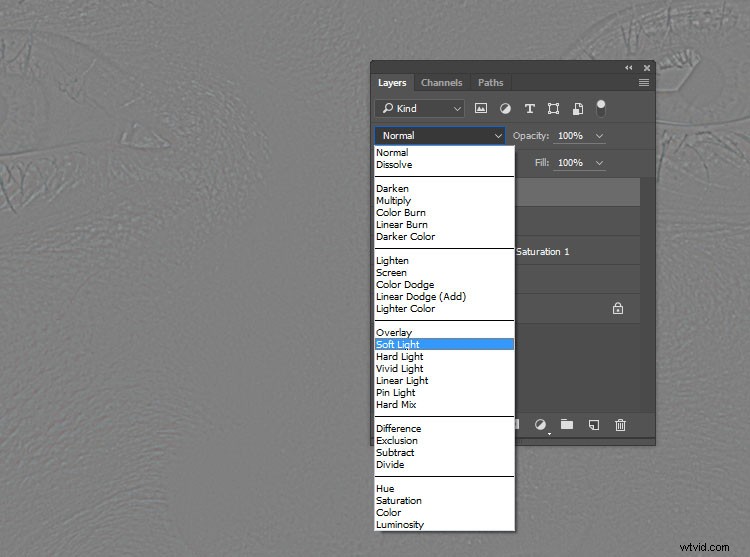
Use los modos de fusión Luz suave o Superposición para su capa de paso alto. Soft Light será más sutil, mientras que Overlay será más pronunciado.
Guardando tu imagen
Cuando la imagen esté terminada, es hora de guardarla. Esto será diferente para todos dependiendo de su propio sistema organizativo, pero prefiero guardar archivos como TIFF de 16 bits con capas intactas. Hacer esto significa que puede volver atrás y ajustar el posprocesamiento de cualquier pieza en cualquier momento. También significa que puede volver a su archivo de resolución completa en cualquier momento para crear imágenes más pequeñas para uso web y similares sin perderlas potencialmente. La desventaja de esto es que los archivos TIFF de 16 bits pueden llegar a ser muy grandes y ocupan bastante espacio en el disco duro, pero para mí, la tranquilidad vale la pena.
Al final

Directamente desde la cámara y antes de cualquier ajuste en Lightroom y Photoshop.

Después de ajustes y retoques en Lightroom y Photoshop.
La cantidad de tiempo que lleva completar este flujo de trabajo varía de una imagen a otra. Algunas fotos toman cinco minutos, otras toman cerca de una hora. En general, tener un flujo de trabajo como este le ahorrará innumerables horas de trabajo. Saber exactamente qué pasos vas a tomar antes de sentarte elimina muchas conjeturas y ahorra tiempo. Esto es invaluable cuando comienzas a hacer sesiones un par de veces a la semana.
Obviamente, este flujo de trabajo exacto puede no ser para ti. Sin embargo, animo a probarlo y luego desarrollar su propio flujo de trabajo que se adapte a su estilo y habilidades existentes.
