
Trabajar con capas en Affinity Photo es muy similar a cómo trabaja con capas en Adobe Photoshop. Entonces, si está acostumbrado a Photoshop, la transición al uso de capas en Affinity Photo es relativamente fácil.
¿Eres nuevo en el posprocesamiento de tus fotos con un software que te permite usar capas? Seguro que aprenderás algunos nuevos y geniales consejos y trucos de edición a medida que leas este artículo.
Ser capaz de apilar imágenes, texto, formas, etc., con capas en Affinity Photo proporciona un alcance ilimitado para la creatividad. Como con cualquier programa serio de procesamiento de imágenes, la curva de aprendizaje es empinada. Siempre hay más de una serie de pasos que puede seguir para lograr los mismos resultados.
En este artículo, le presentaré el uso de capas en Affinity Photo. Te mostraré algunas de las formas geniales en las que puedes editar tus fotos y crear gráficos que no serían posibles sin usar capas.
Conceptos básicos de capa
Cuando abre una imagen en Affinity Photo, se crea una nueva capa. Esto se muestra en el Panel de capas a la izquierda de su monitor. Cuando tiene una capa, puede agregar nuevas capas y también moverlas hacia arriba y hacia abajo en el Panel de capas.
Se puede agregar cualquier imagen, forma o texto en una capa. Puede continuar apilando capas una encima de la otra. Las capas en Affinity Photo se pueden cambiar de tamaño y recortar para que tengan dimensiones diferentes a las de la capa original.
La capa superior es visible y puede ocultar las capas debajo de ella, según la configuración que elija para ella. La opacidad de la capa se puede reducir para que se revele la capa de abajo.
También hay opciones para cambiar los modos de fusión de las capas. Esto significa que la capa interactuará de manera diferente con las capas debajo de ella. Entonces, si agrega una capa de texto, puede modificar la apariencia del texto cambiando el modo de fusión.
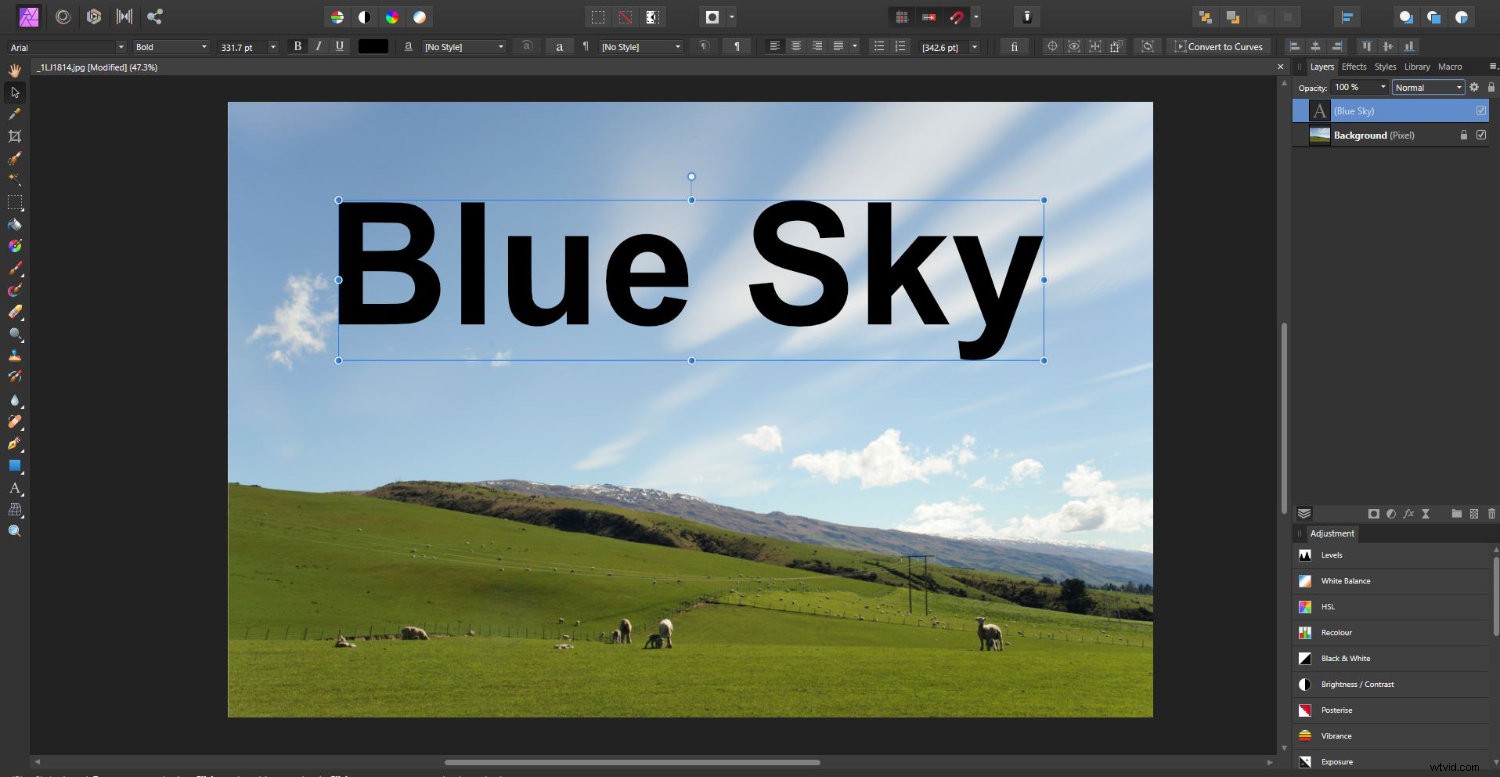
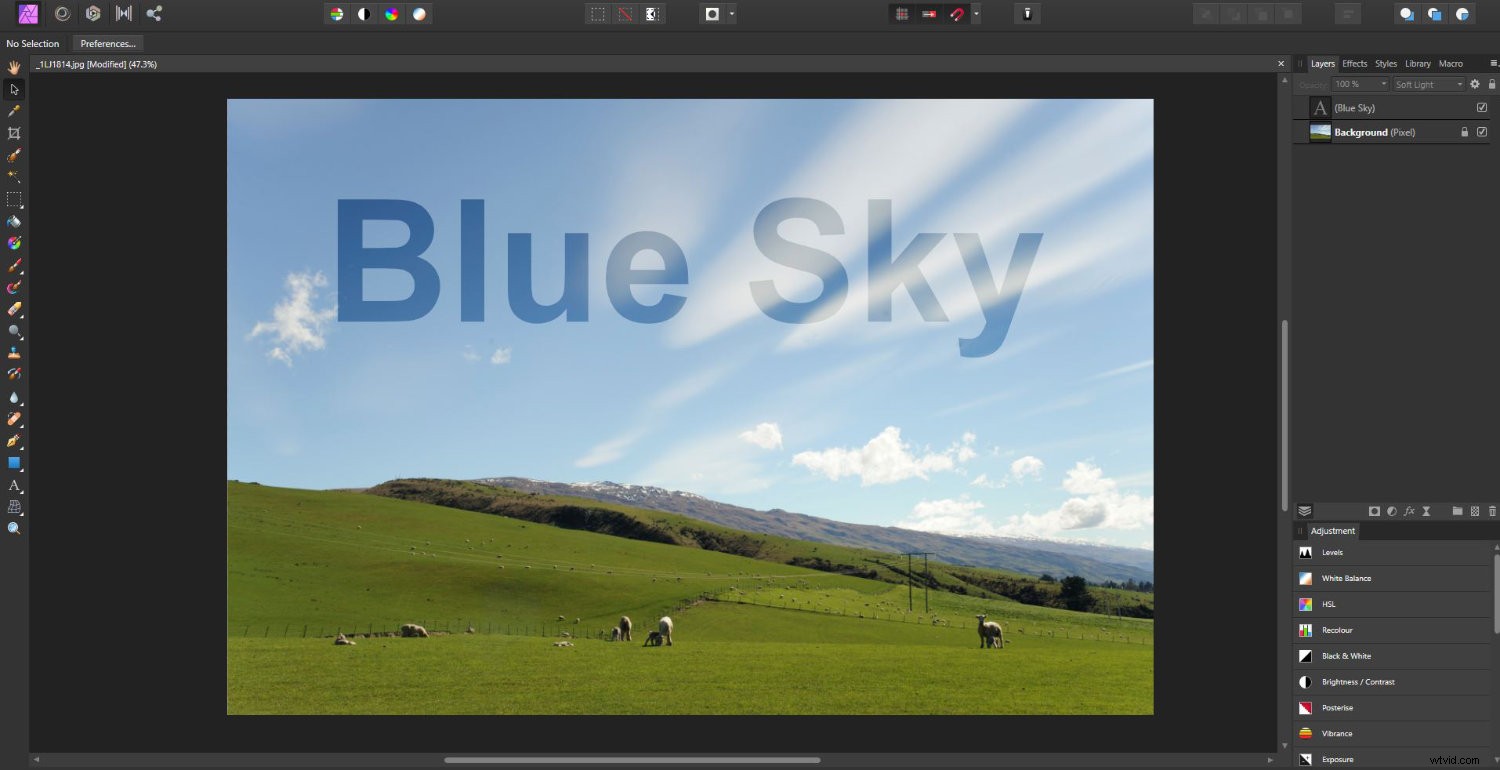
Esto funciona de la misma manera que lo hace en Photoshop. Pero si eres nuevo en esto, te divertirás mientras experimentas con los diferentes modos de fusión y los efectos que puedes crear con ellos.
Capas de ajuste en Affinity Photo
Con el Panel de capas, también hay un panel llamado Ajustes . Este contiene 22 elementos que, al hacer clic, agregarán una nueva capa de ajuste al archivo en el que está trabajando.
Agregar una capa de ajuste afecta las capas debajo. Puede crear un grupo de capas e incluir la capa de ajuste con las capas que desea que afecte.
Aquí he agregado un ajuste de mezclador de canales en la parte superior de la jerarquía de capas:
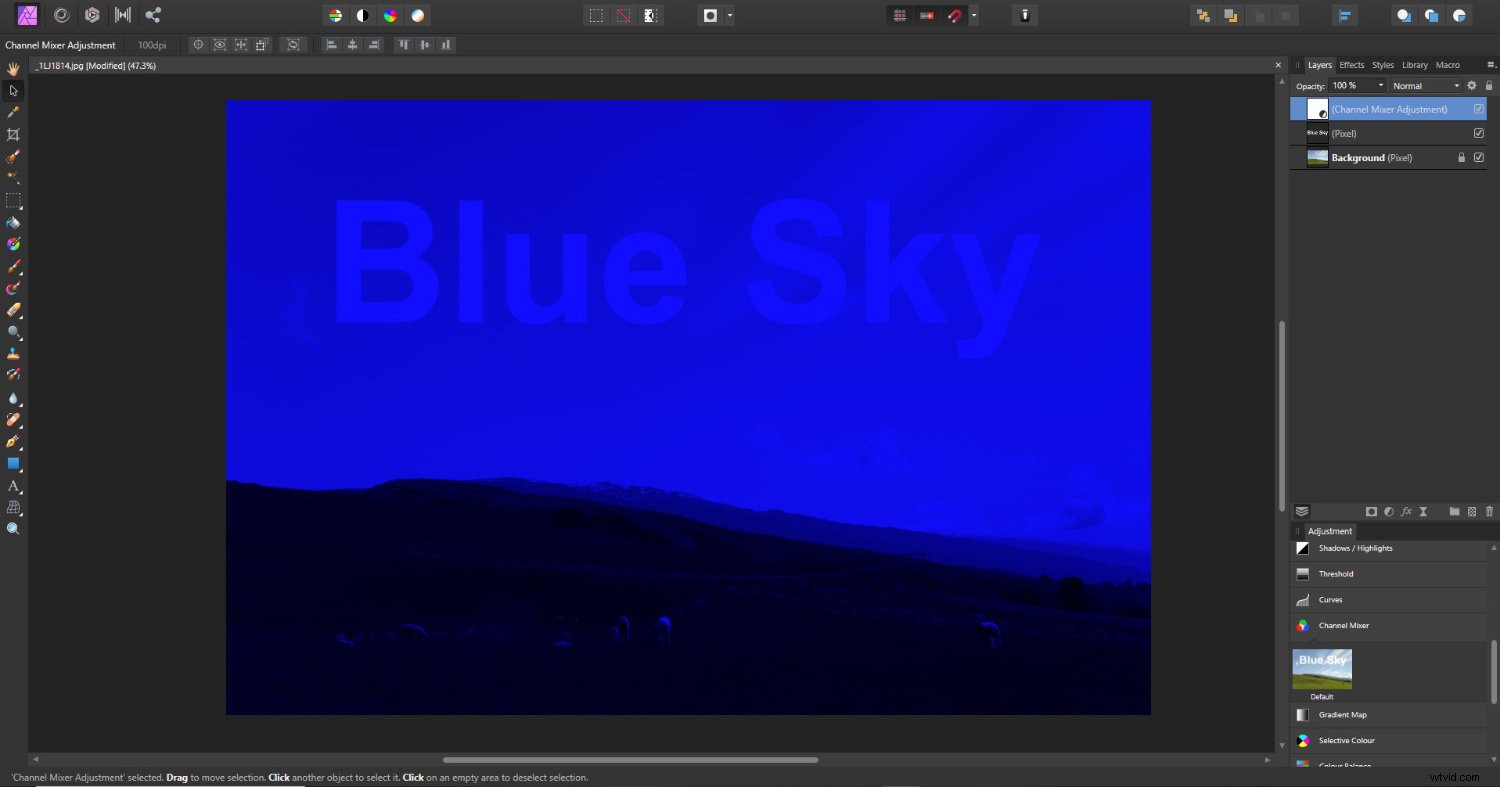
La capa de ajuste afecta tanto al texto como a la foto.
Aquí moví la capa de ajuste para agruparla con la capa de texto:
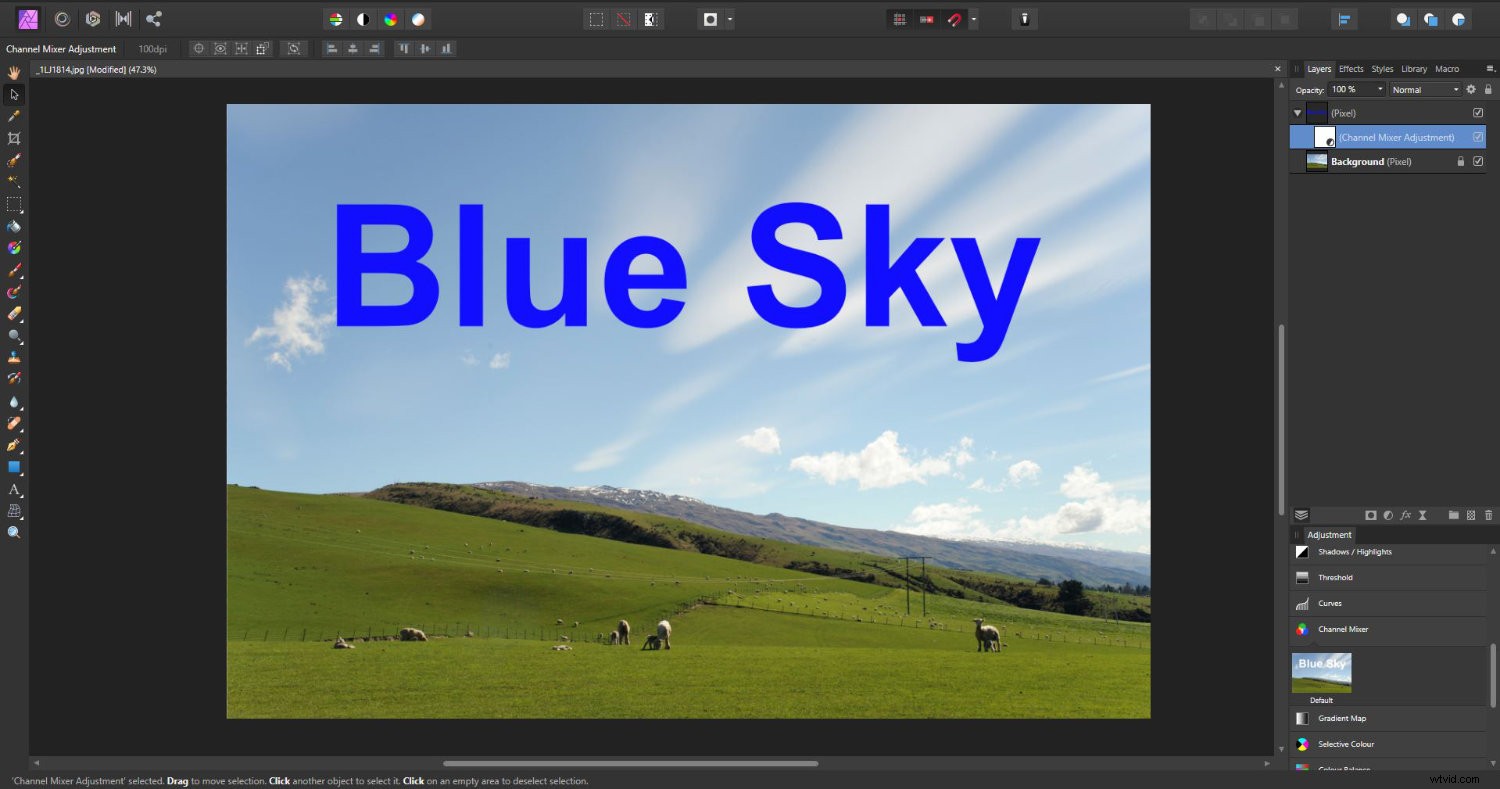
Para hacer esto, haga clic en la capa de ajuste y arrástrela a la capa que desea que afecte.
Las capas de ajuste no son destructivas. Esto significa que puede activarlos y desactivarlos y no alterarán su imagen original. Esto le da mucho espacio para experimentar sin editar permanentemente la foto u otra obra de arte en la que está trabajando.
Puede usar capas de ajuste en Affinity Photo para crear una cantidad ilimitada de efectos en sus fotos. Cada capa que agrega interactúa con las capas debajo de ella. También puede cambiar el modo de fusión de cada capa de ajuste de forma independiente.
Máscaras de capa
Puede enmascarar una capa o partes de una capa usando máscaras de capa. Para agregar una máscara de capa, haga clic en el icono que parece un rectángulo con un círculo en la parte inferior del Panel de capas. Esto agregará una máscara de capa a la capa que ha seleccionado actualmente.
Aquí, dupliqué mi capa con la foto y la pinté con un pincel negro para borrar la parte inferior de la foto. Si comete un error al pintar, puede cambiar el color del pincel a blanco. Luego, simplemente puede pintar sobre el área que desea restaurar y la imagen volverá a aparecer.
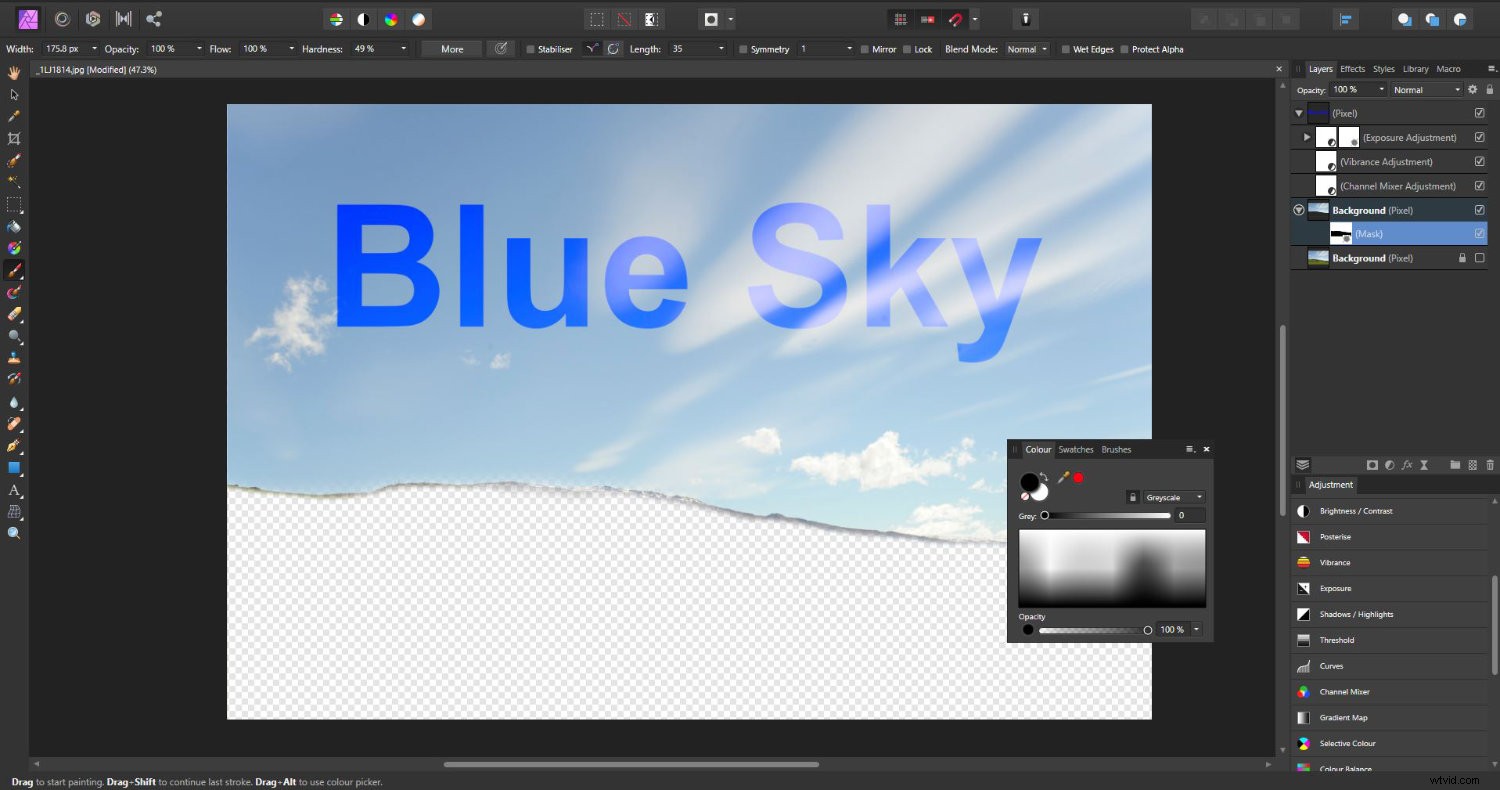
Una vez que haya agregado una máscara, puede modificar el modo de fusión e incluso agregarle más máscaras de ajuste.
Aquí cambié el modo de fusión a Multiplicar y luego oscurecí aún más el cielo agregando un ajuste de Curvas:

Tenga en cuenta que estos cambios solo afectan a la capa con la que se agrupan. Así que solo se altera el cielo, que no oculté.
Capas de texto en Affinity Photo
Affinity Photo le permite hacer algunas cosas innovadoras y geniales con capas de texto.
Para agregar una capa de texto, haga clic en el ícono de texto en la barra de herramientas. Al hacer clic y arrastrar en su lienzo, puede establecer el tamaño del texto. Una vez que suelte el botón del mouse, puede escribir y el texto aparecerá en el tamaño que lo configuró.
Al hacer clic y mantener presionado el ícono de texto en la barra de herramientas, puede elegir otra opción. Esto abre la herramienta Marco de texto. Con esto, puede hacer clic y arrastrar en su lienzo para crear un cuadro delimitador para agregar su texto dentro. Puede hacer clic derecho en el cuadro y seleccionar Insertar texto de relleno para llenar su nuevo cuadro de prueba.

También puede hacer esto con cualquiera de las formas en el menú de la barra de herramientas.
Conclusión
Trabajar con capas abre nuevos reinos de posibilidades creativas para lo que puede hacer con sus fotos. Si eres nuevo en el posprocesamiento de tus fotos o has estado usando una aplicación como Lightroom, que no tiene capas, tienes mucho que explorar.
Tómese su tiempo para experimentar y familiarícese con las muchas opciones que tiene para trabajar con capas en Affinity Photo.
Espero que este artículo le haya proporcionado una pequeña idea del potencial de lo que puede hacer con las capas. Ahora depende de ti ir más allá de lo básico y comenzar a crear obras maestras.
A medida que practica y prueba cosas nuevas, infórmenos en los comentarios a continuación si descubre algún aspecto del trabajo con capas en Affinity Photo que cree que a otros lectores les gustaría conocer.
