A medida que más y más personas se dedican a la fotografía digital y quieren comenzar a editar, muchos se preguntan:Lightroom y Photoshop de Adobe son mis únicas opciones ? En ACD Systems, tienen su propio software de edición llamado ACDSee Ultimate 10, que le permite realizar muchas de las mismas funciones que el anterior.
El modelo de suscripción de Adobe (membresía y pagos mensuales) es un gran desvío para muchos, particularmente porque si el precio es demasiado alto, se volverá inalcanzable y luego se quedarán sin nada. Ya hemos visto algunos aumentos de precios recientemente. ACDSee Ultimate 10 podría ser perfecto para aquellos que buscan una alternativa a lo que ofrece Adobe.
Tenga en cuenta: este producto está disponible solo para Windows.

Inicio de ACDSee Ultimate 10
Sin duda, se rascará la cabeza al tratar de averiguar cómo hacer las cosas en ACDSee Ultimate 10, pero esto se puede decir de cualquier software nuevo que pruebe. Si ha utilizado Lightroom, gran parte de él debería ser fácil de resolver, y hay muchas similitudes. Si no lo ha usado ni ningún otro programa de edición de fotos, encontrará una amplia gama de videos en su sitio web que lo guiarán a través de cómo usar ACDSee Ultimate 10 y comprenderlo.
Uno de los mayores problemas con Lightroom es cómo debe importar sus fotos en él. Con Ultimate 10, no es necesario importar sus fotos, ya que se leen directamente de su disco duro y se muestran exactamente en la misma estructura de carpetas que ve en Windows Explorer (o Mac Finder). Esto le ahorra un paso por completo, sin embargo, también hay una función de importación disponible, que puede usar para aplicar algunas funciones por lotes, como cambiar el nombre mientras extrae las fotos de su dispositivo.
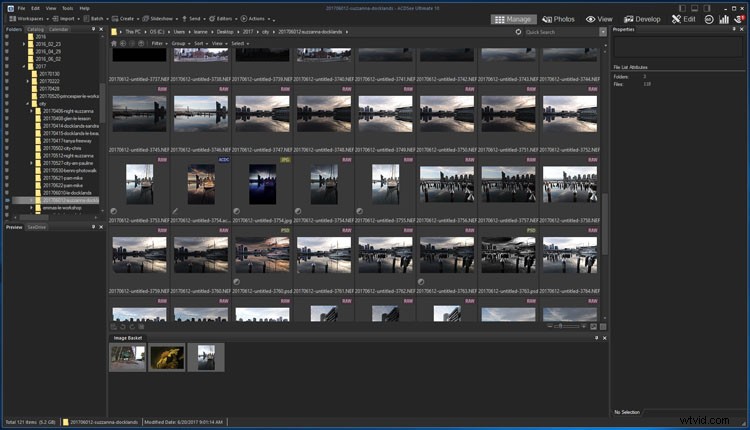
Cómo se ve primero el modo de administración cuando abre ACDSee Ultimate 10.
Procesamiento paramétrico
A medida que avanza en los videos, escuchará mucho sobre el procesamiento paramétrico. Si eres como yo, nunca has escuchado el término antes. Es otra forma de decir no destructivo, o en términos sencillos, puede guardar todas sus capas para poder volver a ellas y trabajar en ellas un poco más, más adelante.
Uso de ACDSee Ultimate 10
Hay diferencias obvias entre ACDSee Ultimate 10 y Lightroom, pero también encontrará muchas cosas similares, tal vez incluso mejores. Cuando lo abre, puede ver en la esquina superior derecha los diferentes modos disponibles:Administrar, Fotos, Ver, Desarrollar y Editar. Echaremos un vistazo a cada modo y veremos cómo se comparan con Lightroom y un poco de Photoshop.
Es justo decir que Photoshop ofrece mucho más que este programa. Sin embargo, como muchas personas prefieren usar Lightroom, esta podría ser una muy buena alternativa para ellos. Ciertamente puede hacer las mismas ediciones que puede hacer con Lightroom. Sin embargo, es cuando comienza a manipular imágenes más avanzadas donde normalmente usaría Photoshop que puede encontrar limitaciones con ACDSee Ultimate 10.
Vea una comparación de funciones entre Lightroom y ACDSee Ultimate aquí.
Modo Administrar
El Modo Administrar es muy similar a la primera ventana que encuentra cuando abre Lightroom, el Módulo Biblioteca. A la izquierda, verá una columna con todas las carpetas en su computadora. Muestra la estructura de carpetas que tiene en su disco duro, por lo que no tiene que buscar en territorio desconocido. La forma en que Lightroom hace esto puede ser confusa y puede ser difícil encontrar directorios.
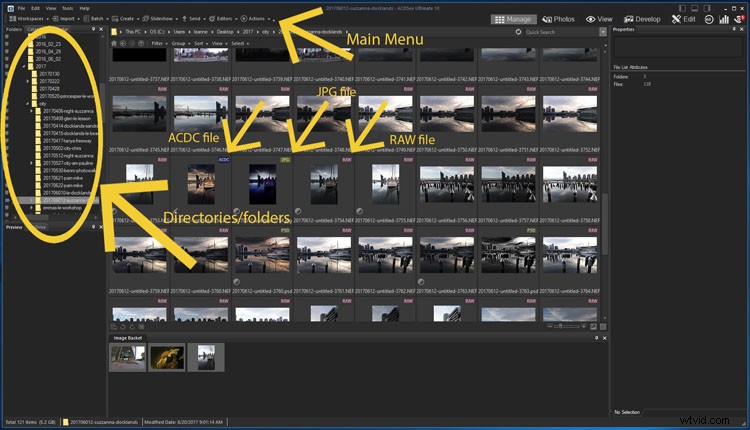
Echando un vistazo para ver qué hay en el modo de gestión.
Debajo de lo anterior, encontrará detalles sobre la imagen seleccionada, como el modelo de cámara, el tamaño de la imagen y cuál fue su configuración. Luego, debajo de eso, encontrará un histograma de la imagen.
La sección central es donde ve el contenido de la carpeta seleccionada y cualquier subdirectorio que pueda haber en ella. Cada miniatura indica qué tipo de archivo es, RAW, PSD, etc. Todavía es posible poner calificaciones, etiquetas y demás en sus imágenes. Hay categorías y palabras clave con las que los usuarios de Lightroom estarán familiarizados, que se pueden usar de la misma manera en Ultimate 10. Esta sección funciona como una hoja de prueba, que le permite ver todas las imágenes en la carpeta.
En Lightroom, puede obtener una vista previa de la imagen presionando la barra espaciadora; sin embargo, en Ultimate 10 usa el modo Ver para obtener una vista más grande de sus imágenes. Para llegar allí puede hacer doble clic o presionar enter con la imagen deseada seleccionada. En la columna de la derecha se encuentran todos los datos EXIF que están disponibles en la imagen. Existe la misma información adicional que encuentra disponible en Lightroom.
Modo Fotos
En este modo, obtendrá una pequeña vista previa de cada imagen que tenga en su computadora. Es casi como una lista, en orden. Las imágenes se ordenarán por la fecha en que se tomaron y puede reorganizarlas para ordenarlas por día, mes o año. Es una excelente manera de ayudarte a encontrar fotos cuando no puedes recordar dónde las pusiste, especialmente si eres como yo y no usas categorías o palabras clave.
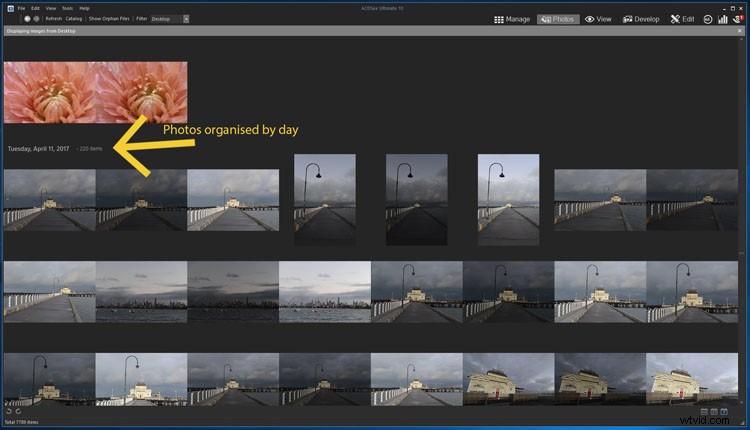
Cómo aparece el Modo Foto.
En Lightroom, solo puede hacer esto con las fotos que ha importado. En Ultimate 10, no importa; mostrará cada imagen que esté en su computadora.
Modo de visualización
En el modo de vista, obtendrá una vista más grande de la imagen seleccionada. Debajo de la imagen hay una tira de película con todas las fotos de la carpeta seleccionada para que puedas navegar entre ellas. También hay algunas funciones básicas que puede aplicar a la imagen si desea realizar algunos cambios. Sin embargo, este modo es más para ver tus fotos y descubrir en cuáles te gustaría trabajar.
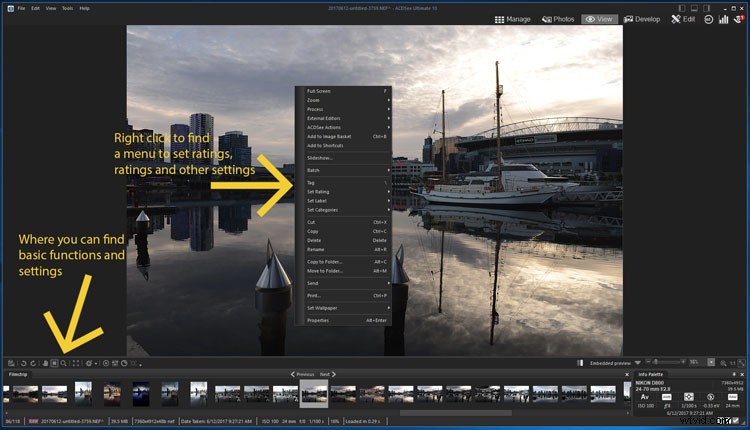
Modo de vista de apertura.
En este modo, puede agregar calificaciones, etiquetas y establecer sus categorías. Para calificar una imagen, haga clic en Ctrl/Cmd más el número que desea asignarle, o para etiquetar una imagen, presione Alt/Opción y luego el número de acuerdo con el color que desea aplicar. También puede hacer muchas otras cosas con la imagen. Hay un pequeño menú a la izquierda, justo encima de la tira de película, o también puede hacer clic con el botón derecho en la imagen para obtener opciones.
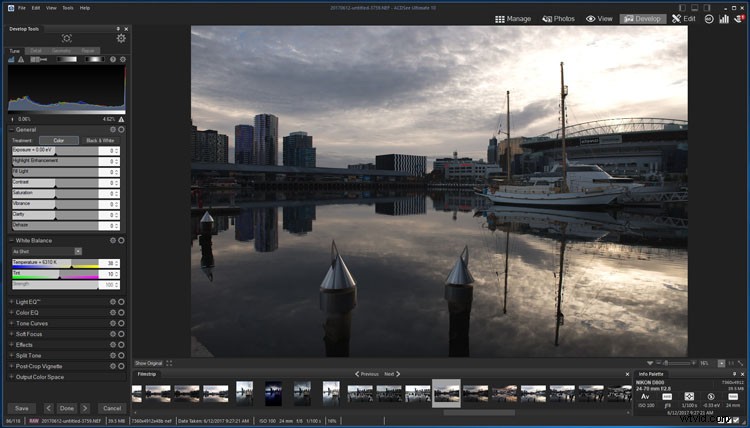
Algunas de las funciones que puede realizar en el Modo Vista.
Modo de desarrollo
Este es el modo que más se parece a Lightroom y es su espacio de trabajo. Se presenta de manera diferente y encontrará todos los ajustes en la columna de la izquierda. Muchos de ellos son iguales, aunque para llegar a cada uno de los apartados encontrarás estos modos; Tune, Detail, Geometry y Repair cerca de la parte superior en la que hace clic para realizar varios ajustes. Cada uno de esos modos tiene diferentes herramientas que puede usar para realizar los diversos cambios en sus imágenes.
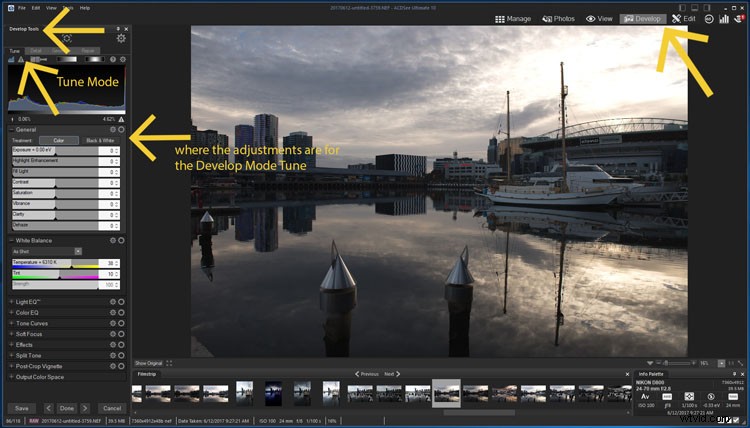
Abriendo una imagen en Modo Revelar.
Muchos de los procesos se establecen de manera diferente, pero a menudo tienen los mismos nombres. Hay títulos para cada uno que, como Lightroom, son menús y al hacer clic en ellos se puede acceder a nuevos ajustes. El signo más significa que está cerrado y cuando se abre, se convierte en un signo menos.
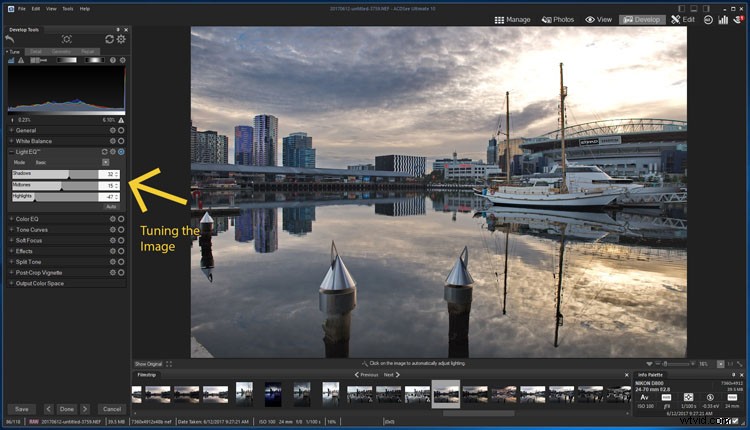
Mirando alrededor del modo de desarrollo y el modo de sintonización.
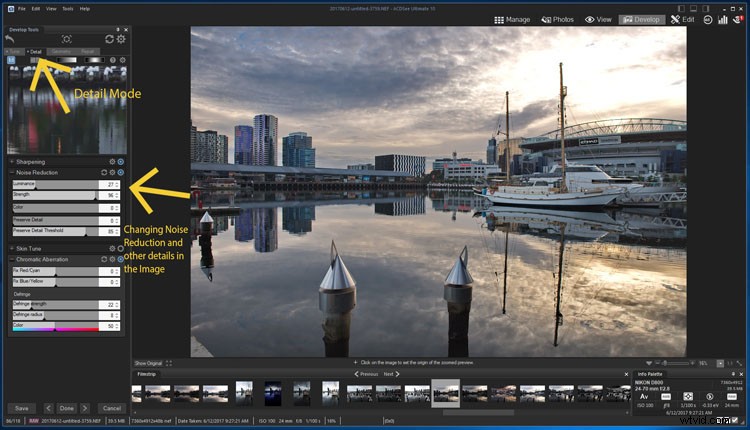
Lo que está disponible en el modo detallado.
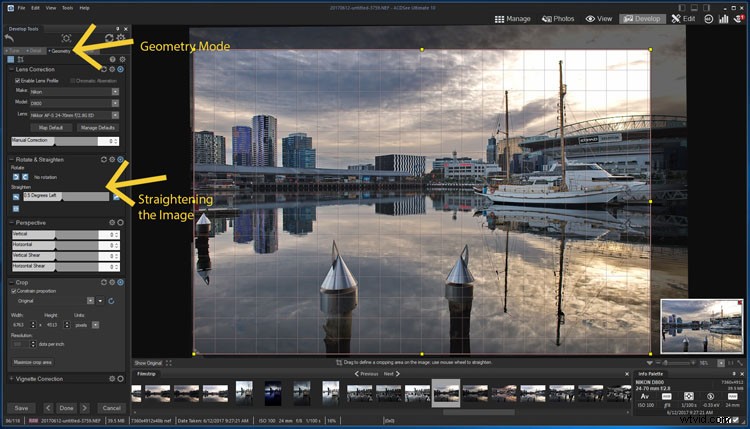
Lo que puede hacer en el modo de geometría.
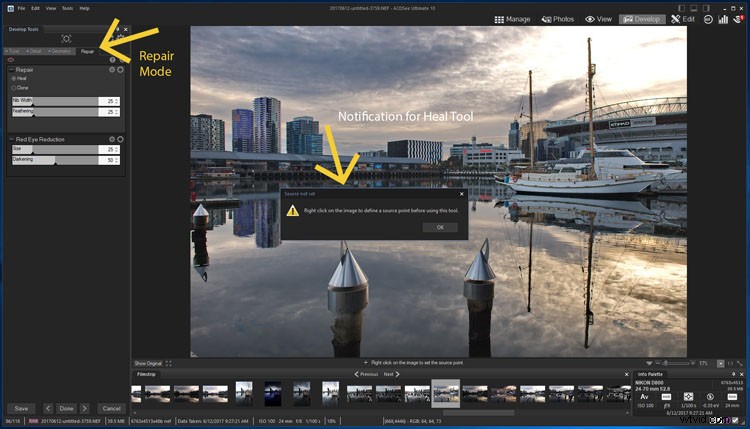
Un vistazo rápido al modo de reparación.
Desarrollar ajustes preestablecidos
En ACDSee Ultimate 10, puede guardar su configuración de desarrollo como preestablecidos, ya sea globalmente por modo (Afinar, Detalle, Geometría, Reparación) o por grupo de herramientas. A continuación, puede aplicar ajustes preestablecidos guardados a una sola imagen o a un lote de imágenes en el modo Administrar.
Revelar pincel, degradado lineal y degradado radial
Estas tres herramientas son similares al Pincel de ajuste, el Filtro graduado y el Filtro radial de Lightroom. Pueden parecer un poco extraños al principio si estás acostumbrado a Lightroom. El pincel de desarrollo no tiene un botón de borrado, entonces, ¿cómo eliminas las partes que hiciste por error? Haciendo clic derecho y pasando sobre la parte que ya no quieres. En realidad, esto es mucho mejor y hace que su flujo de trabajo sea mucho más rápido.
En Lightroom, cuando desee utilizar los filtros Graduado y Radial, haga clic en ellos y luego dibuje una línea en su imagen. Con Ultimate 10, una vez que haga clic en el botón Gradiente, el Gradiente aparecerá en su imagen, y luego lo moverá, lo ampliará, lo reducirá o lo rotará donde desee. Hay lugares específicos en el gradiente para hacer eso. La cruz en el medio se usa para moverlo, el gancho de la cruz lo gira y los cuadrados en las líneas punteadas se usan para cambiar su tamaño. Es diferente pero no lleva mucho tiempo acostumbrarse. Si desea más de un degradado, encontrará una sección con el icono y un cuadrado en blanco encima. Para aplicar otro pincel, simplemente active la siguiente casilla de verificación.
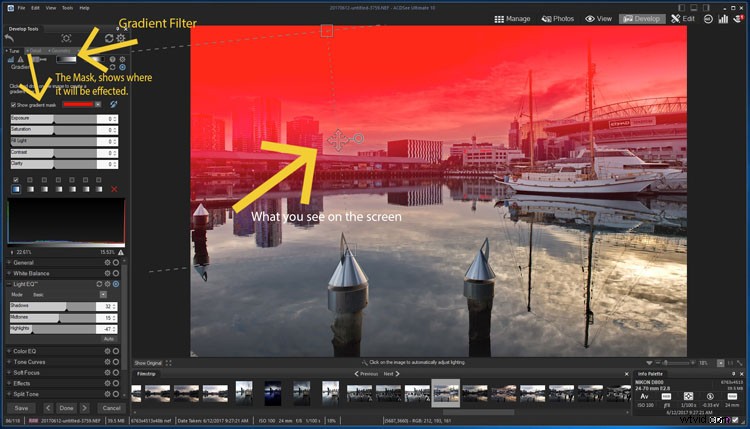
Cómo funciona el filtro graduado.
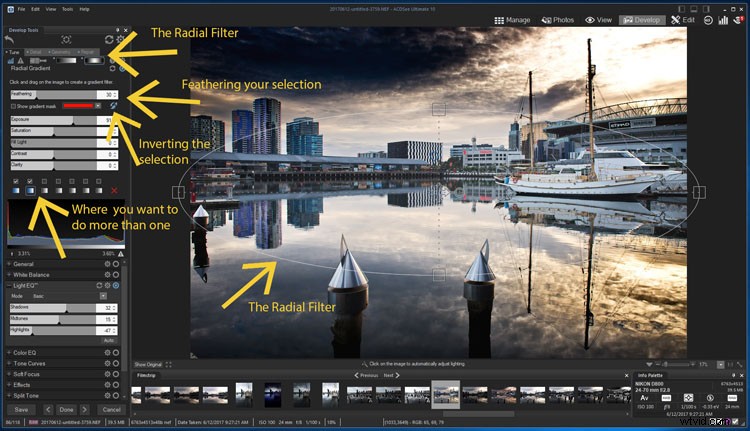
Cómo funciona el Filtro Radial.
Para hacerlos desaparecer una vez que haya terminado, haga clic en el icono de la herramienta y el programa lo deseleccionará.
Modo de edición
El modo de edición es muy similar a Photoshop, sin embargo, nuevamente, se establece de manera un poco diferente. En este modo, puede hacer muchos ajustes. Puedes usar capas y hacer ajustes.
Las herramientas están en la parte superior debajo de la barra de menú y las ediciones que están disponibles están en el lado izquierdo. A la derecha, encontrará su panel de capas, y los ajustes en capas se encuentran en la parte inferior de ese panel. Debajo de ellos, encontrará dónde puede agregar nuevas capas, máscaras o capas duplicadas.
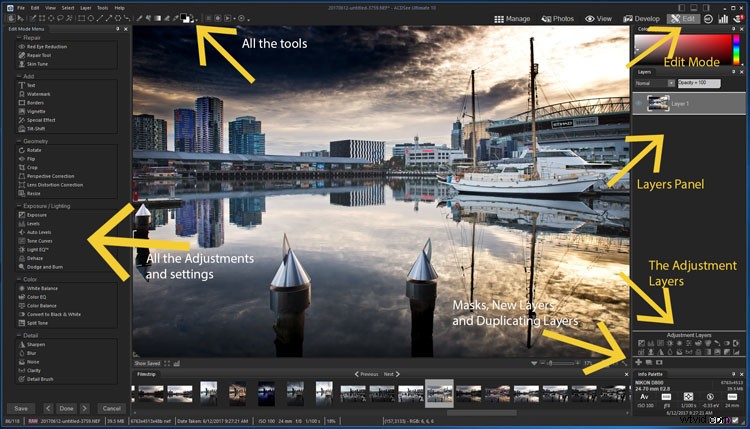
Abriendo el modo de edición.
Cuando tenga diferentes capas, también encontrará el botón de basura (basura) que aparecerá allí. Resalte la capa que desea eliminar y presione el botón. Aunque también podría simplemente presionar eliminar en su teclado.
La opción de desvanecimiento es diferente y no establece cuánto desea desvanecer hasta que haya agregado la máscara. Presiona el botón de máscara y la configuración aparecerá en la parte inferior del panel de capas.
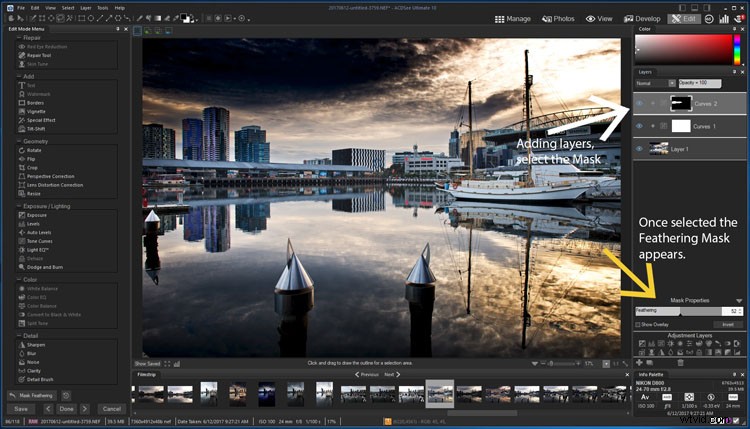
Agregar capas en el modo de edición.
Editar ajustes preestablecidos/acciones
Si bien también puede guardar ajustes preestablecidos en el modo de edición, quizás sea aún más útil la herramienta que desarrollaron para abordar las limitaciones generales de la edición por lotes. Las acciones de ACDSee le permiten "grabar" todos y cada uno de los ajustes que realice en el modo de edición y luego aplicarlos a otras imágenes (individualmente o en un lote), "reproduciéndolas" (como las acciones en Photoshop). Es tan simple como presionar un botón Grabar antes de comenzar a editar, presionar Detener cuando haya terminado y luego elegir un nombre para guardar la acción.
Si olvidó comenzar a grabar antes de comenzar a editar, simplemente puede usar el botón Deshacer, presionar Grabar y luego presionar el botón Rehacer. Incluso puede obtener una vista previa del efecto que tendrá una acción en una imagen antes de aplicarla. Esto realmente acelera las cosas y garantiza que pueda aplicar cualquier cosa en un lote.
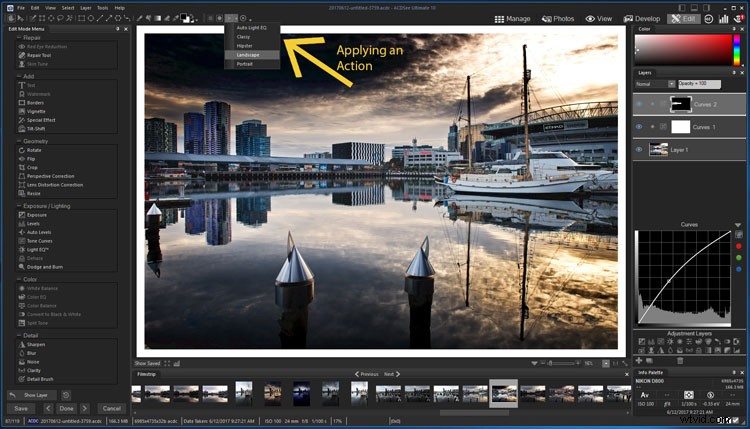
Uso de acciones.
Impresiones generales de ACDSee Ultimate 10
Sin duda, ACDSee Ultimate 10 es una buena alternativa a Lightroom. Tiene muchas funciones similares, y muchas de las cosas que haces en la primera, puedes hacerlas en la segunda. La forma en que lo use siempre va a ser diferente y encontrar la configuración y las funciones llevará tiempo, pero eso es lo mismo con cualquier software.
Si no usa Photoshop pero le gustaría comenzar a trabajar con capas, Ultimate 10 podría ser una buena manera de comenzar.

La imagen final.
Propiedad o alquiler
Con el último lanzamiento de Lightroom, a todos se les dijo que sería el último que podría comprar directamente. Todos los lanzamientos futuros se incluirán en los planes de suscripción de Creative Cloud. Esto ha puesto nerviosa a mucha gente. Mientras tanto, muchos se sienten frustrados porque, si bien lo han comprado, todavía hay funciones que solo están disponibles si se suscribe a Adobe.
En ACD Systems, entienden esta frustración y usted puede comprar todos sus productos para que los tenga. O, si desea obtener el beneficio de obtener actualizaciones y tener la última versión, también puede suscribirse. La elección es tuya.
Si no está seguro de qué hacer, su chat en vivo está disponible, junto con el correo electrónico y los números de teléfono para que también llame. Para echar un vistazo a Ultimate 10, siga este enlace, ACDSee Ultimate 10.
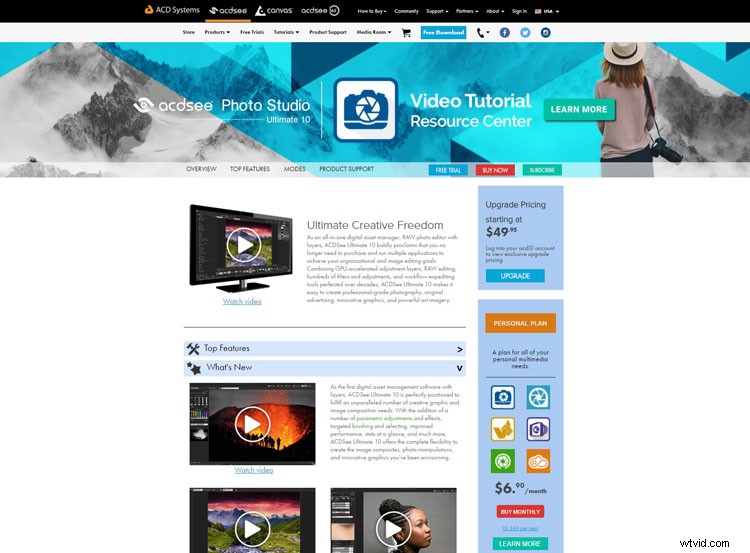
Un vistazo rápido al sitio web donde puedes encontrar videos.
Finalmente
ACDSee Ultimate 10 es un gran programa para cualquier persona que quiera iniciarse en la edición de fotografías. Si bien hay una curva de aprendizaje, eso es cierto para cualquier otro software de edición que esté disponible. Para la mayoría de los fotógrafos, Ultimate 10 tendrá todo lo que necesitan para hacer los ajustes de imagen que les gustaría. Pruébelo y díganos lo que piensa.
Descargo de responsabilidad:ACD Systems es un socio pagado de dPS
