El efecto de las nubes cruzando el cielo es un aspecto muy popular ahora, pero no todos tienen filtros ND y pueden obtener esas fotos. Sin embargo, hay otras formas de obtener resultados similares. El apilamiento en la nube puede dar un aspecto similar. El proceso es muy parecido a lo que hace para apilar senderos de luz de automóviles. Debe tener más cuidado con la forma en que toma las imágenes originales, pero puede obtener resultados maravillosos si sigue estos pasos.

Una de las imágenes originales.
Necesita muchas fotos para apilar en la nube, y la mejor manera de obtenerlas es haciendo fotografías de lapso de tiempo. Tome una serie de imágenes a lo largo del tiempo, luego intente apilarlas para ver si funcionan. Desafortunadamente, no siempre obtienes suficiente movimiento en el cielo para obtener una buena imagen de acumulación de nubes, pero otras serán fantásticas.
Cómo hacer Time Lapse Photography para obtener las imágenes para apilar
Lapso de tiempo se trata de tomar una serie de imágenes, una tras otra con un descanso en el medio, para capturar el movimiento de una escena. Normalmente, una vez que se toman, los colocaría en su computadora y haría un video de ellos para mostrar ese movimiento, sin embargo, para el apilamiento en la nube, estará haciendo otra cosa.
Hay varias formas de capturar sus fotos para una secuencia de lapso de tiempo. Muchas cámaras Nikon vienen con una función que le permite hacer algunas, llamada Intervalo de lapso de tiempo. Puede configurarlo para que tome las imágenes en ciertos intervalos, cuántas tomas tomar cada vez y la cantidad final de imágenes que desea. Básicamente, puede decirle a su cámara que tome una foto cada 5 segundos y que se detenga cuando tenga 300 imágenes.
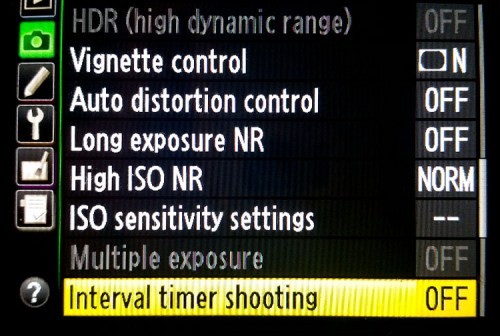
Disparo a intervalos con una cámara Nikon
Si tiene un intervaloómetro, hará lo mismo. Establezca cuál será el intervalo y cuántos disparos tomar. Si no tiene ninguna de esas opciones, aún puede hacerlas, pero significará que tendrá que estar atento a la hora y recordar presionar el botón del obturador en los intervalos.

El Intervalómetro Nikon, pero también puede comprar otros, obtenga el que funcione con su cámara.
Por lo general, lo primero que hace es determinar cuál debe ser el intervalo (tiempo entre tomas). Mira al cielo y observa qué tan rápido se mueven las nubes. Si se mueven rápido, es posible que el intervalo entre disparos deba ser más corto. Si las nubes se mueven más lentamente, se necesitarán tiempos más largos. Requiere experiencia, y cuanto más lo hagas, mejor sabrás calcular el tiempo entre las tomas que necesitas.
Las imágenes de este tutorial se tomaron al atardecer y las nubes se movían moderadamente rápido. La cámara estaba configurada para tomar una imagen cada 10 segundos. Se tomaron un total de 122 fotos, pero solo se usaron 54 fotogramas para la imagen final.
Dirección de las Nubes
El apilamiento de nubes parece funcionar mejor si las nubes se acercan o se alejan de usted. Busque las nubes que parecen fluir en forma de V. La base de la V está en el horizonte y los brazos salen por encima.
Uso de las fotos
Una vez que tenga las fotos en su computadora, debe decidir cuáles usar. Las fotos deben cargarse en Adobe Photoshop como capas, la primera consideración debe ser el tamaño de las imágenes. Si son archivos sin formato, es probable que sean demasiado grandes para hacer esto, por lo que deberán reducirse.
Puede procesar las imágenes en Lightroom primero. Realice una edición básica y luego sincronice, de modo que todas las imágenes se hayan tratado de la misma manera. Cambie el tamaño de las imágenes cuando las exporte desde Lightroom, guardándolas como jpegs más pequeños. (Como este iba a ser un tutorial para dPS, se cambió el tamaño de las imágenes para que el lado largo fuera de 1500 píxeles; si desea imprimir su imagen, asegúrese de ajustar el tamaño de manera adecuada, pero primero haga una prueba más pequeña).
Cargando las imágenes
Para este tutorial utilicé Adobe Bridge, pero también puedes hacerlo en Lightroom.
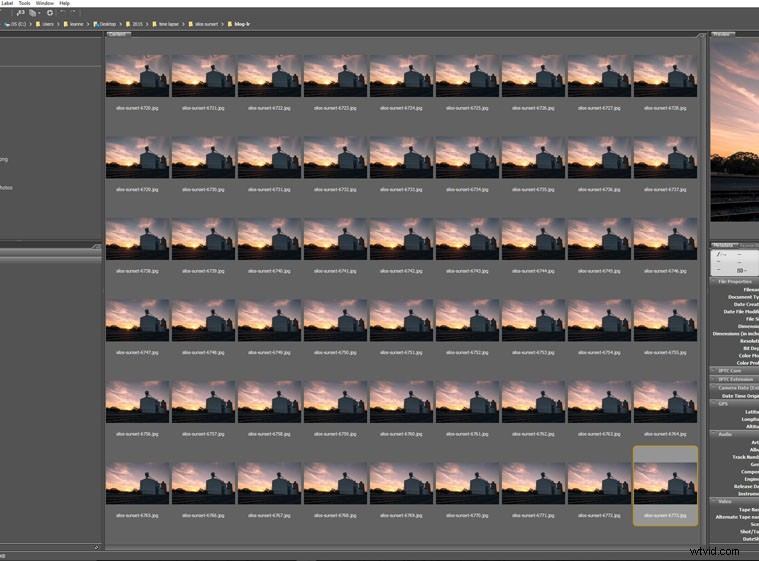
Todas las imágenes que se utilizarán para el apilamiento en la nube.
Seleccione todas las imágenes que desea apilar, usando Ctrl+A, o haga clic en la primera, presione la tecla Shift y manténgala presionada, y haga clic en la imagen final. Cargue todas las imágenes en Photoshop como capas. Seleccione Herramientas> Photoshop> Cargar archivos en capas de Photoshop (en Lightroom, haga clic con el botón derecho y seleccione Editar en> Abrir como capas en Photoshop).
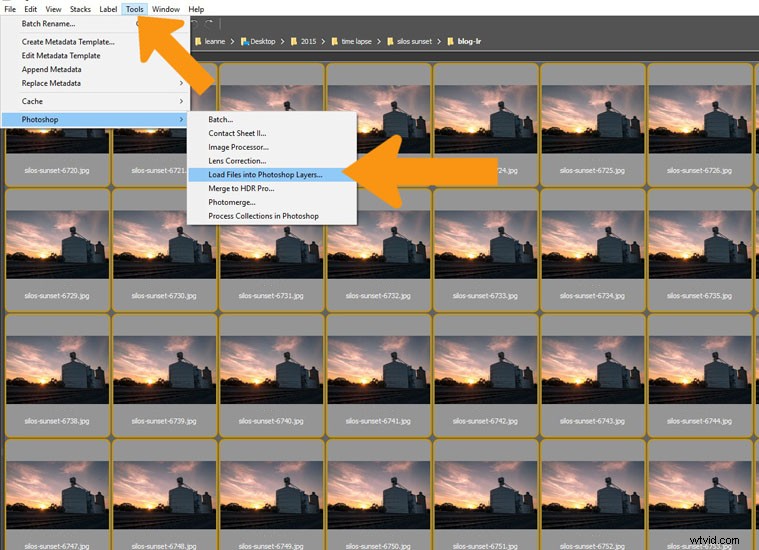
Seleccione todas las imágenes y ábralas como capas en Photoshop.
Esto puede llevar un tiempo, según la cantidad de imágenes que esté utilizando y el tamaño de los archivos. Una vez cargados, seleccione todo de nuevo. Haga clic en la capa superior, mantenga presionada la tecla Mayús, luego haga clic en la capa inferior y debería seleccionarlas todas.
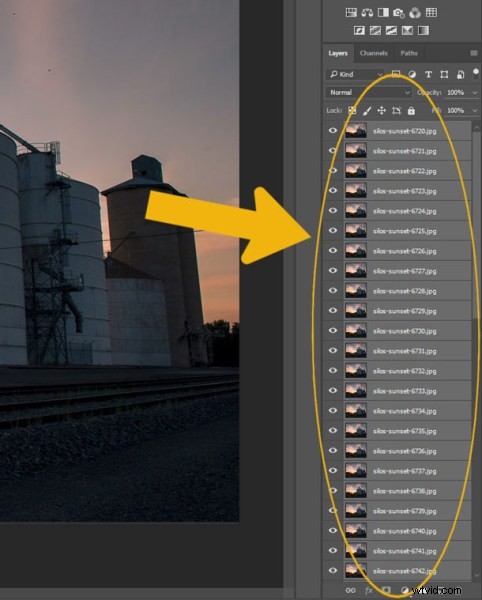
En Photoshop selecciona todas las capas.
Apilando las nubes
Vaya a las opciones de fusión de capas, en la parte superior del panel de capas y seleccione Aclarar.
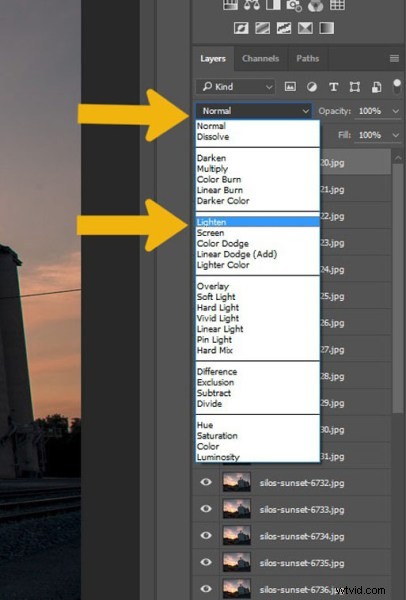
Ve a las opciones de Fusión y selecciona Aclarar.
Debería notar una diferencia de inmediato.

La imagen después del proceso de apilamiento.
Podría dejar la imagen allí y estar contento con su pila, pero para este tutorial he agregado algunas ideas adicionales sobre el procesamiento. Son relevantes para esta imagen, pero puede probar algunas o todas estas ideas para su propia imagen.
Algunos consejos de procesamiento adicionales
No hay reglas estrictas y rápidas con lo que puede hacer al procesar una imagen, depende de usted cómo quiere hacerlo. Aquí hay algunas ideas para comenzar.
Seleccione todas las capas, excepto la inferior, y colóquelas en un grupo. Esto facilitará el procesamiento de las imágenes. En esta imagen hacía viento y los árboles se movían, por lo que en la imagen final se ven borrosos. Al agregar una máscara a los grupos, puede usar con cuidado la herramienta Pincel, pintando con negro, para pasar por encima de los árboles para que solo se vea uno y se vean más nítidos.
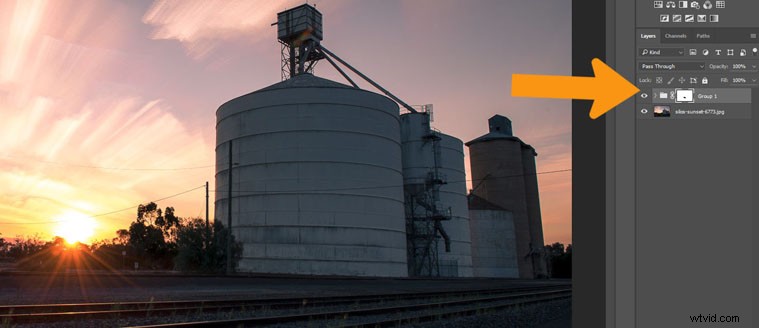
Agregue una máscara a la capa Grupo y elimine todo lo que no desee, como los árboles en esta imagen, para que solo se vea la capa uno.
Los silos parecen un poco demasiado oscuros, y aligerarlos un poco también los haría resaltar un poco más.
Seleccione la herramienta Lazo y dibuje una línea justo dentro de los silos. Presione Shift F6 para obtener la herramienta Pluma. Para esta imagen se eligió una pequeña cantidad de difuminado ya que es una imagen pequeña, pero en las de mayor tamaño es posible que prefiera usar un difuminado de alrededor de 200 píxeles.
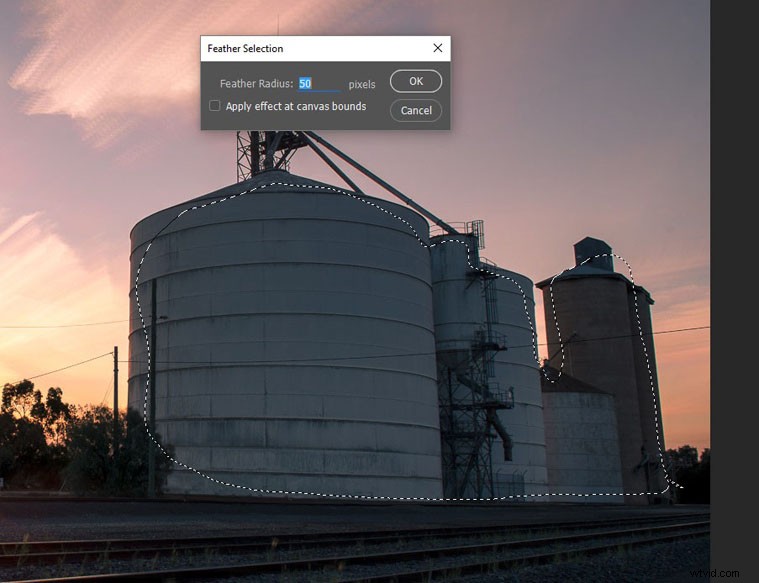
Use la herramienta Lazo para dibujar una selección y luego difumínela.
Vaya a Ajustes arriba del panel de capas y haga clic en Curvas. Trate de usar siempre estos, ya que hacen el ajuste como una capa, y si decide que no le gusta más tarde, simplemente puede editarlo, reducir la opacidad de la capa o eliminar la capa (esto es edición no destructiva ).
Agregue algo de luz u oscuridad según lo que necesite la imagen. Para este los silos se hicieron más brillantes.
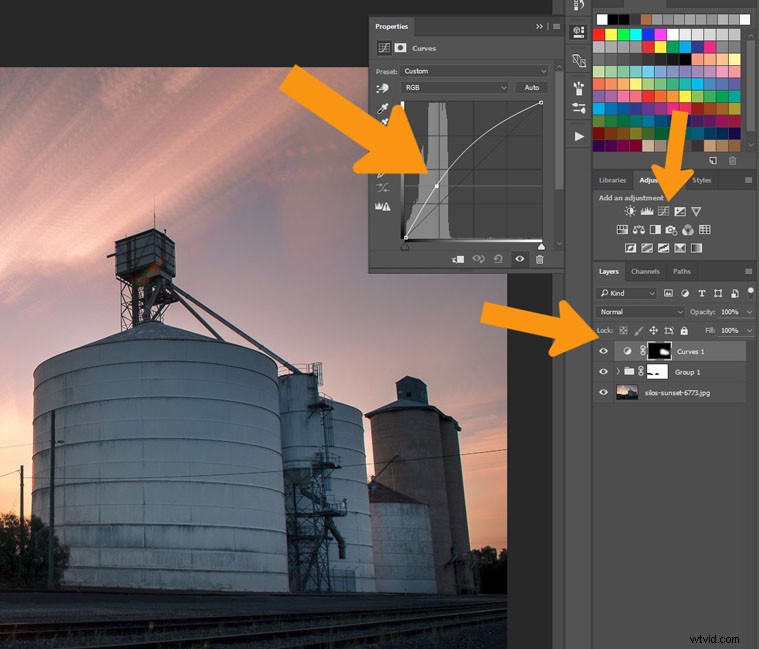
Para esta selección se utilizaron curvas para aligerar los silos.
El último paso del procesamiento será agregar un poco de viñeteado o degradado. Agregue una capa en blanco a la imagen, haga clic en el símbolo en la parte inferior del panel de capas, es el que está al lado de la papelera. Asegúrese de que esté seleccionado, luego seleccione la herramienta de degradado de la barra de herramientas.
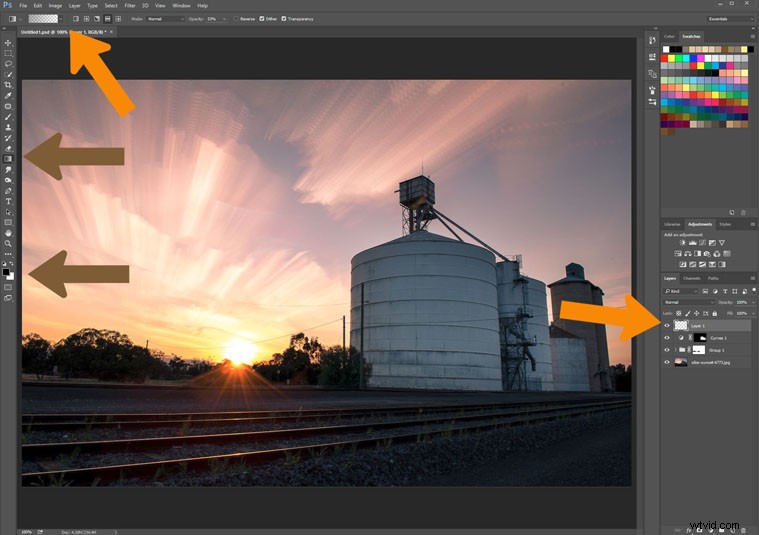
Usa la herramienta de degradado para agregar algo de oscuridad al cielo.
En la parte superior, debajo de la barra de menú, verá las opciones para la herramienta de degradado. Asegúrese de que la herramienta seleccionada sea De primer plano a transparente es la que está utilizando (asegúrese de que el color de primer plano esté configurado en negro).
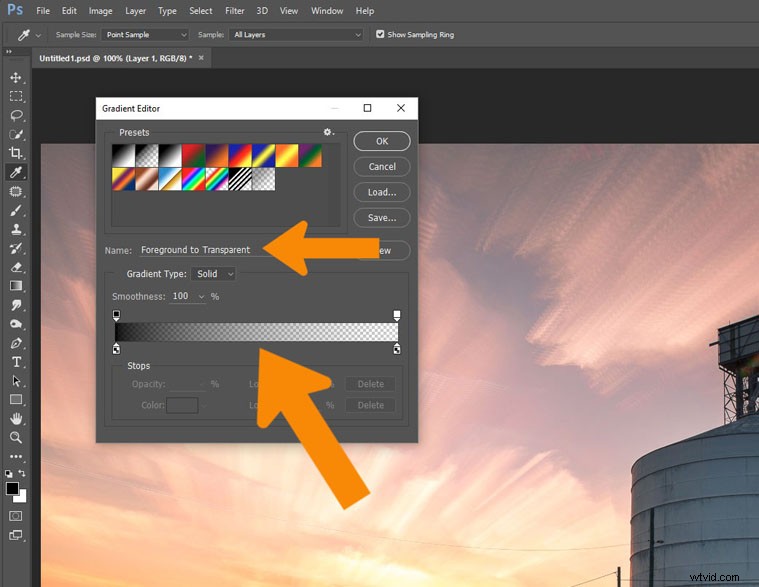
Asegúrese de tener la opción de herramienta adecuada para lo que desea hacer.
No desea que esto sea al 100%, es mejor usarlo alrededor del 50%. Puedes construirlo, pero comienza con eso. Puede cambiar eso yendo a las opciones de la herramienta y cambiando de 100 a 50.
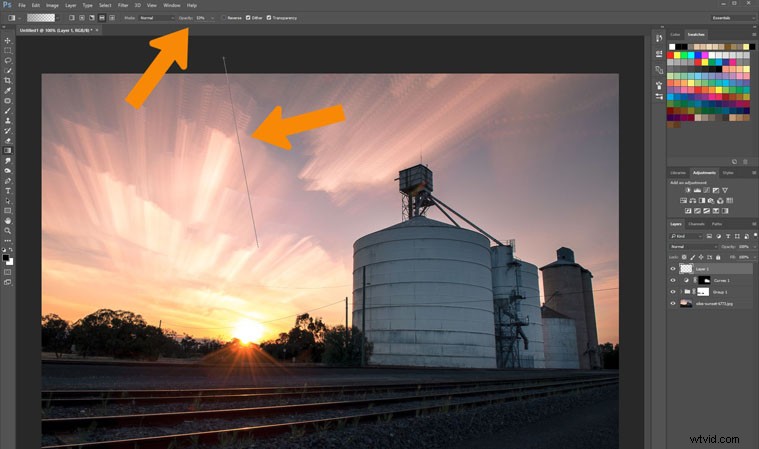
Agrega un degradado al cielo para oscurecerlo un poco.
Para usar la herramienta, haga clic y mantenga presionado fuera de la imagen, luego muévase dentro de la imagen y suéltelo. Hará un aclarado gradual del color, por lo que el área más oscura es donde hizo el primer clic.
Si lo quieres más oscuro puedes repetir hasta conseguir el efecto deseado. La imagen aquí se hizo dos veces.

La imagen final
Esa es una edición muy básica en esta imagen, pero es suficiente por ahora. La imagen está bien tal como es, pero, como con todas las imágenes, lo único que detiene lo que puedes hacer es tu imaginación.
