Topaz Labs lanzó recientemente un nuevo procesador de imagen independiente llamado Topaz Impression y quería mostrarle cómo funciona y el tipo de cosas que puede crear con él.
Sin embargo, debo dejar muy claro desde el principio, que este no es un tipo de procesador de imagen estándar, mantenlo real, por lo que si te estremeces ante la idea de la manipulación de imágenes, es posible que desees alejarte ahora.

¿Qué es Topaz Impression?
En la superficie, Topaz Impression es un procesador de imagen digital que le permite tomar cualquier fotografía y convertirla en algo que se asemeje al arte pintado o dibujado. Si esto le suena familiar, es posible que esté pensando en su otro producto, que es un complemento llamado Topaz Simplify (que cubrí en un artículo anterior aquí en DPS Create Art with your Photos Using Topaz Simplify), y proporciona una funcionalidad similar, pero funciona de una manera diferente.
La diferencia básica es que Simplify funciona eliminando o suavizando los detalles y los bordes dentro de una fotografía que le presentas, mientras que Impression funciona creando diferentes pinceladas basadas en las personalizaciones que elijas.
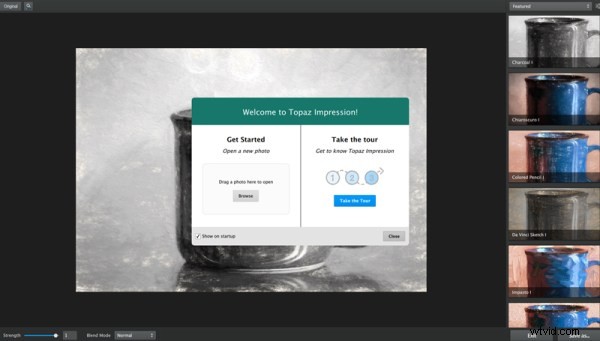
El otro gran beneficio de Topaz Impression es la interfaz de usuario, que es bastante intuitiva y fácil de navegar, sin dejar de ser bastante poderosa en términos de las opciones de personalización que tiene disponibles; en comparación, la interfaz de Simplify puede ser un poco engorrosa de usar.
Encontrar el camino alrededor de Topaz Impression
Como mencioné, una de las mejores cosas de Impression es que es bastante simple de usar. La experiencia del usuario de Impression se basa en la idea de comenzar con un ajuste preestablecido y luego personalizarlo aún más para satisfacer las necesidades y la visión del artista. Un flujo de trabajo básico se vería así:
Poner una imagen
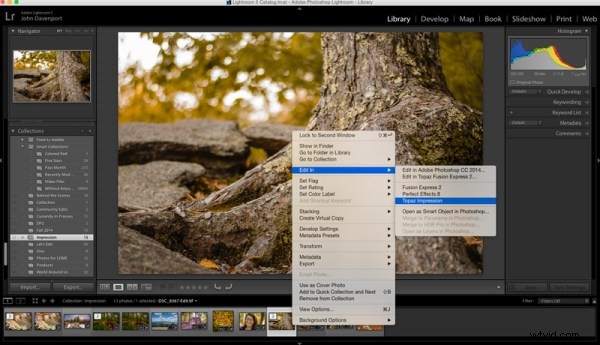
Puede hacerlo eligiendo "Editar en Topaz Impression" de su biblioteca de Lightroom o, como se ve más arriba, simplemente puede cargar una fotografía directamente en Impression desde el disco duro de su computadora.
Seleccione un ajuste preestablecido que le guste
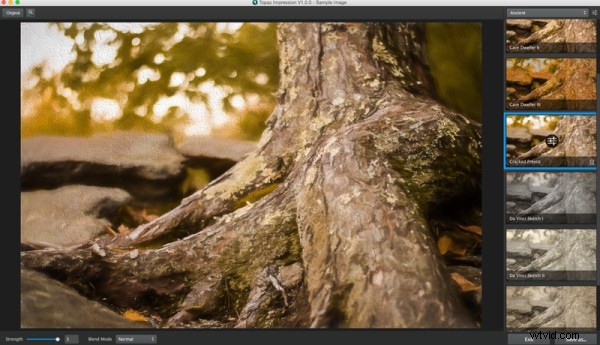
Hay un puñado de ajustes preestablecidos para elegir en una variedad de categorías:Antiguo, Impresionista, Moderno, Pintura, Lápiz, Carbón y Pastel, y por supuesto, puede crear el suyo propio mientras trabaja con la plataforma y descubre que prefiere ciertos ajustes. sobre otros.
Modificar a tu gusto

Como cualquier buen editor de fotos digitales, tiene la capacidad de modificar el ajuste preestablecido elegido para adaptarse a la imagen que ha cargado. Aquí es donde Impression realmente puede cobrar vida. Como puede ver en la captura de pantalla anterior, el ajuste preestablecido se ha cambiado de varias maneras para crear una imagen que es drásticamente diferente al ajuste preestablecido que seleccioné.
Más información sobre la personalización dentro de Topaz Impression
El personalizador en Topaz Impression es donde ocurre la magia. Dentro del personalizador, tiene una serie de controles disponibles para usted, desde 14 tipos diferentes de pinceladas hasta múltiples texturas precargadas.
Tiene la capacidad de controlar cosas como el tamaño del pincel, la cantidad y la opacidad de la 'pintura' que compone su imagen, el ancho y largo de su trazo, y el derrame, las manchas y la cobertura le brindan un control aún más creativo sobre el aspecto de la imagen.
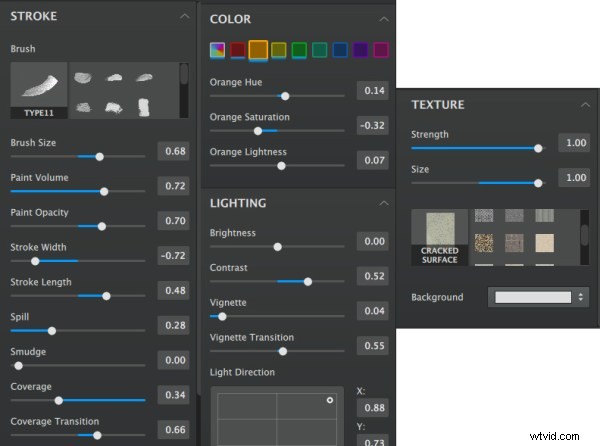
Sin embargo, no solo controla la forma en que se presentan los trazos de pincel, Impression también le permite controlar cómo se muestran los diversos colores de su imagen. Desde una configuración global básica hasta el ajuste selectivo de los diversos tonos que componen su imagen, tiene la capacidad de ser bastante específico con sus modificaciones aquí.
Otro aspecto interesante de Impression es que te permite controlar la dirección de la iluminación. Por supuesto, esto no puede controlar lo que sucede dentro de su fotografía, sino que controla la forma en que la iluminación afecta las texturas que ha aplicado a la pintura, lo que le permite hacer coincidir esto con la iluminación dentro de su fotografía.
Algunas solicitudes y sugerencias de funciones
Esta es la versión 1.0.0 y estoy seguro de que la gente de Topaz tiene planes para desarrollar Impression en el futuro, pero faltan algunas cosas que personalmente me gustaría ver incluidas en futuras versiones.
- Ajustes locales – Por el momento no hay forma de modificar a nivel local. Esto mantiene la interfaz y las opciones de personalización fáciles de aprender y usar, pero limita lo que puede hacer de alguna manera.
- Pinceles/Texturas personalizados – En este momento estás atascado usando los que Topaz ha proporcionado con la plataforma. Me gustaría poder crear y/o cargar nuestras propias pinceladas.
- Deshacer/Historial – Por el momento, todo lo que está disponible para usted es un botón de reinicio de un botón que lo llevará de vuelta al punto de partida. Me gustaría la opción de poder deshacer cambios iterativos, o mejor aún, una opción de historial similar a Lightroom.
Impresión de topacio en acción
Aquí hay un vistazo rápido a Topaz Impression en acción. Si desea omitir la parte de Lightroom, salte a la marca de las 5:30 en el video:
Pensamientos generales
Como dije al comienzo de este artículo, Topaz Impression es un programa para aquellos que desean someter su fotografía a un entrenamiento de manipulación digital, pero es bastante divertido. Creo que es un gran comienzo y podría convertirse en un estilo de nicho interesante para algunos fotógrafos, sin embargo, dado que su iteración actual es un poco deficiente en términos de capacidades de ajuste local o la libertad de al menos aplicar nuestras propias texturas dentro del programa, deja un poco que desear.


¿Has usado Topaz Impression? ¿Qué has pensado al respecto? Tal vez comparta algunas de sus imágenes de antes y después a continuación.
Y si está interesado en probarlo usted mismo, Topaz ofrece una prueba de 30 días para que pueda ver cómo funciona antes de comprar.
