Buscando un recortador de video gratuito para Mac ?
¿Quieres aprender a recortar un video usando iMovie en Mac?
¿O quieres saber cómo recortar un video en Mac OS Big Sur usando una herramienta menos conocida que viene preinstalada?
En este artículo, le mostraremos las mejores formas gratuitas de recortar un video en su computadora Mac. Aquí está todo lo que cubriremos, siéntete libre de saltar y convertirlo en un artículo para elegir tu propia aventura:
Cómo recortar un video usando iMovie en Mac
Cómo recortar un video con la herramienta de recorte de video integrada de Mac OS Big Sur
Cómo recortar un video en VLC
Cómo recortar un video en Mac usando Quicktime Pro
Cómo recortar un video en Mac de manera fácil
Cómo recortar un video usando iMovie en Mac [recortador de video incorporado para Mac]
Puede usar iMovie, un software gratuito de edición de video de escritorio exclusivo para Mac OS, para recortar sus videos. El software gratuito viene preinstalado en su sistema operativo Mac, pero si aún no lo tiene instalado, puede descargarlo aquí.
Recortar un video con iMovie implica varios pasos, así que asegúrese de consultar nuestro artículo que le brinda instrucciones paso a paso e imágenes sobre cómo recortar un video en iMovie.
Cómo recortar un video en Mac OS Big Sur usando un recortador de video incorporado
Puede usar Fotos, una aplicación que viene preinstalada en Mac OS Big Sur, para recortar un video. Estos son los pasos para recortar un video usando la herramienta de recorte de video de Fotos:
Paso 1: Primero, seleccione el video que desea recortar y haga doble clic en él para revelar una barra de herramientas en la esquina superior derecha de la aplicación. Ahora haga clic en Editar botón en la barra de herramientas.
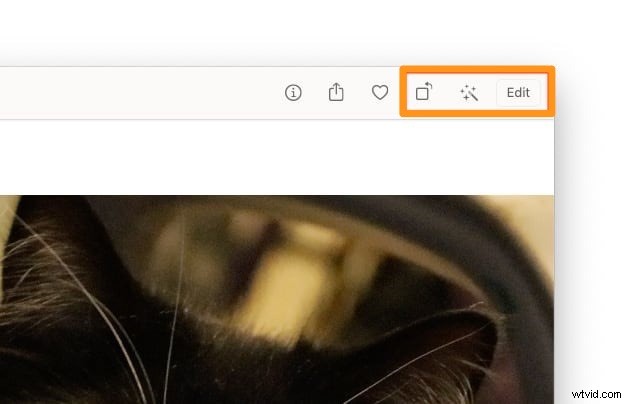
Paso 2: Ahora haga clic en Recortar pestaña en la parte superior. Se aplicará un cuadro de recorte ajustable al video.
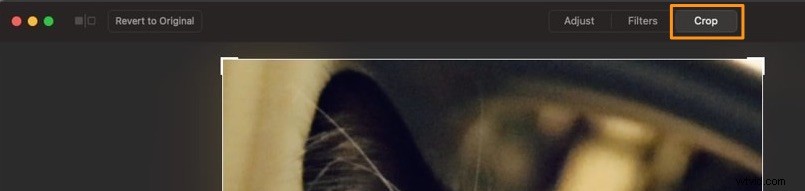
Paso 3: Puede ajustar el cuadro de recorte para recortar su video a la relación de aspecto de su elección. Haga clic en el Aspecto botón desplegable para revelar varias relaciones de aspecto. O puede ajustar el cuadro de recorte en cualquier dimensión usando el Personalizar opción.
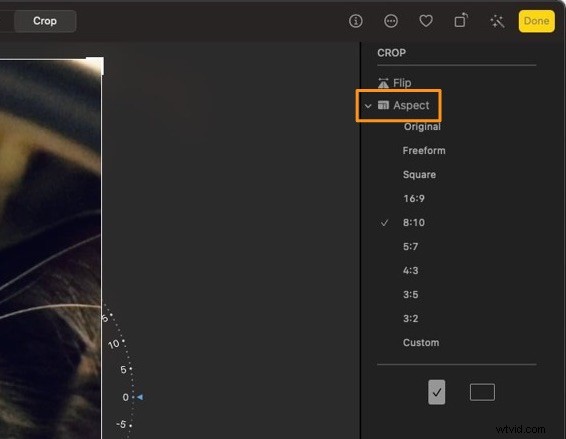
Paso 4: Para ajustar el cuadro de recorte y seleccionar el área que desea conservar, simplemente haga clic y arrastre uno de los controladores alrededor de las esquinas.
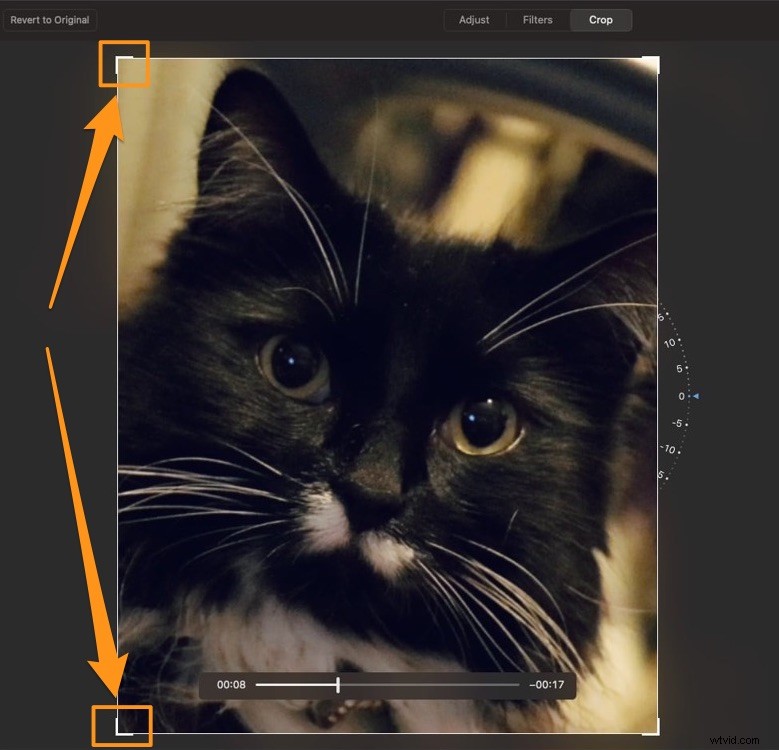
Cómo recortar un video en VLC
Puede usar VLC para Mac OS X para recortar sus videos. Es un poco desalentador recortar videos usando VLC, ya que tendrías que usar píxeles para seleccionar y recortar el área que deseas conservar. Eche un vistazo a nuestro artículo que le muestra cómo recortar un video usando VLC para Mac.
Cómo recortar un video usando QuickTime Pro [recortador de video incorporado para Mac]
Sí, puede usar el reproductor QuickTime para recortar videos en su computadora Mac. Pero no con la versión básica, tendrá que actualizarla a la versión pro para obtener acceso a la función de recorte de video.
Y solo podrá actualizarlo a profesional si ya tiene QuickTime 7 instalado en su computadora Mac. Aquí está nuestro artículo que le muestra cómo recortar un video usando QuickTime Pro.
Cómo recortar un video en Mac en 3 simples pasos:la forma más fácil
El recortador de video de Animaker le permite recortar fácilmente sus videos directamente desde su navegador en su computadora Mac. Es una aplicación liviana que te permite recortar tus videos en solo 3 simples pasos.
Estos son los pasos para recortar un vídeo en Mac con Animaker:
Paso 1: Regístrese para obtener una cuenta gratuita o inicie sesión en su cuenta. Ahora, desde el tablero, elija las dimensiones o una plataforma de redes sociales para la que desea recortar su video. Puede elegir el Horizontal (16:9), Cuadrado (1:1), o Vertical (9:16) predeterminado de Crear un video sección en su panel de control. O puede usar el Tamaño personalizado botón para recortar su video a dimensiones personalizadas.
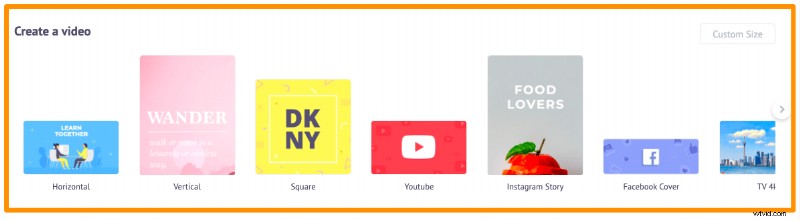
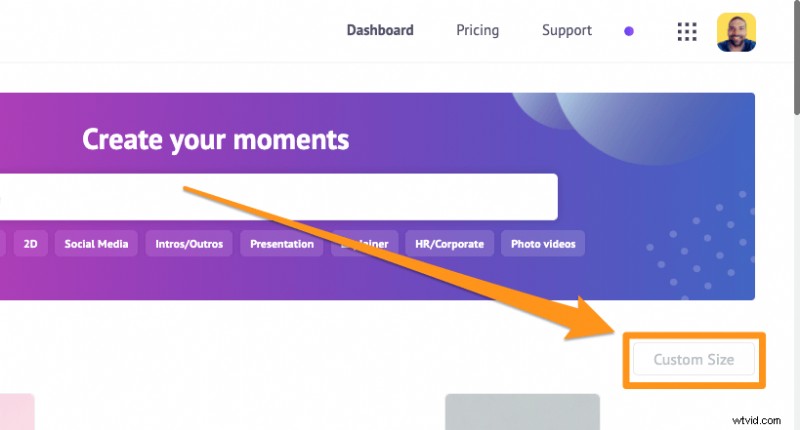
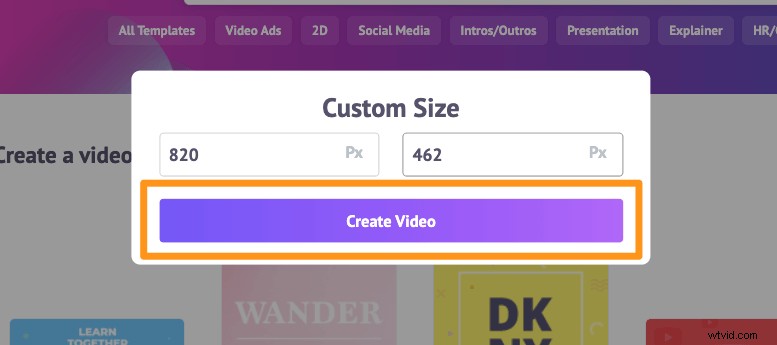
Paso 2: Sube el video que quieras recortar. Haga clic en Subir en la barra de navegación principal y luego haga clic en Subir en la parte inferior de la ventana de la pestaña.
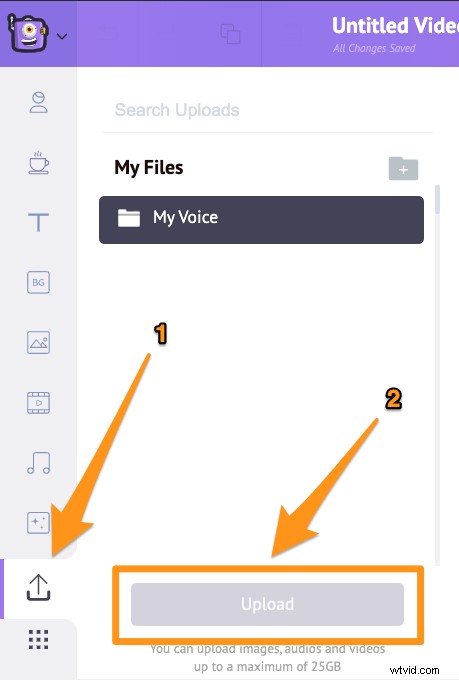
Una vez que se haya subido el video, haga clic en el video para usarlo en su proyecto de video.
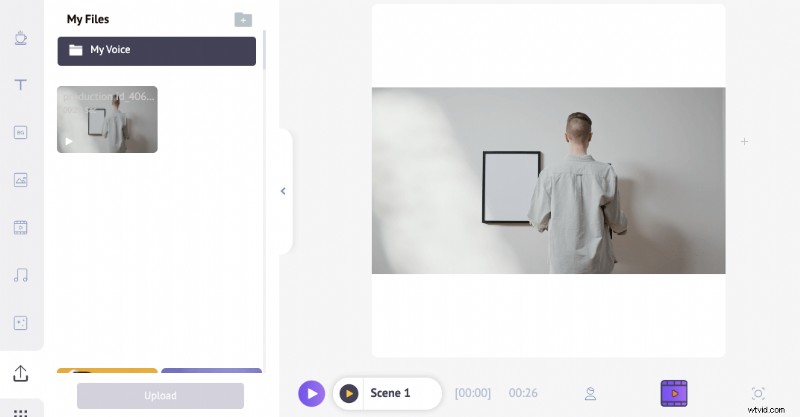
Una vez que el video se ha configurado en el lienzo de las dimensiones elegidas, puede recortar o ajustar el video para seleccionar la parte que desea conservar. Para recortar su video, haga clic en Recortar botón en la esquina superior derecha del lienzo. Ahora haga clic y arrastre uno de los controladores alrededor de las esquinas para cambiar su tamaño o escala y luego vuelva a colocarlo para que se ajuste a las dimensiones. Una vez que haya terminado de recortar su video, haga clic en el botón verde que dice Aplicar en la esquina inferior derecha para guardar los cambios.
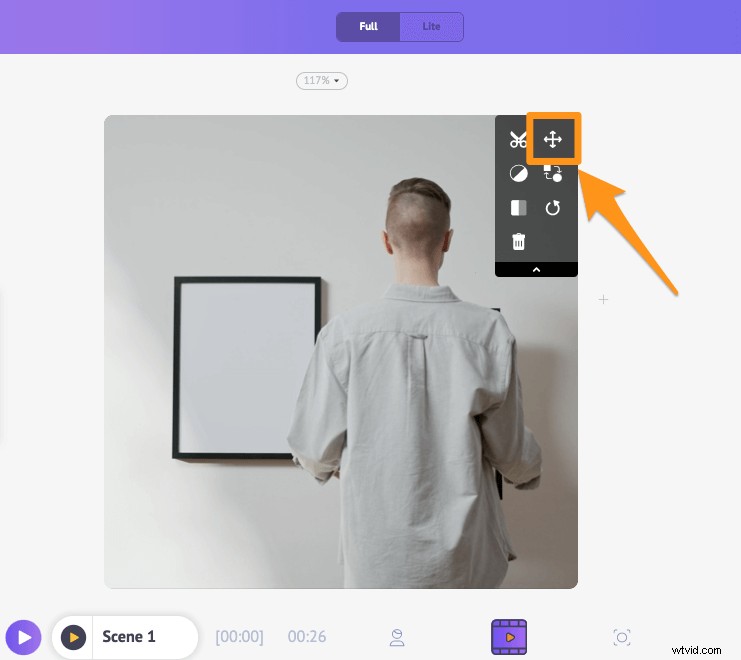
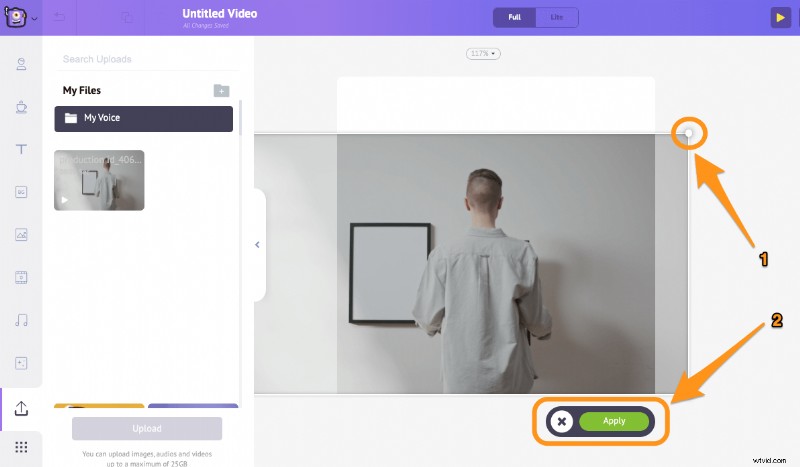
Paso 3: Ahora puede descargar su video recortado a su computadora haciendo clic en Publicar y luego seleccione Descargar video del menú desplegable resultante. O puede compartir el video directamente en varias plataformas de redes sociales desde la aplicación.
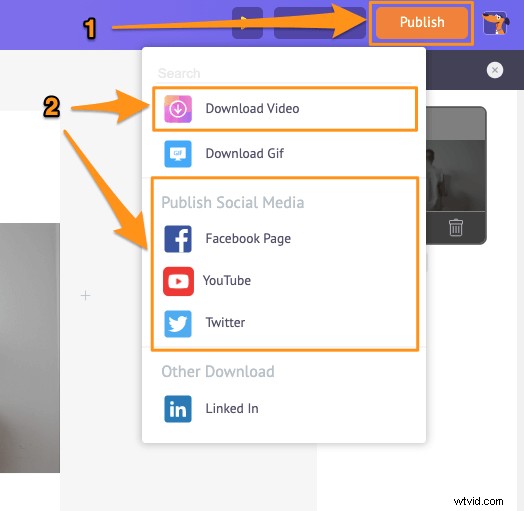
¿Te encanta lo simple que es recortar un video usando Animaker? Además de permitirle recortar sus videos, el software de edición de video de Animaker ofrece varias otras herramientas de edición de video.
Puede usar el editor de video de Animaker para:
Recortar vídeos
Rotar vídeos
Voltear videos
Quitar el audio de los videos
Ajuste el brillo del video, el contraste, etc.
Agregar filtros a videos
Combinar o combinar videos
Y la lista continúa... Asegúrese de consultar estas herramientas y descubra por qué es el editor de video de referencia para los especialistas en marketing y creadores de contenido.
Si no tiene experiencia en edición de video o no ha usado ningún software de edición de video profesional antes, y desea que sus videos se vean profesionales y hacerlo todo usted mismo, entonces la suite de edición de video de Animaker es lo que necesita.
Nuestro paquete de edición de video en línea ofrece herramientas de edición de video simples que cualquiera puede usar para editar sus videos. No requiere ninguna experiencia en edición de video. De hecho, se ha creado específicamente para personas que no son diseñadores, profesionales del marketing y cualquier persona que quiera editar videos rápidamente para sus canales de redes sociales o su sitio web.
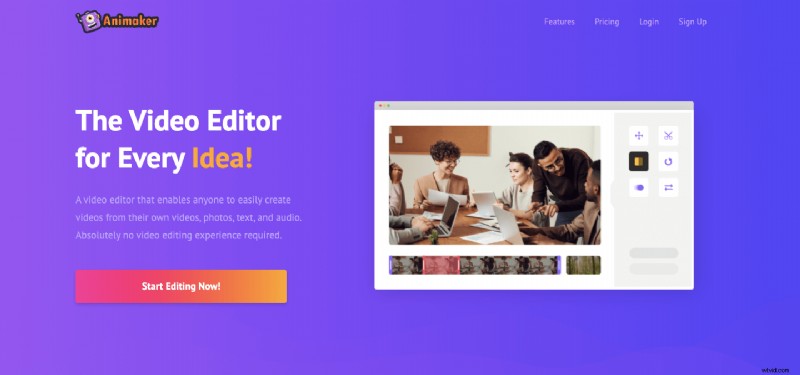
Con el software de edición de video de Animaker, nunca tendrá que lidiar con interfaces difíciles de navegar o pasar por varios pasos para realizar una acción simple. Consulte nuestro editor de video en línea hoy mismo para disfrutar de una experiencia de edición de video agradable y sin complicaciones.
¿Tienes alguna pregunta sobre cómo recortar tus videos en tu computadora Mac? ¿Algún recortador de video interesante para Mac que parece que hemos dejado de lado? Háganos saber sobre ellos en la sección de comentarios a continuación.
