Buscando recortar un video en QuickTime en tu computadora Mac?
Si bien no es posible recortar un video con la versión básica (la que viene preinstalada en su sistema operativo Mac), la versión pro del reproductor QuickTime le permite recortar videos.
En este artículo, le mostraremos cómo recortar un video usando QuickTime Pro con instrucciones e imágenes paso a paso.
Como beneficio adicional, también le mostraremos cómo puede usar Animaker para recortar un video en línea usando Safari o Chrome en su computadora Mac.
Tenga en cuenta que este artículo cubre cómo recortar un video, que consiste en seleccionar el área del video que desea usar o resaltar.
Si desea recortar un video a la duración deseada, puede consultar nuestro artículo que proporciona instrucciones paso a paso sobre cómo cortar un video.
Cómo recortar un video con QuickTime Pro
Como dijimos antes, el reproductor QuickTime que viene preinstalado no se puede usar para recortar un video. Vas a tener que actualizarlo a profesional por $30 para poder recortar un video. Si tiene QuickTime 7 instalado en su Mac, puede continuar y actualizarlo a QuickTime Pro.
Además, necesitará Photoshop para crear un archivo de máscara. Según lo familiarizado que esté con Photoshop, la creación de un archivo de máscara puede llevar varios minutos. Una vez que haya instalado Photoshop en su computadora Mac, siga los pasos a continuación para recortar un video usando QuickTime Pro:
Paso 1:captura un fotograma de tu videoclip
Necesitará un archivo de máscara para instruir a QuickTime sobre cómo debe recortar su video. Para crear este archivo de máscara, primero necesitará una instantánea de un cuadro particular del video. Para copiar la imagen de un marco usando QuickTime Pro, abra el video y vaya a Editar> Copiar .
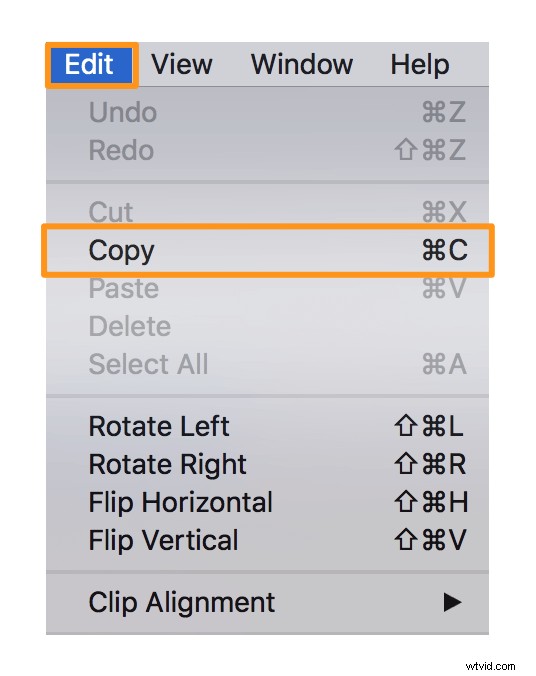
Paso 2:crea una máscara con Photoshop
Abra Photoshop y cree un nuevo proyecto yendo a Archivo> Nuevo . Luego, pega la imagen que habías copiado previamente. Ahora usa la herramienta Marco rectangular para seleccionar el área que desea usar y rellene el área seleccionada con color negro. Ahora llene el espacio fuera del cuadro negro con color blanco. Finalmente, guarde el archivo en formato GIF o TIFF.
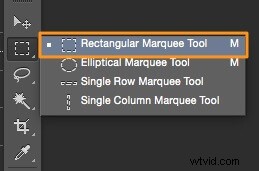
Paso 3:Aplicar la máscara
Abra QuickTime pro, vaya a Windows> Mostrar propiedades de la película> Configuración visual . Luego haga clic en Elegir botón para importar el archivo de máscara.
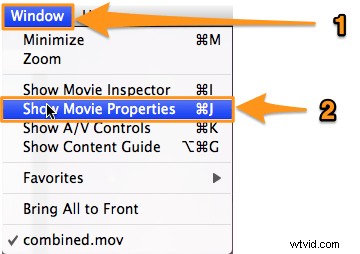
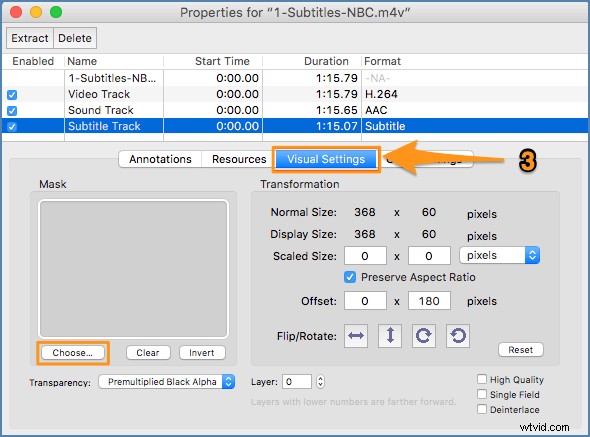
Paso 4:Guarda el video recortado
Una vez que se aplica la máscara a su video, solo aparece el área seleccionada. Ir a Archivo> Exportar para guardar el video recortado en la ubicación deseada.
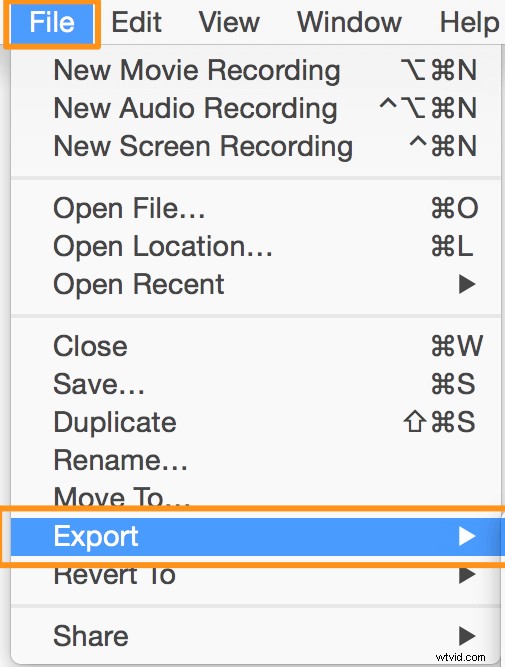
Cómo recortar un video de forma fácil en tu computadora Mac
Usar QuickTime Pro para recortar videos es una molestia. Implica varios pasos y la creación de un archivo de máscara.
Una forma mucho más fácil sería usar la herramienta de recorte de video de Animaker para recortar su video. Es una herramienta en línea liviana que le permite recortar videos en 3 pasos simples y no requiere que cree una máscara para recortar un video. Siga las instrucciones a continuación para recortar un video usando Animaker.
Paso 1: Primero, inicie sesión o cree una cuenta gratuita. Desde el tablero, elija las dimensiones o elija una plataforma para la que desea recortar su video. Puede elegir el Horizontal (16:9), Cuadrado (1:1), o Vertical (9:16) predeterminado de Crear un video sección. O bien, puede utilizar el Tamaño personalizado botón para recortar su video a las dimensiones personalizadas.
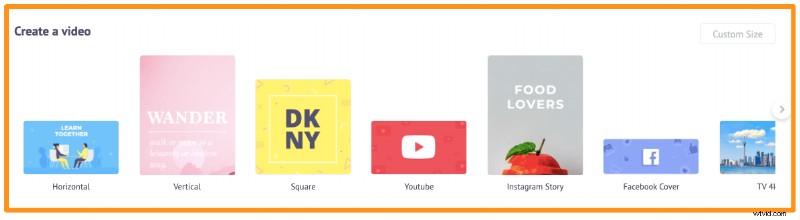
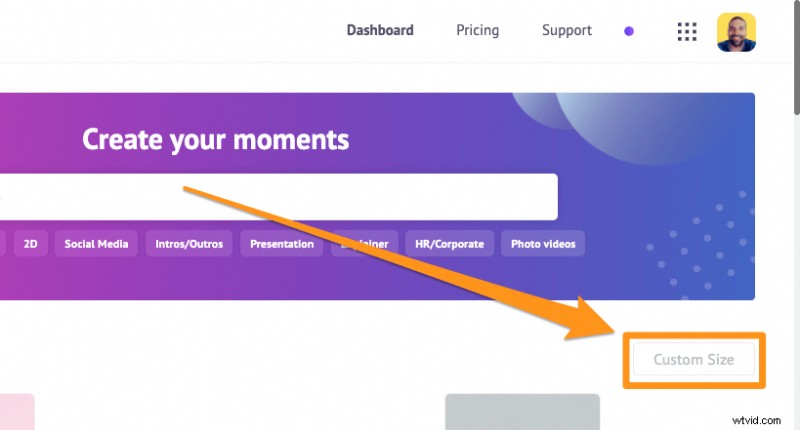

Paso 2: Sube el video que quieras recortar. Navegue hasta Subir en la barra de navegación principal y haga clic en Subir en la parte inferior de la ventana de la pestaña.

Una vez que se haya subido el video, haga clic en el video para colocarlo en el lienzo.
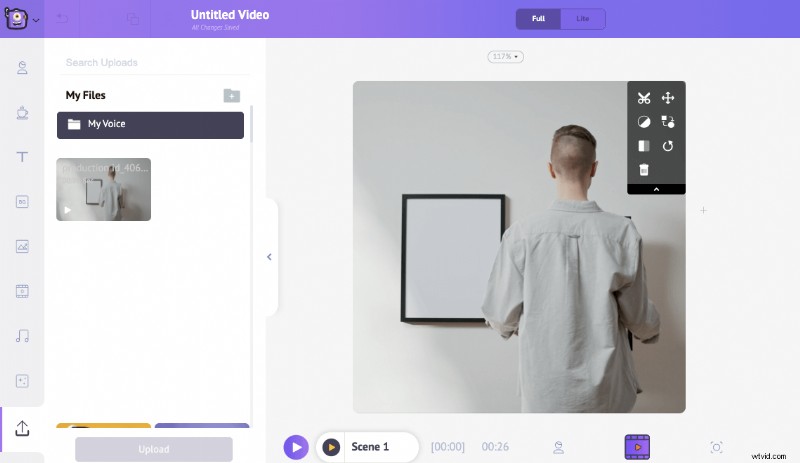
Ahora recorte o cambie el tamaño del video para seleccionar el área que desea usar. Haga clic en Recortar en la esquina superior derecha del lienzo para comenzar a recortar su video. Ahora sostenga y arrastre uno de los controladores de recorte alrededor de las esquinas para escalarlo o reducirlo; luego vuelva a colocarlo para que se ajuste correctamente a las dimensiones. Una vez que haya terminado, haga clic en Aplicar botón.


Paso 3: Puede descargar el video recortado a su computadora local haciendo clic en Publicar y luego seleccione Descargar video del menú desplegable resultante. O bien, puede compartirlo directamente en varias plataformas de redes sociales desde dentro de la aplicación.
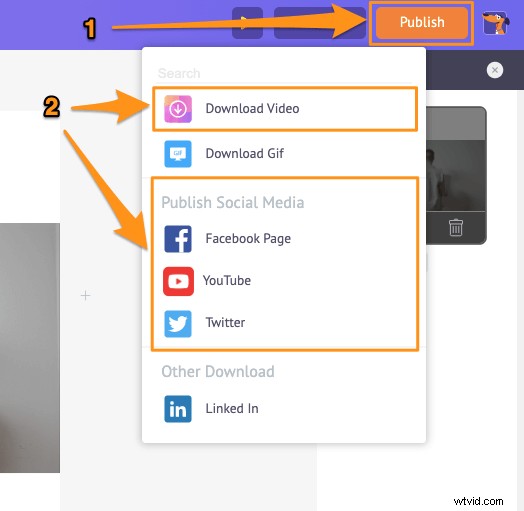
Además de permitirle recortar videos, el editor de video en línea de Animaker le brinda la posibilidad de:
- Recortar vídeos
- Rotar vídeos
- Voltear videos
- Silenciar videos
- Ajustar vídeos
- Filtrar vídeos
- Combinar vídeos
¡Y más! Con el software de edición de video todo en uno de Animaker, obtiene todas las herramientas que necesita para editar sus videos para sus canales de redes sociales y la web. No se requiere experiencia en edición de video para usar nuestro paquete de edición de video.
¿Tienes alguna pregunta sobre cómo recortar un video en tu computadora Mac? ¿Algún consejo o herramienta para recortar un video en Mac que te parezca interesante? Háganos saber sobre ellos en la sección de comentarios a continuación.
