¿Buscas recortar un video en iMovie?
Ya sea que esté usando iMovie en su iPhone, iPad o computadora Mac, lo tenemos cubierto.
En este artículo, le mostramos cómo recortar un video usando iMovie en su iPhone, iPad o Mac con sencillas instrucciones e imágenes paso a paso.
Como beneficio adicional, también le mostraremos cómo puede usar Animaker para recortar un video en línea usando Safari o Chrome en su computadora Mac. Para aquellos que no conocen Animaker, es un creador de videos de bricolaje en línea gratuito que se puede usar para cualquier cosa, desde tareas simples como recortar y recortar videos hasta crear videos animados completos directamente desde un navegador web.
Tenga en cuenta que este artículo trata sobre cómo recortar un video, que consiste en seleccionar el área del clip que desea usar o resaltar mientras recorta las partes innecesarias.
Si está buscando recortar o cortar un video a la longitud deseada, puede consultar nuestro artículo que cubre cómo cortar un video, o puede usar nuestra herramienta de recorte de video súper simple que no requiere que leer o ver un tutorial.
Cómo recortar un video en iMovie en iPhone o iPad
Aunque las capturas de pantalla a continuación muestran cómo recortar un video en un iPhone, los pasos son prácticamente los mismos que si recortara un video usando iMovie en su iPad.
Estos son los pasos para recortar un video en iMovie en tu iPhone o iPad:
- Abre iMovie, toca Proyectos pestaña en la parte superior, luego toque el botón con un ícono más.
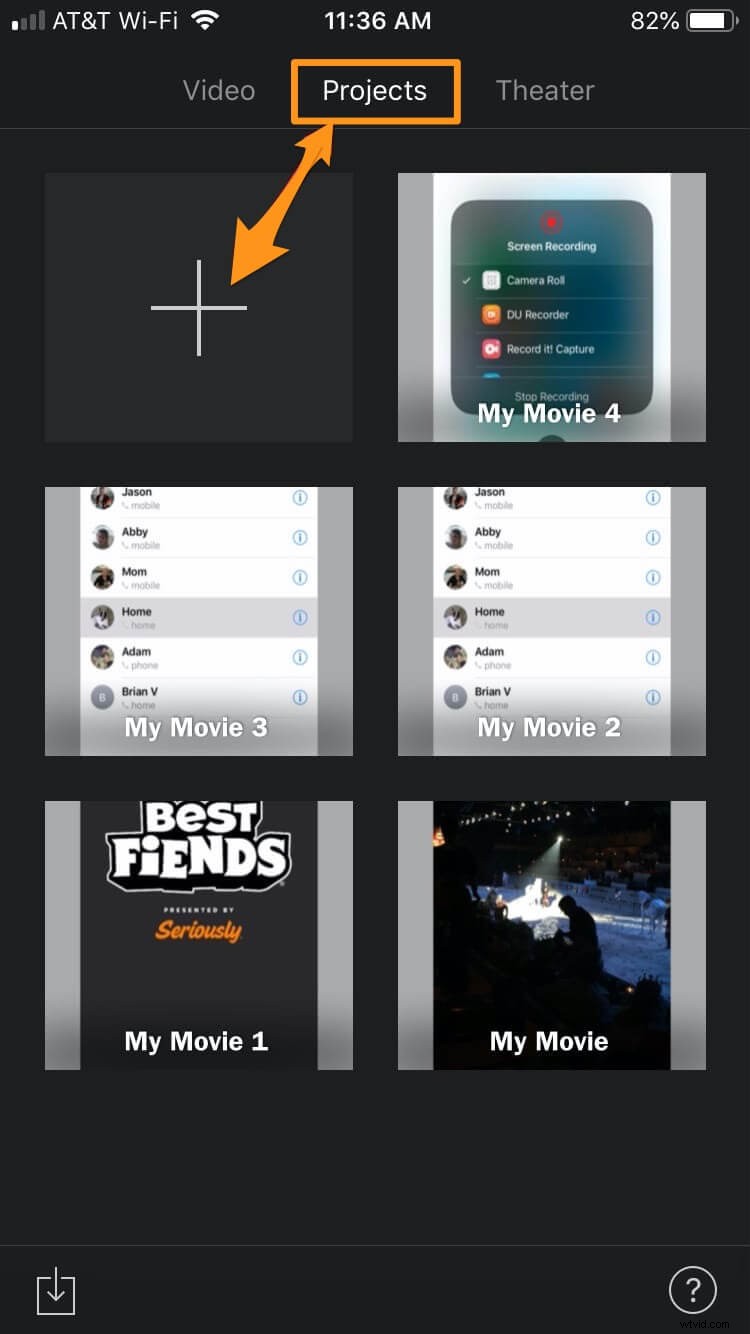
- Ahora seleccione Película desde la ventana emergente.
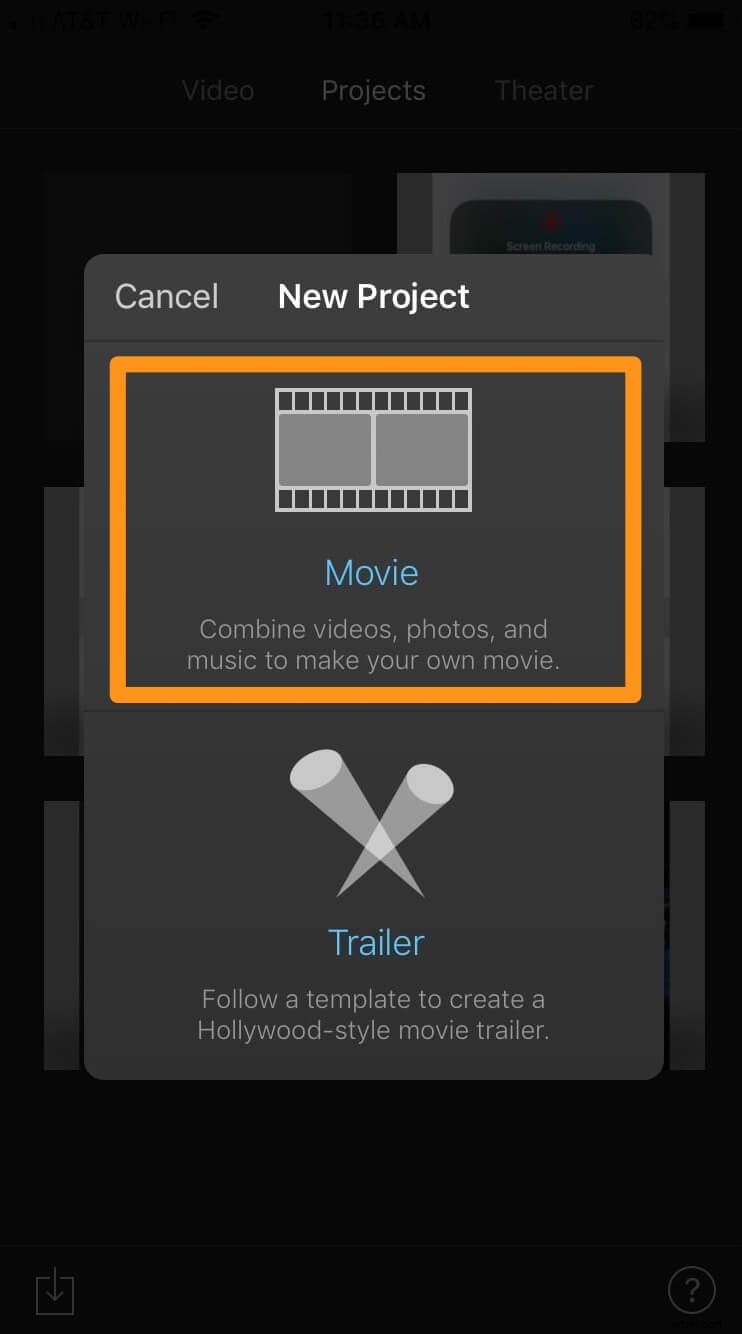
- Seleccione un video que desee recortar de su biblioteca y toque Crear película en la parte inferior de la pantalla de la aplicación.
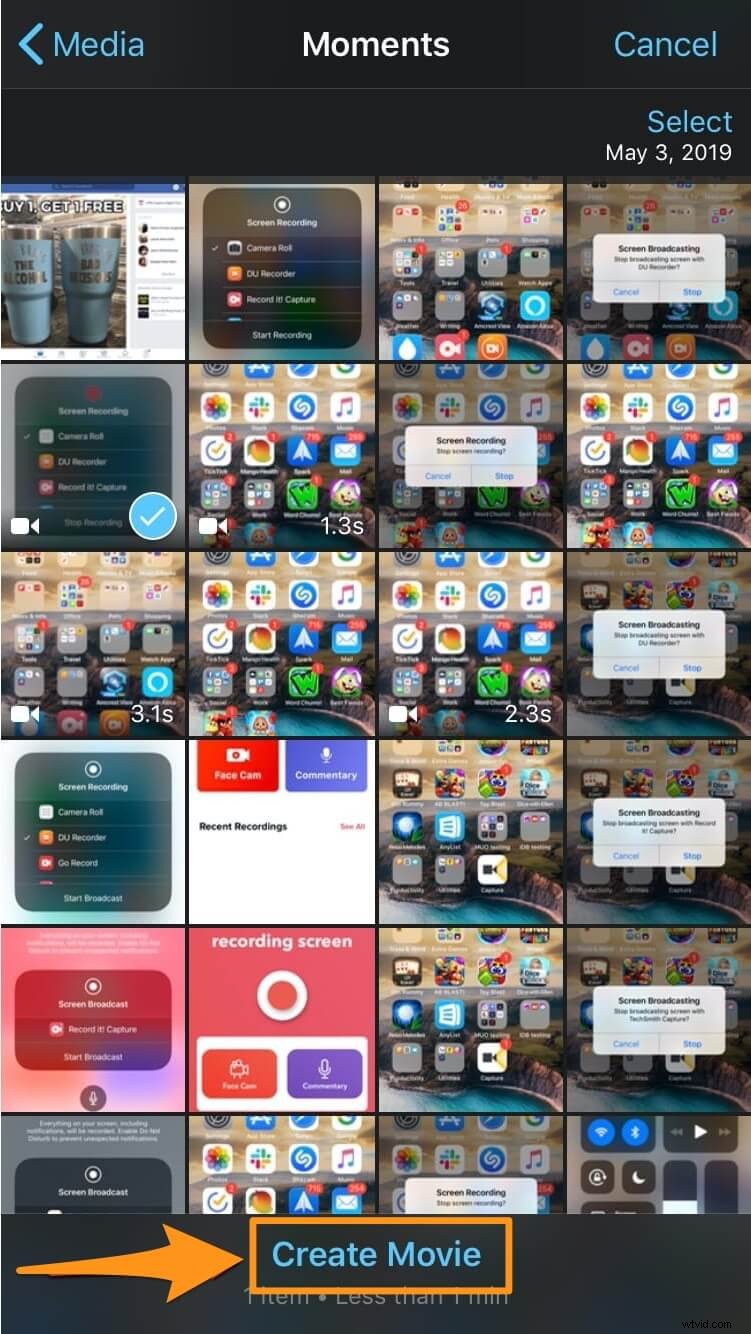
- En la línea de tiempo en la parte inferior, toque el video; esto abrirá un botón que dice Pellizcar para ampliar el video —con un ícono de lupa—en la parte superior derecha; toque este botón para comenzar a recortar el video.
Ahora pellizque o separe los dos dedos para acercar o alejar y cambiar la posición del video como desee. Una vez que hayas terminado de recortar, toca Listo botón de texto en la esquina superior izquierda de la pantalla de la aplicación.
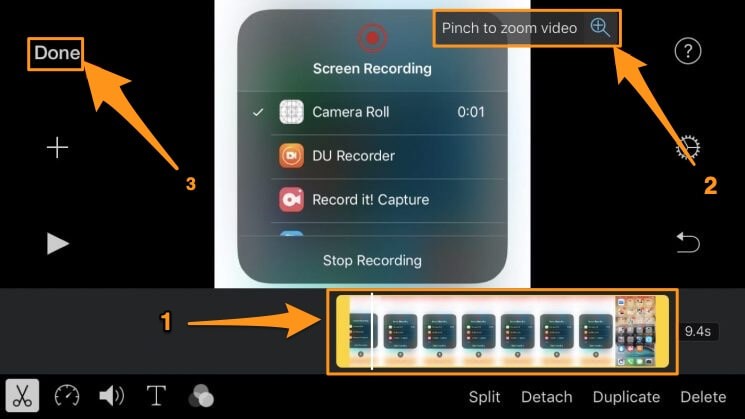
Cómo recortar un video en iMovie en tu computadora Mac
Si estás en una computadora Mac y quieres usar iMovie para recortar un video, sigue los pasos a continuación:
- Abre iMovie y haz clic en el botón con el ícono más que dice Crear nuevo.
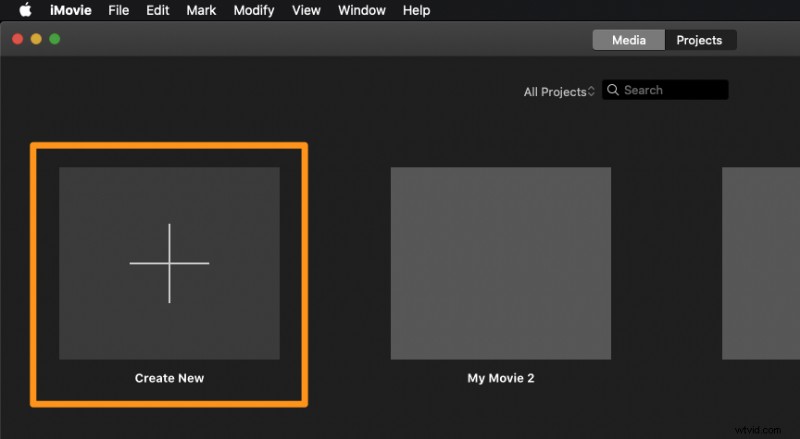
- Ahora seleccione Película del menú desplegable.
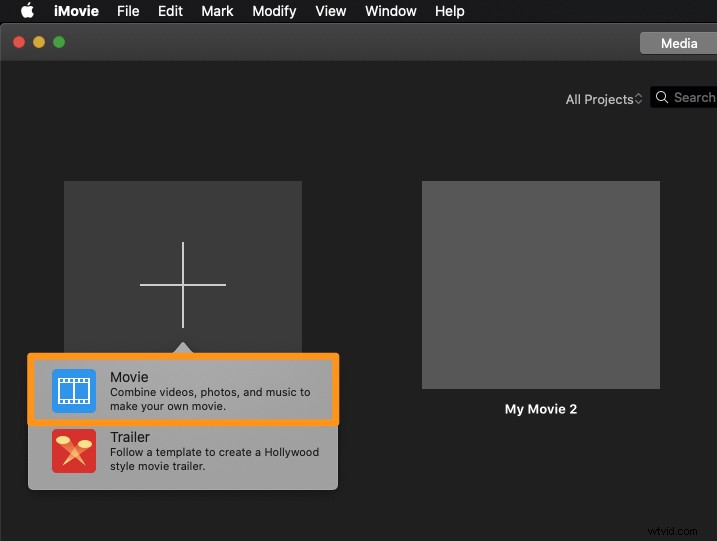
- Haga clic en Importar medios y seleccione el video que desea recortar.
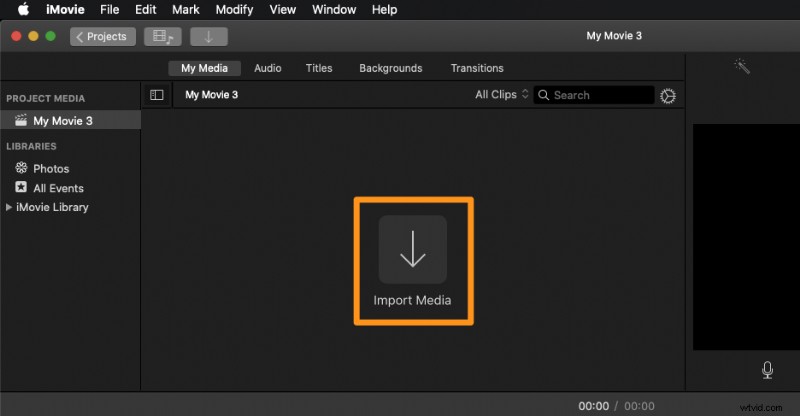
- Una vez que se haya importado el video, haga clic en Recortar en la barra de herramientas justo encima del reproductor de video. Esto revelará un botón que dice Recortar en la esquina superior izquierda del reproductor; haz clic en él para comenzar a recortar tu video.
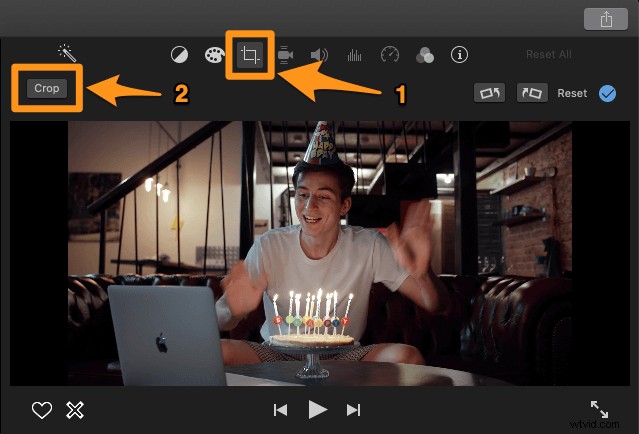
- Ahora haga clic y arrastre uno de los controles para seleccionar el área que desea recortar.
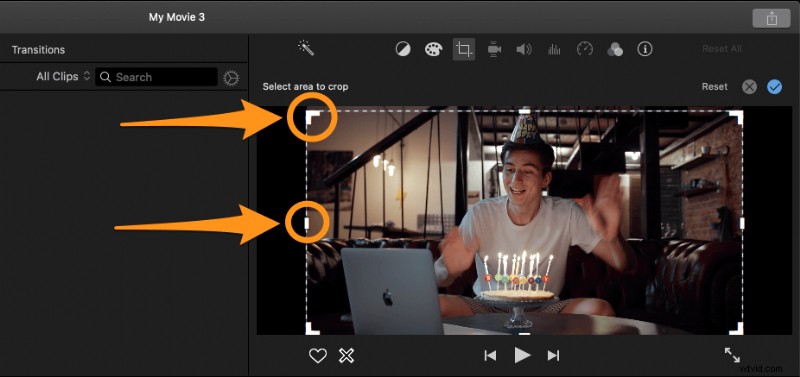
- Una vez que haya terminado de seleccionar la parte que desea usar, haga clic en el botón de marca de verificación azul en la esquina superior derecha para guardar los cambios realizados.

Cómo recortar un video en línea usando Animaker
Si está buscando recortar su video usando una herramienta simple que funciona en su navegador, entonces valdría la pena darle una oportunidad a la Herramienta de recorte de video de Animaker.
No solo le permite recortar rápidamente su video en línea, sino que también lo ayuda a recortar su video en las dimensiones recomendadas por la mayoría de las plataformas de redes sociales. Para recortar un video usando Animaker, sigue estos pasos:
- Regístrese o inicie sesión en la aplicación. Ahora elige las dimensiones en las que te gustaría recortar tu video, como cuadrado, vertical, horizontal, etc. ¿Quieres que tu video tenga dimensiones cuadradas? Luego, desde su tablero, elija Cuadrado debajo de Crear un video sección. También puede usar el Tamaño personalizado botón para recortar su video a dimensiones personalizadas.
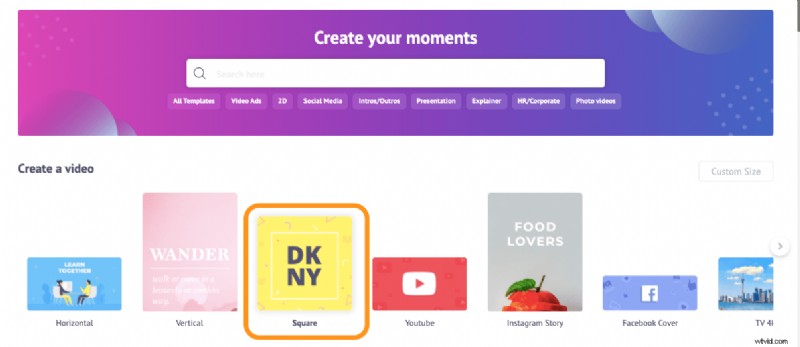
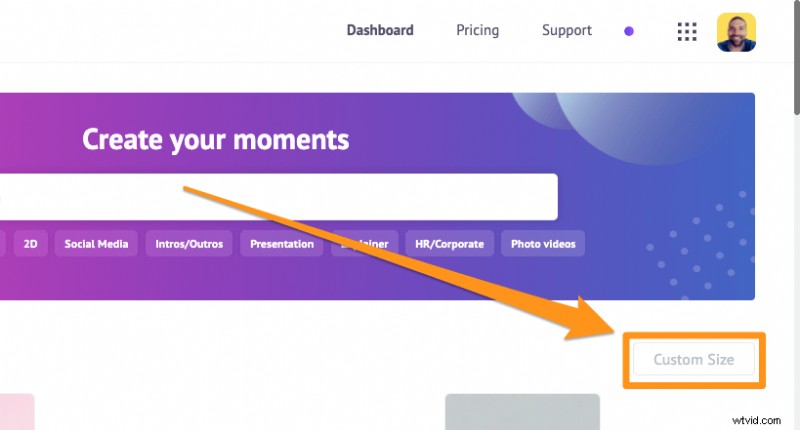
- Ahora cargue el video que desea recortar. Para cargar su video, vaya a Subir en la barra de navegación principal, luego haga clic en Subir en la parte inferior de la ventana de pestañas.
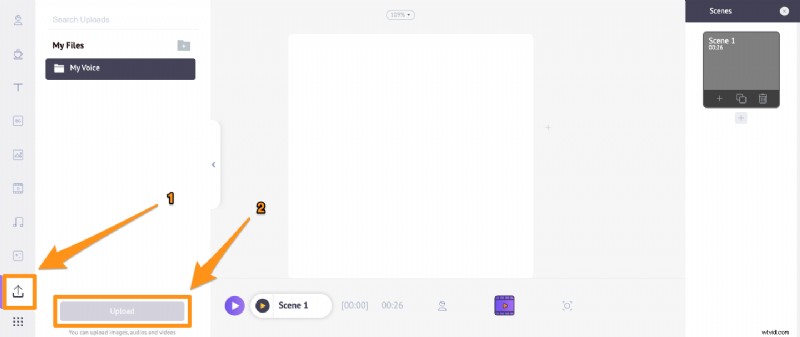
Una vez cargado, haga clic en él para colocarlo en el lienzo cuadrado, vertical u horizontal , según el tamaño que haya elegido en el paso anterior.

- Haga clic en Recortar para seleccionar la parte que desea utilizar. Sostenga y arrastre los bordes de la selección para escalarla o reducirla, y ajuste su posición para que se ajuste a las dimensiones de la manera que desee. Una vez hecho esto, haga clic en el botón verde que dice Aplicar para guardar los cambios.
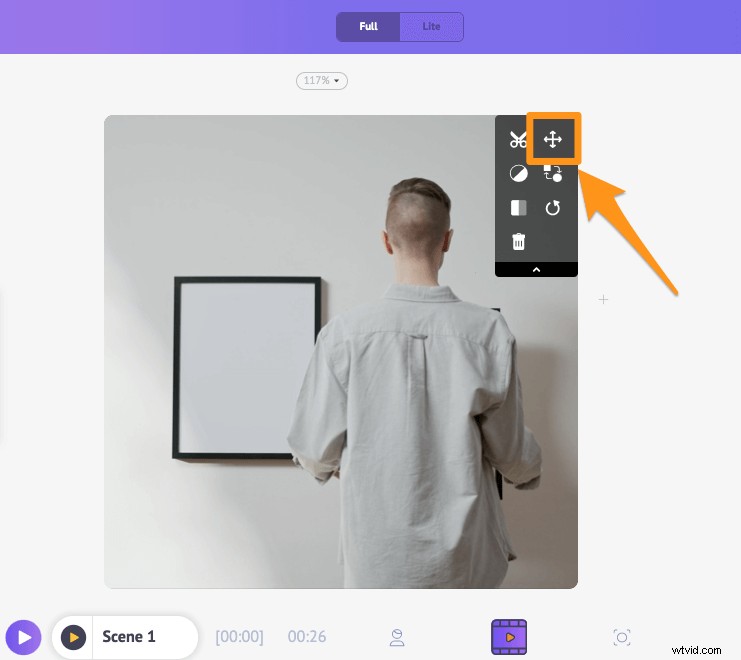
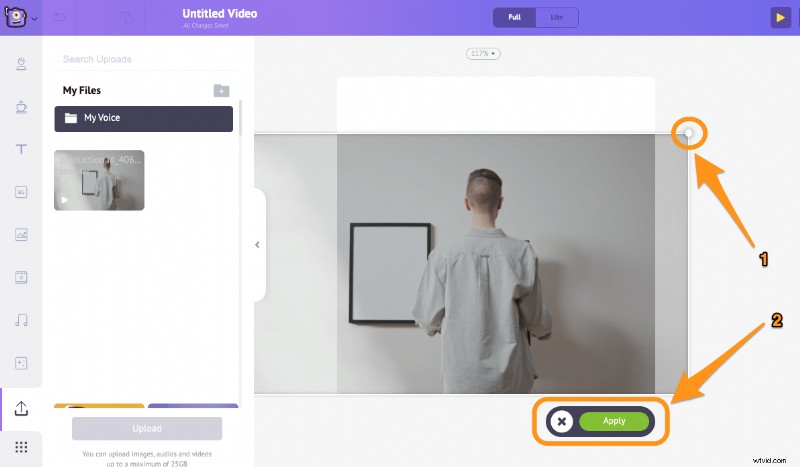
- Ahora obtenga una vista previa del video para ver si es necesario realizar algún ajuste. Haga clic en el botón de vista previa junto al botón de publicación en la esquina superior derecha de la pantalla de la aplicación; si todo parece estar bien, continúe y haga clic en Publicar y luego seleccione Descargar video desde el menú desplegable para descargar tu video recortado.
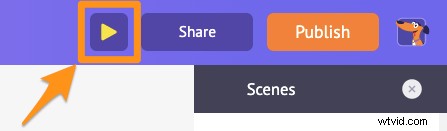
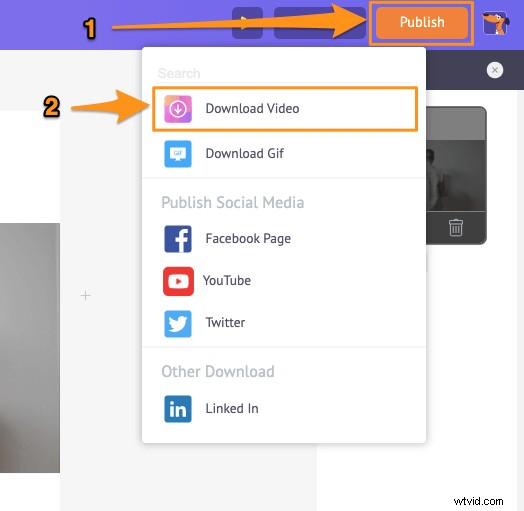
Si también está buscando otras formas de editar su video, como recortar, rotar, voltear, silenciar o ajustar el video, puede hacer todo eso y más con Animaker; simplemente explore la aplicación más a fondo. Seguro que te enamorarás de su interfaz intuitiva 🙂
¿Tienes alguna pregunta sobre cómo recortar tu video? ¿Algún consejo o herramienta para recortar un video que te parezca interesante y te gustaría compartir con nosotros? Háganos saber sobre ellos en la sección de comentarios a continuación.
