Tu aniversario está a la vuelta de la esquina y te preguntas cuál podría ser un buen regalo para tu ser querido...
Por mucho que esos costosos anillos, zapatos y ropa sean un espectáculo para la vista, ¡los obsequios con un toque personal pueden sorprender a tu pareja!
¿Y qué mejor manera de desmayar a su ser querido si no es con un video hecho con hermosas fotos tomadas a lo largo de los años? Solo el sonido te da una buena sensación, ¿verdad?
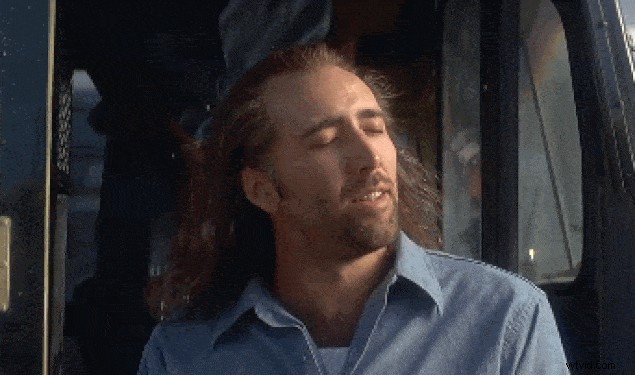
Todos hemos sentido una oleada de felicidad cuando nos desplazamos por las fotos de nuestras galerías, recordando los momentos más felices.

¡Después de todo, los recuerdos son tesoros eternos de nuestros corazones! Y los videos pueden ser una excelente manera de revivir esos recuerdos. ¡Precisamente por eso vamos a hacer un video de aniversario!
¡Ahora déjame mostrarte cómo hacer ese asombroso video de aniversario tuyo en cuestión de minutos!

Hay dos formas de hacer esto:
- Crea usando el creador de videos de aniversario exclusivo de Animaker
- Creación de un video de aniversario desde cero
Sea cual sea el método que elijas, ¡estaremos encantados de guiarte!
Entonces, sin más demora, ¡vamos a sumergirnos!
Anniversary Video Maker es extremadamente fácil de usar, eficiente y completa la mayor parte del trabajo por usted. Por encima de todo, ¡es gratis!
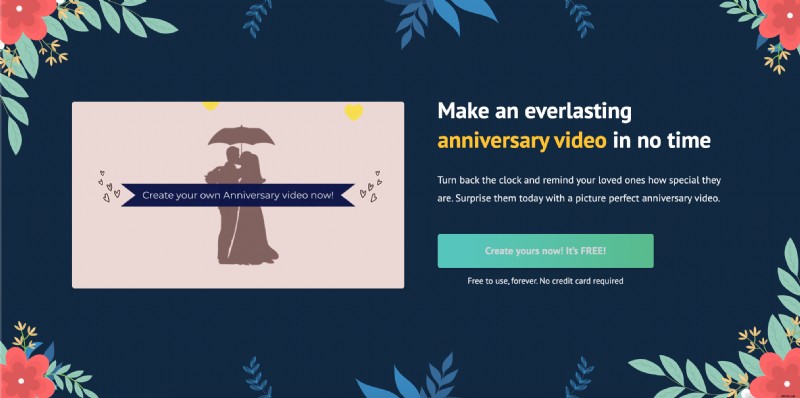
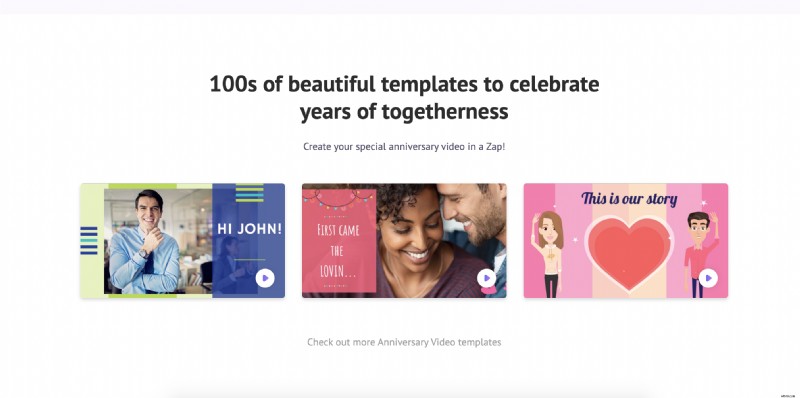
Comencemos con los pasos para recopilar las imágenes en un hermoso video usando este creador de videos:
1. Si ya es usuario de Animaker, haga clic aquí para iniciar sesión. Si es nuevo en Animaker, haga clic aquí para registrarse.
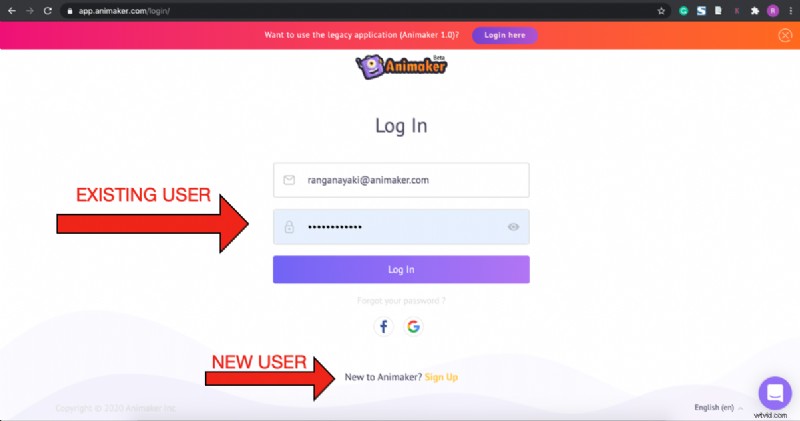
2. Esto lo llevará al tablero, donde verá toneladas de plantillas existentes para diferentes casos de uso. Busque "aniversario" en la barra de búsqueda en la parte superior.
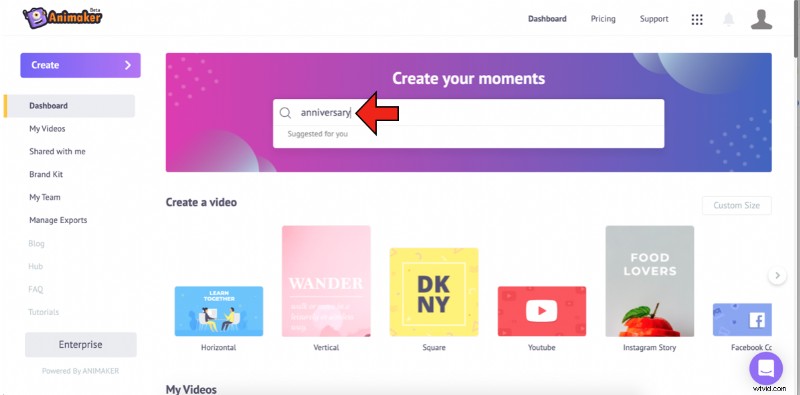
3. Esto lo redirigirá a los Momentos página que muestra una lista de plantillas de video de aniversario. Puede pasar el cursor sobre cualquier plantilla y hacer clic en "Vista previa" para tener una idea de la plantilla. Una vez que decida cuál usar, haga clic en el botón 'Usar'.
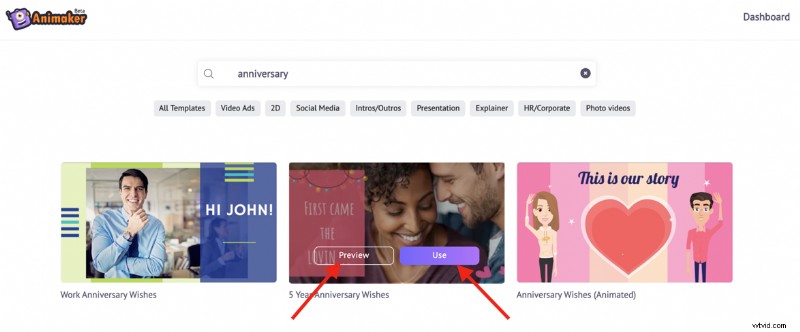
4. La plantilla que ha elegido se lanzará como un nuevo proyecto.
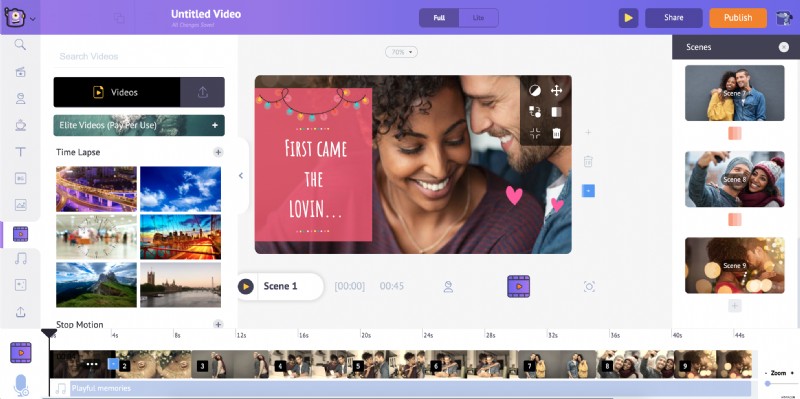
5. Verás que la plantilla lo tiene todo, desde la emoción hasta la música de fondo. Todo lo que necesita hacer es intercambiar las imágenes con las suyas. Comenzaremos con este intercambio cargando sus imágenes una por una. Elija el archivo que desea cargar desde su almacenamiento local. Haga clic en Subir , navegue hasta el archivo, selecciónelo y haga clic en Abrir . También puede arrastrar y soltar el archivo desde su almacenamiento local.
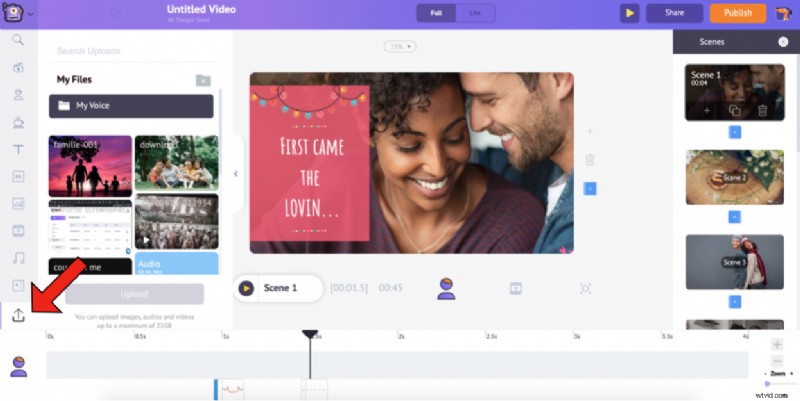
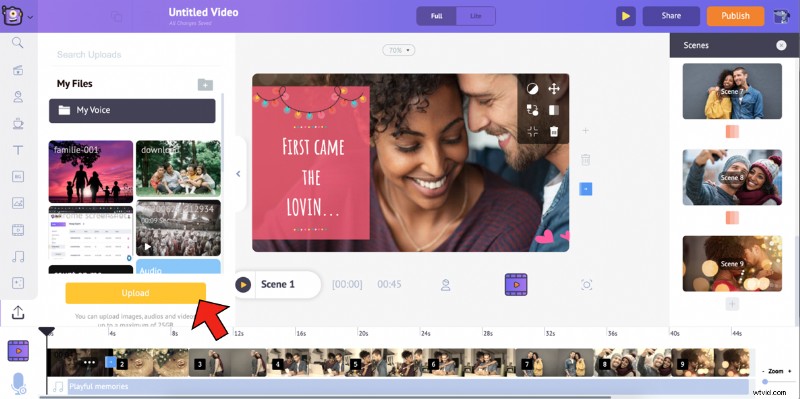
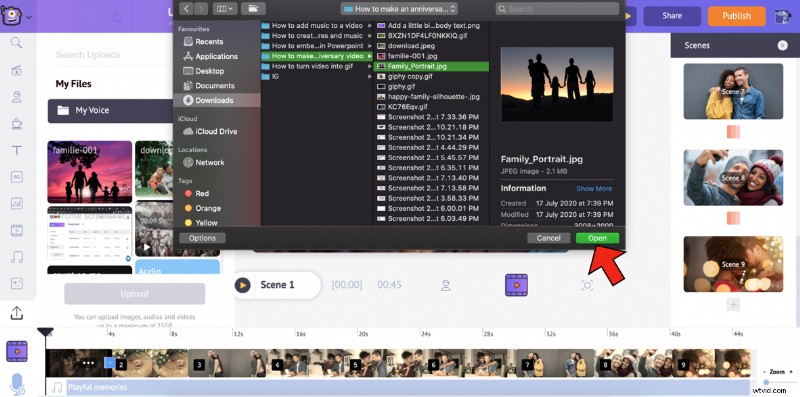
6. Del mismo modo, cargue todas las imágenes. Una vez que haya terminado, seleccione la foto en la plantilla. Esto abrirá el Menú de elementos. Selecciona Intercambiar opción del menú de elementos .
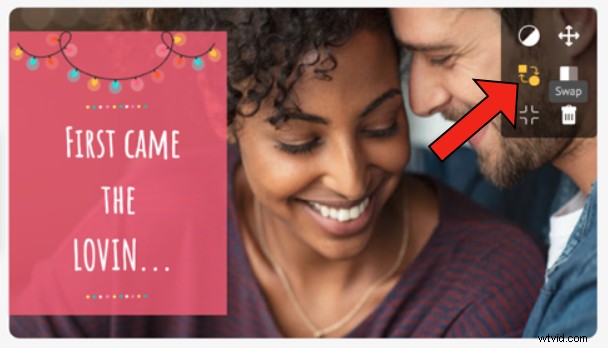
7. Esto abrirá las Imágenes sección de la biblioteca. Usando el Intercambio La opción le permite intercambiar la imagen existente con una imagen o video, ya sea desde la Biblioteca o desde Mis cargas sección. Como usaremos la foto que se cargó, elija Mis cargas icono en la sección de imágenes.
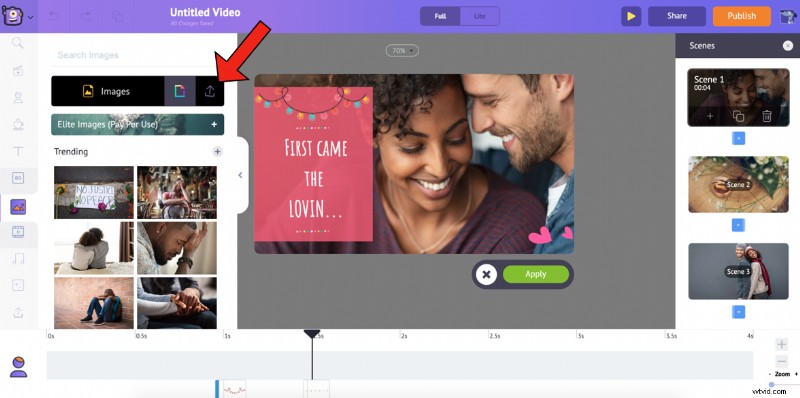
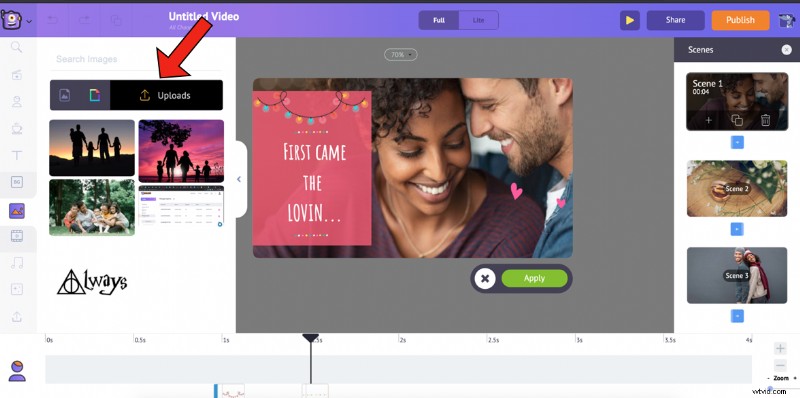
8. Seleccione la imagen con la que desea intercambiar la imagen existente y haga clic en Aplicar .
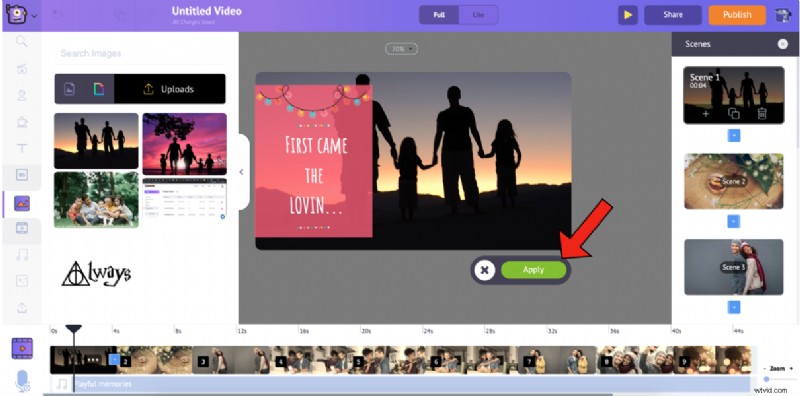
Después de intercambiar, puede cambiar el tamaño de la imagen seleccionándola y luego arrastrando sus esquinas.
9. Si cree que el texto de la plantilla no va con su imagen, puede cambiarlo fácilmente simplemente haciendo clic en él. Al hacer clic en él, se abriría la ventana Configuración de texto , desde donde puede modificar el estilo de fuente, el tamaño, la alineación, el espaciado entre letras, la transparencia, el efecto de entrada/salida y la disposición de su texto. Además, puedes usar Smart Move en su texto para darle animaciones complejas. Mira este video para saber cómo usar Smart Move.
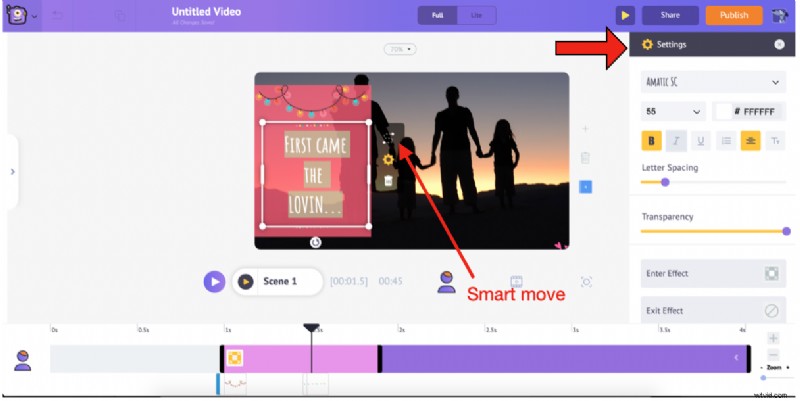
10. Alternativamente, también puede eliminar el cuadro de texto existente y reemplazarlo con uno de la sección Texto preconstruido. La Biblioteca también tiene una lista masiva de prediseñados de texto , que están formateados con efectos de entrada y salida únicos para facilitarle la vida. Además de estas prediseñadas, también puede seleccionar un encabezado, subtítulo o cuerpo de texto, formatearlo y proporcionarle sus propios efectos de entrada/salida.
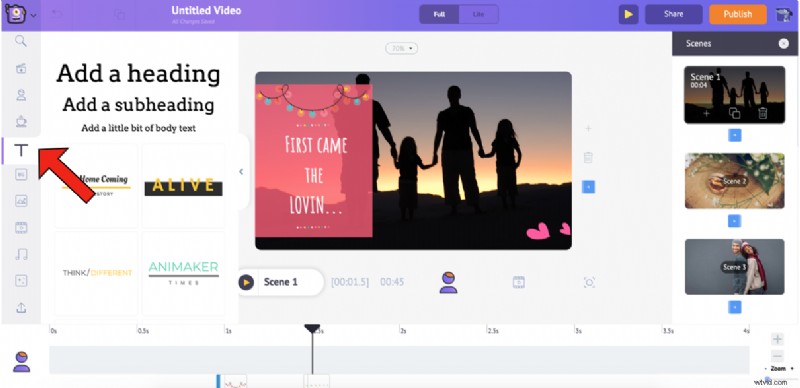
11. Si tiene la confianza suficiente, puede seguir adelante y crear una escena desde cero. Para hacer esto, seleccione la escena después de la cual desea la nueva escena y seleccione Agregar escena opción. Si desea agregar una nueva escena que no tenga muchos cambios de una escena en particular, lo más fácil e inteligente que puede hacer es duplicar una escena. Selecciona la Escena Duplicada opción y realice los cambios en la escena recién agregada de inmediato. Para eliminar una escena en particular, selecciónela de Escenas y seleccione la sección Eliminar escena opción.
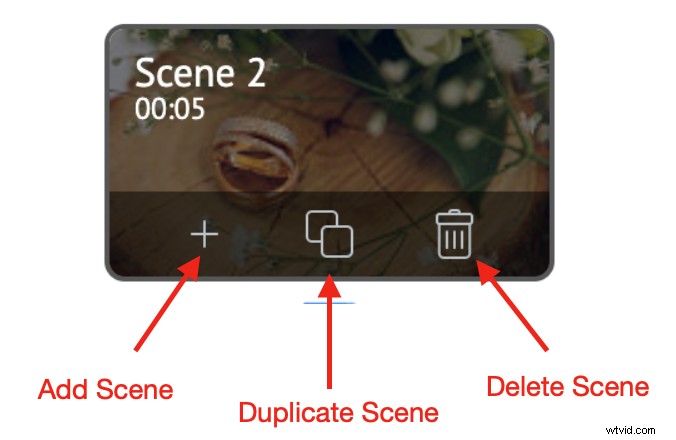
También puede agregar cualquier recurso de la Biblioteca a cualquier escena y mejorar su video. Consulte la captura de pantalla a continuación para saber dónde se puede encontrar cada tipo de recurso.
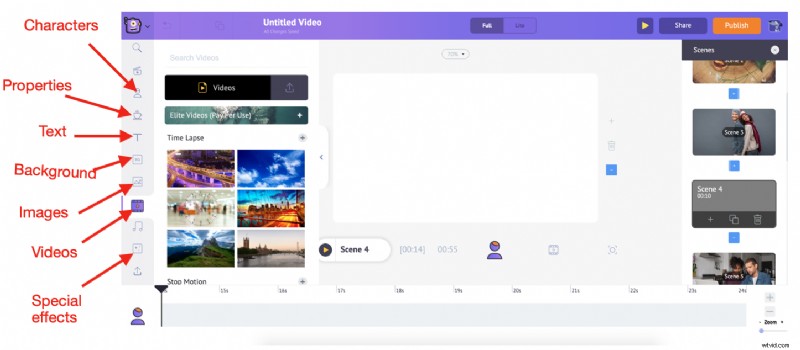
A medida que agregue un elemento a la escena, notará que se agrega a la línea de tiempo a continuación. Por ejemplo, cuando agrega una foto que cargó, así es como se agrega al Área de trabajo y la línea de tiempo .
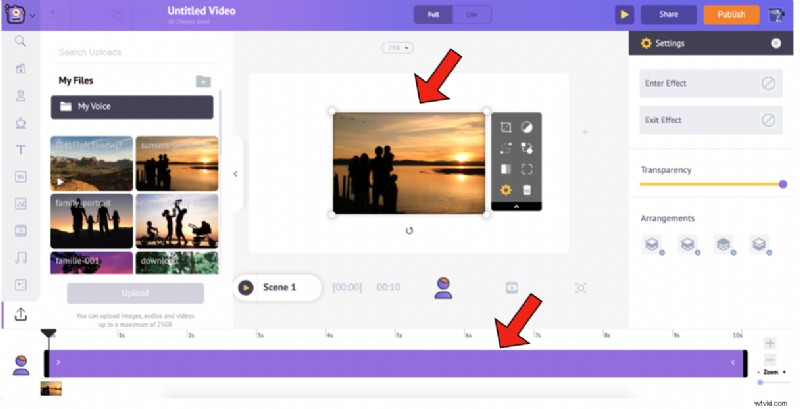
Para ajustar la duración de la visibilidad del activo en una escena en particular, arrastre las barras negras en los extremos de la escena en la línea de tiempo o haga clic en las opciones + y - en la parte inferior derecha.
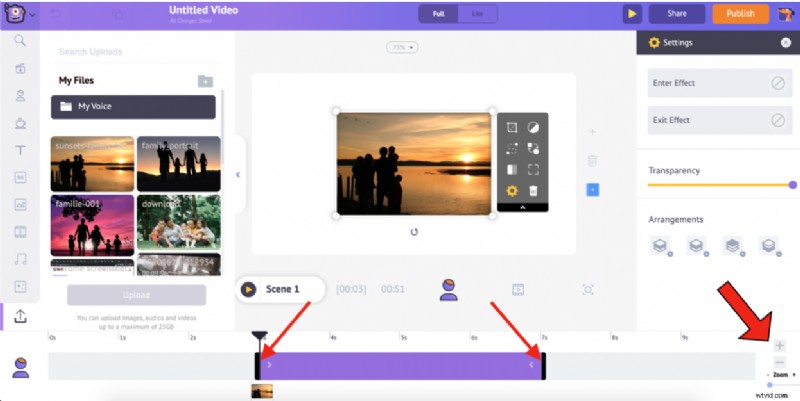
Una vez que haya terminado de editar el texto y reemplazar los activos de la forma que desee, pasaremos al siguiente paso; uno de los pasos más críticos para crear un video genial...
Agregar música a un video:
La música es uno de los elementos esenciales de un vídeo. Su ausencia puede hacer que un video pierda sabor y parezca…
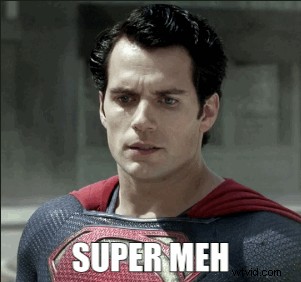
Para agregar la cantidad correcta de empuje a su video, debe elegir una melodía adecuada que vaya con la esencia general de su video. Y ahí, mis amigos, es donde Animaker viene al rescate...
Además de proporcionar diferentes elementos como propiedades, efectos especiales, imágenes, etc., la biblioteca de Animaker también ofrece una amplia colección de pistas de música y efectos de sonido listos para usar y libres de regalías.
Además, al igual que agregó sus fotos, puede agregar melodías que haya compuesto o melodías de Internet, siempre que estén libres de regalías como nuestras pistas (no querrá que lo demanden o que eliminen su video por usar otros). ' melodías sin permiso, ¿verdad?)
Te habrás dado cuenta de que la plantilla preconstruida que habíamos seleccionado viene con música de fondo. Si desea cambiarlo, la rica biblioteca de Animaker le brinda una gran cantidad de opciones.
Primero, seleccione la línea de tiempo del video.
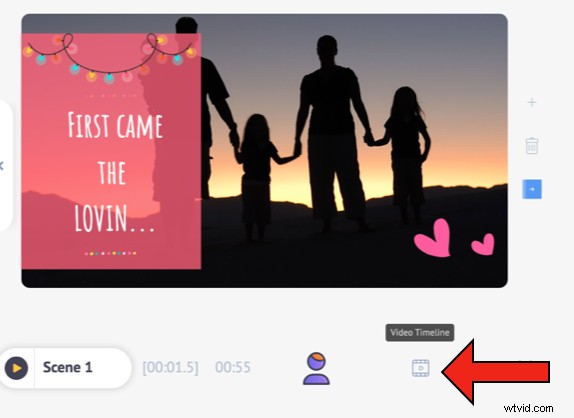
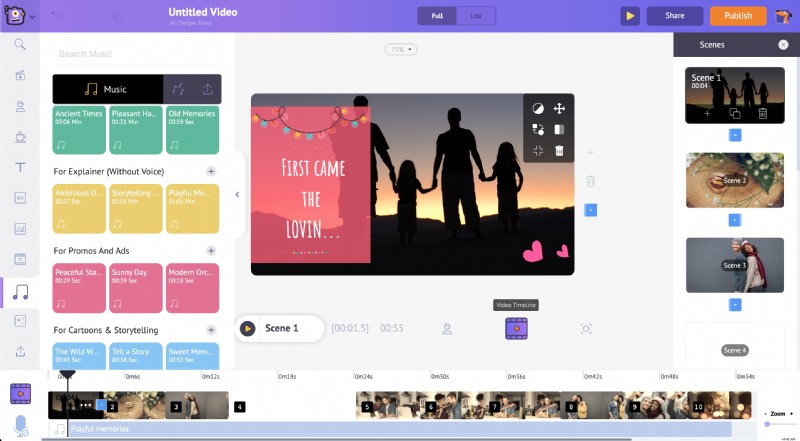
Para cambiar la música de fondo existente en esta plantilla, haga clic en la pista de música en la línea de tiempo. Notarás que aparece una ventana emergente con algunas opciones. Elimine la pista seleccionando Eliminar opción.

Para elegir una nueva pista de música/efecto de sonido, seleccione Música opción en la biblioteca. Esto mostrará una lista de varias pistas de música libres de derechos de autor. Del mismo modo, para agregar efectos de sonido, seleccione la opción junto a Música.
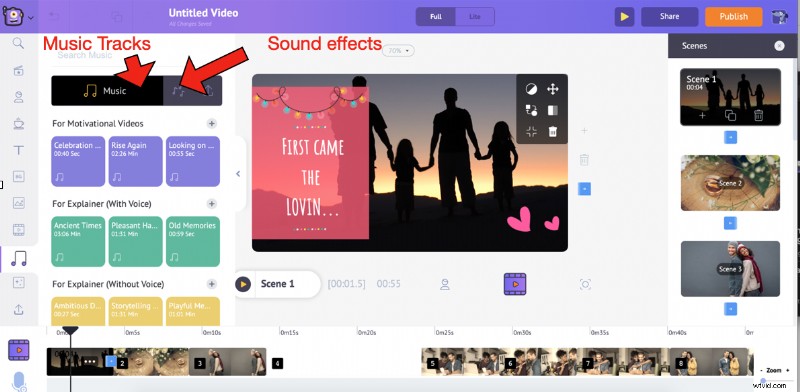
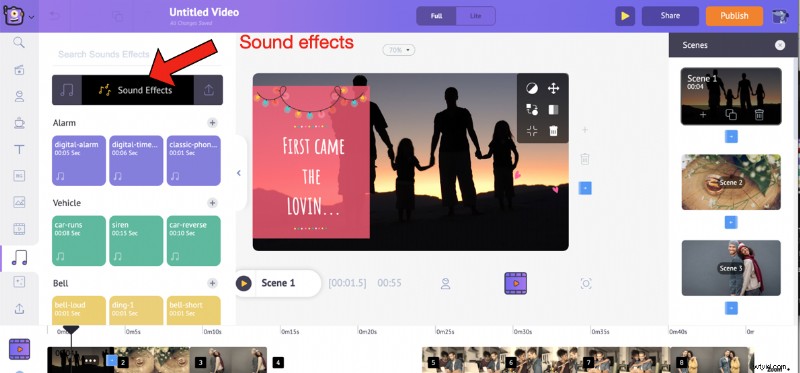
Pase el cursor sobre cualquier pista para obtener una vista previa. Agregue una pista al video simplemente haciendo clic en él. Desde la línea de tiempo, puede obtener una vista previa de la pista, ajustar su volumen, duplicarla y eliminarla. También puede mover los bordes negros de la pista para extenderla o contraerla y hacer coincidir la longitud de la pista con la duración de su video.
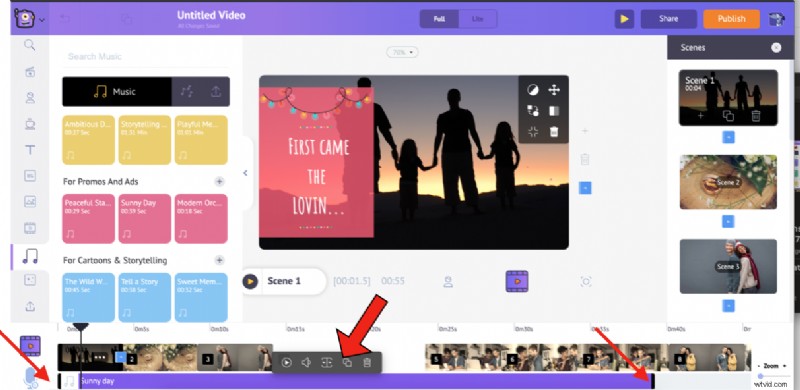
Y si eso no es suficiente, puede cargar su propia música de la misma manera que cargó sus imágenes y agregarla al video.
Después de agregar todos los elementos, obtenga una vista previa del video para asegurarse de que se agregaron de la manera que deseaba. Después de todo, necesitas que el video sea perfecto, ¿verdad?
Seleccione la Vista previa de la escena opción para obtener una vista previa de una escena en particular y usar la Vista previa de video opción para obtener una vista previa de todo el video.
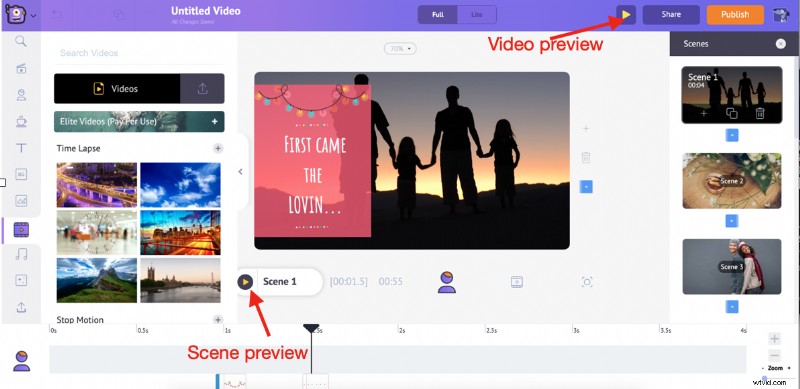
Una vez que haya terminado, haga clic en Publicar -> Descargar video . Puede cambiarle el nombre, seleccionar la calidad de video preferida y luego hacer clic en Descargar .
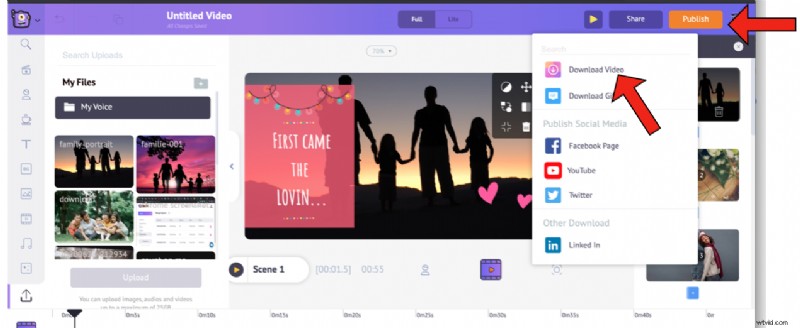
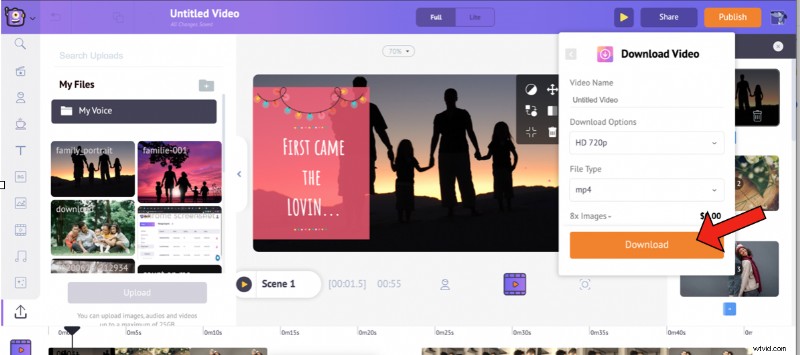
¡Tu vídeo está listo! Una vez hecho el renderizado, puedes descargarlo. Además, también recibirá el enlace del video por correo. Prepárense, porque es...

Muéstrales a tus seres queridos el increíble video que creaste y verás cómo se van...
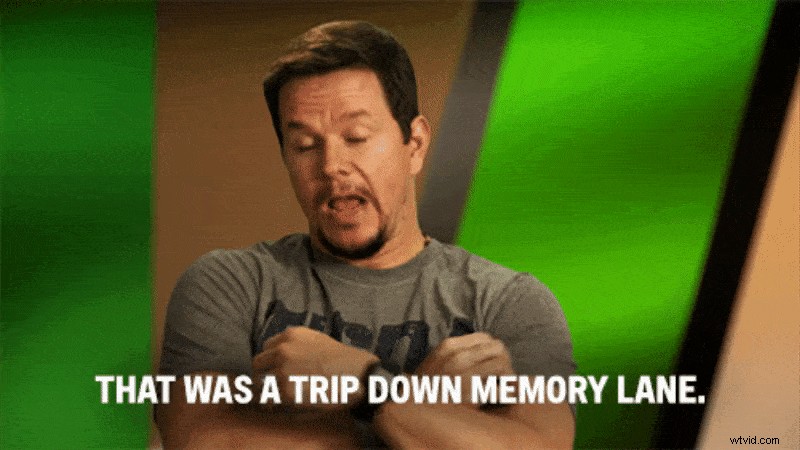
Si no desea utilizar una plantilla y comenzar desde cero, ¡también tenemos opciones para eso! Estos son los pasos:
1. Después de iniciar sesión en su cuenta, haga clic en Crear -> Crear un video en el tablero.
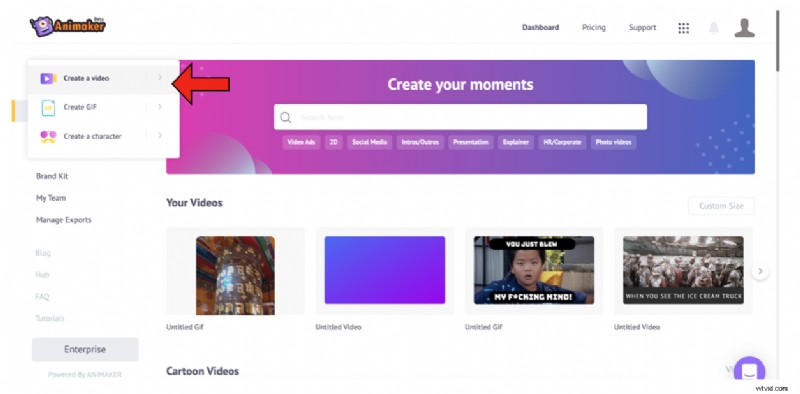
2. Esto lo llevará a los Momentos página. Esta página enumera tres opciones en blanco en la parte superior junto con las otras plantillas predefinidas. Seleccione una de las tres plantillas en blanco (vertical, cuadrada y horizontal), según la dimensión que desee.
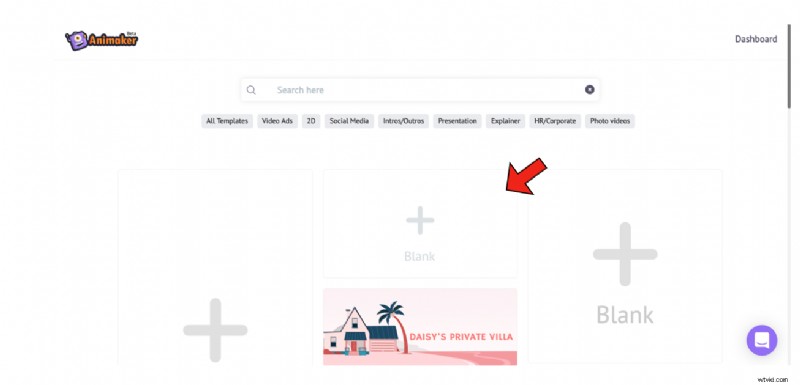
3. Al seleccionar una plantilla en blanco, se iniciará un nuevo proyecto como se muestra a continuación.
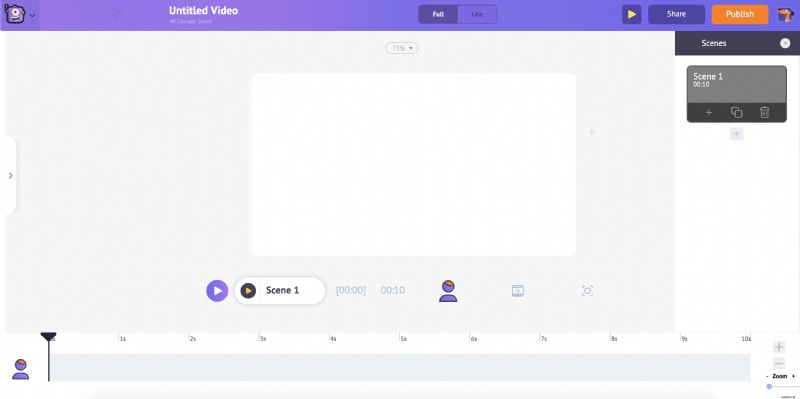
4. Después de que se inicie el proyecto, comience cargando las imágenes siguiendo los pasos mencionados anteriormente.
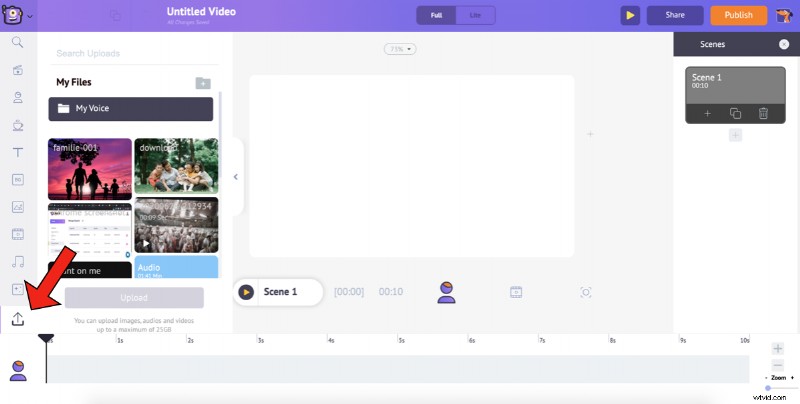
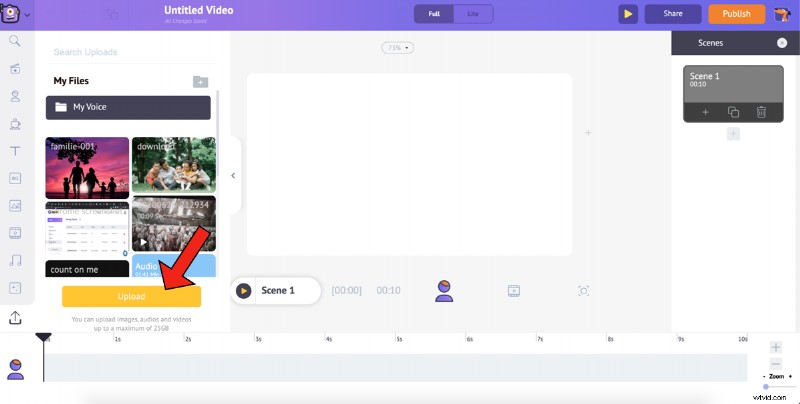
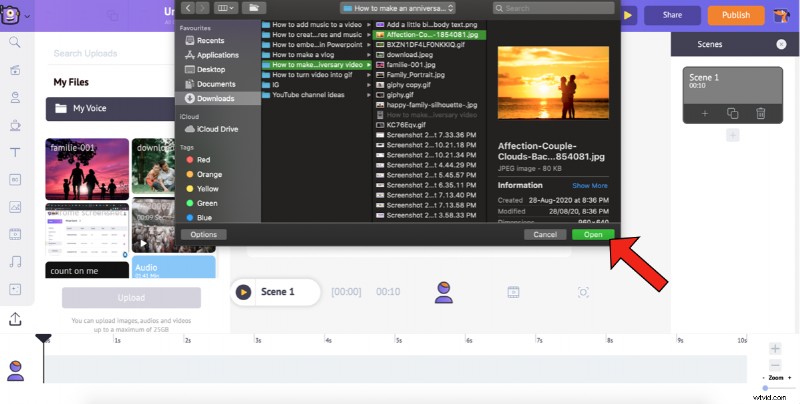
5. Una vez cargadas las imágenes, nuestro próximo paso será agregar un buen fondo al video. Con Animaker, puede agregar cuatro tipos diferentes de fondos a su video. Mira este video para saber más.
6. Para este video, preferiría ir con una imagen de fondo. Como es un video de aniversario, buscaré la palabra clave "amor" en la barra de búsqueda y elegiré uno de la lista filtrada. Para agregar un fondo que le guste al espacio de trabajo, simplemente haga clic en él.
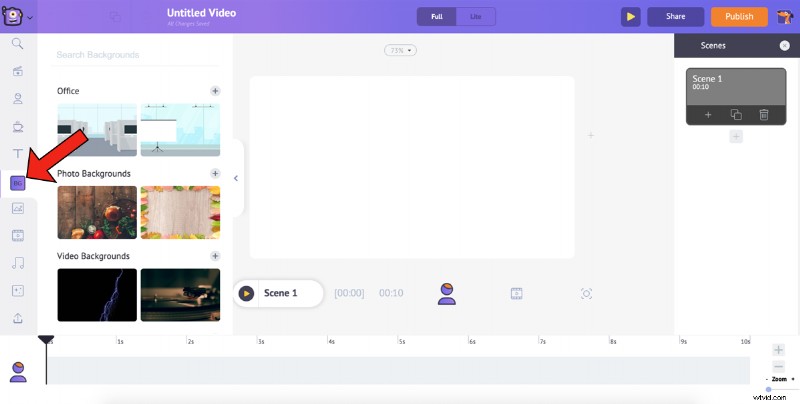
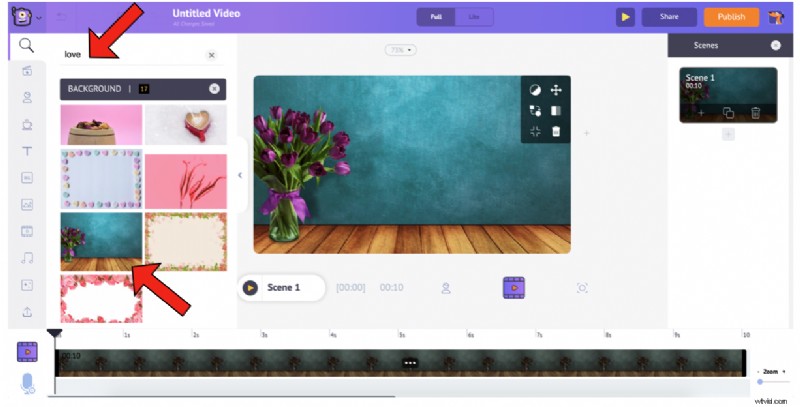
7. Ahora que nuestro fondo está seleccionado, el siguiente paso será agregar las fotos cargadas al espacio de trabajo. Vaya a Cargas en la biblioteca y seleccione la foto que desea agregar al espacio de trabajo.
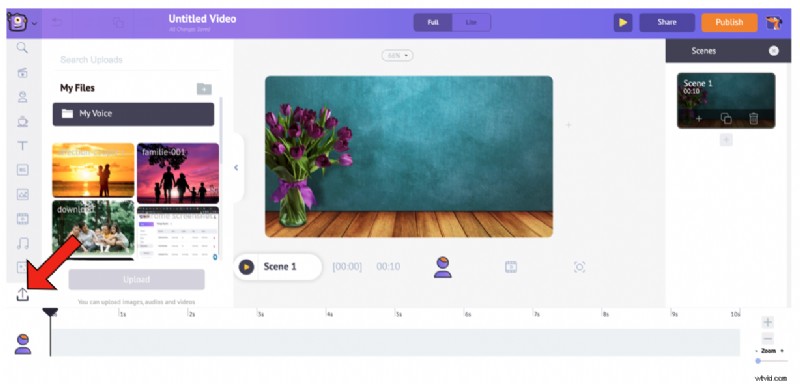
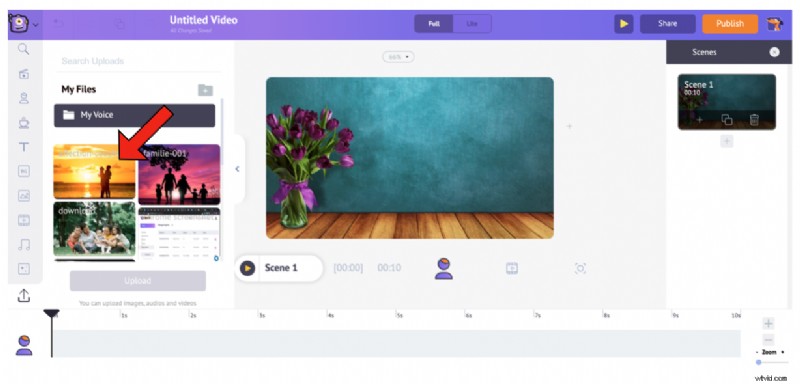
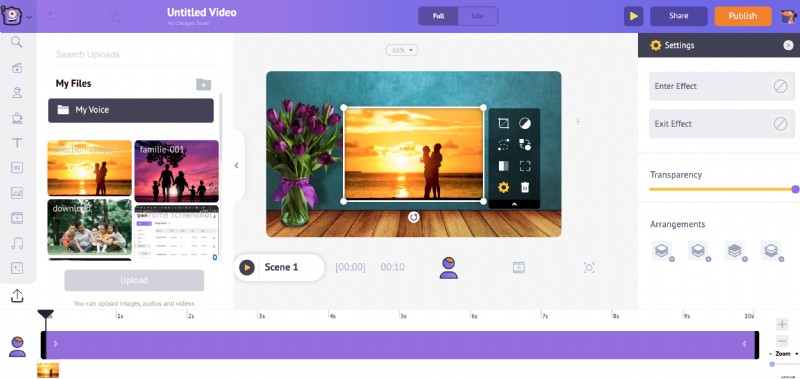
Cambie el tamaño de la imagen arrastrando sus esquinas y colóquela correctamente.
8. Aquí hay un truco sutil para ti. Aunque agregar la imagen sería suficiente, agregar un marco a la imagen puede enfatizarla. ¿Se pregunta cómo? Mira abajo.
- Haga clic en Propiedades en la biblioteca.
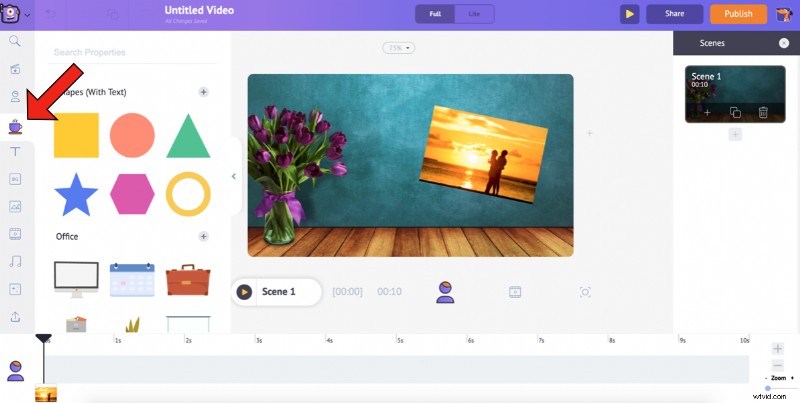
- Dado que la imagen está en formato apaisado, podemos elegir el rectángulo forma. Para elegir la forma del rectángulo, haga clic en el símbolo más junto a Formas (con texto) en Propiedades.
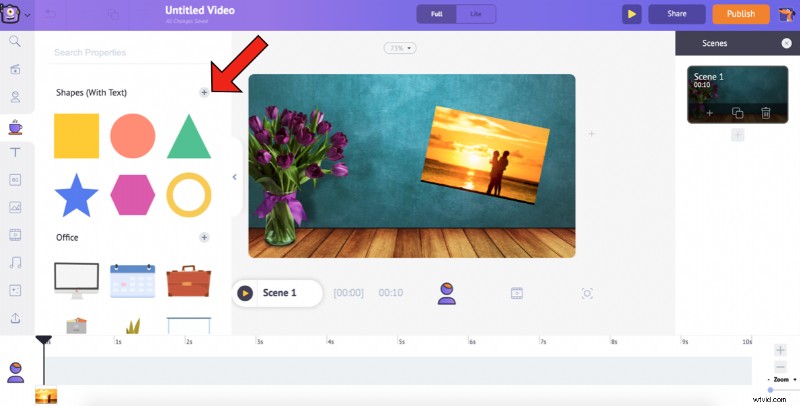
- Esto expandirá las Formas sección. Seleccione el rectángulo para agregarlo al espacio de trabajo.
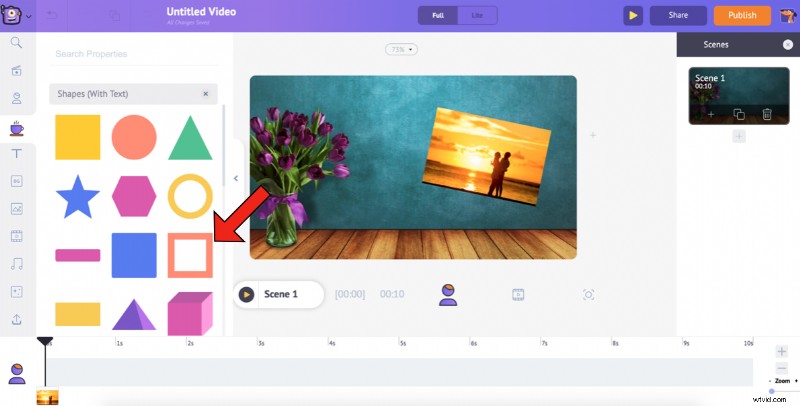
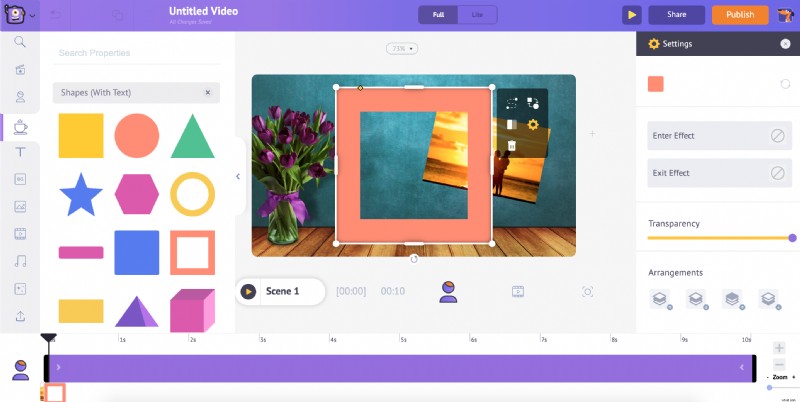
- Además de usar las esquinas de la forma para cambiar su tamaño, también puede cambiar su ancho usando el icono de rombo en la forma. Esto te ayudará a escalar el marco de esta manera...
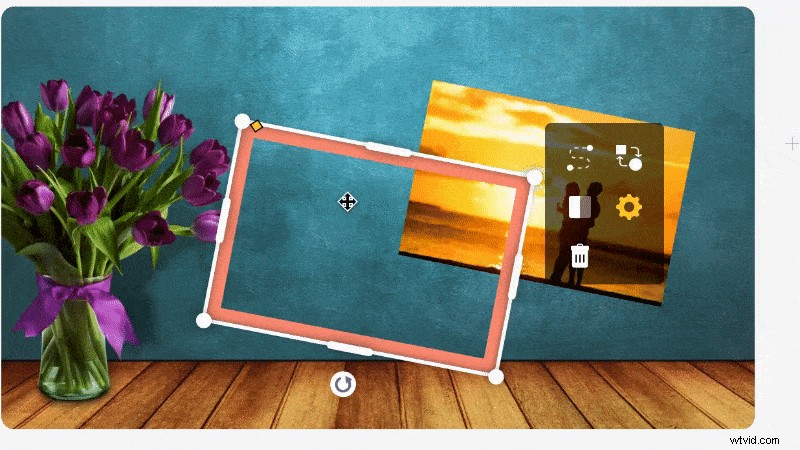
- Una vez que haya hecho que el marco se ajuste perfectamente a la imagen, puede cambiar el color de la forma y darle efectos de entrada/salida desde la configuración.
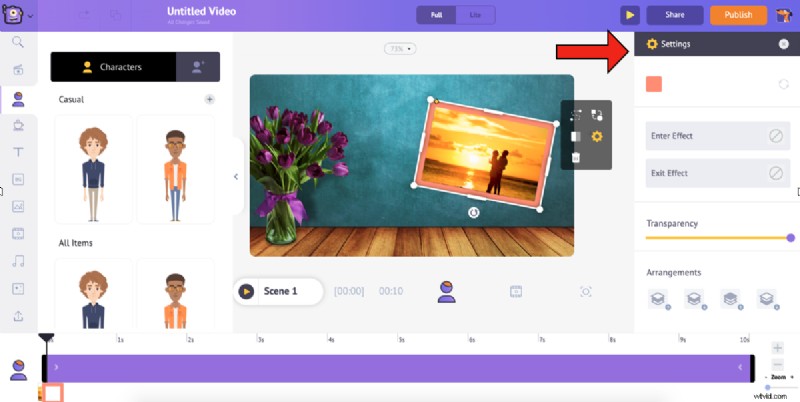
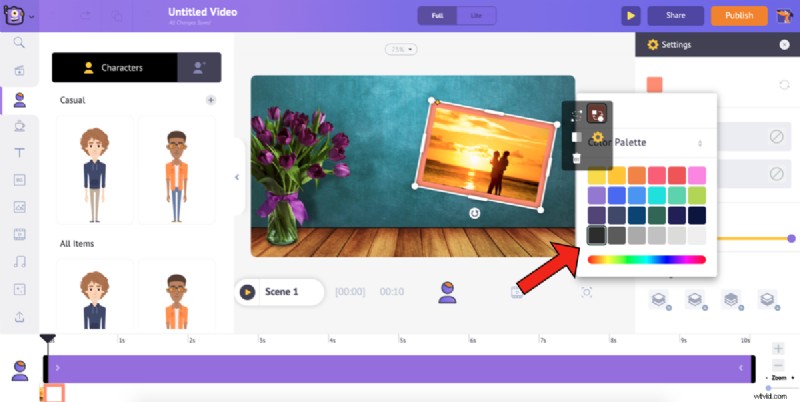
- Ahora que su marco está configurado, haga clic derecho sobre él y seleccione Mover al fondo. Esto lo ayudará a realizar el siguiente paso sin problemas.
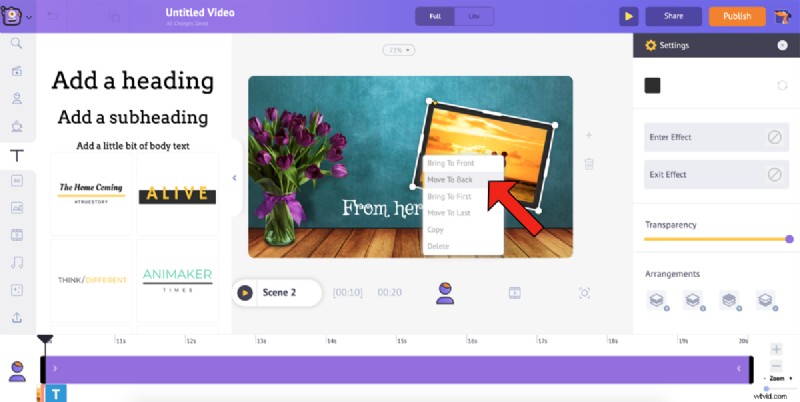
9. Ahora puede agregar texto al lienzo de video seleccionando Texto opción de la biblioteca. Seleccione un encabezado/subtítulo/cuerpo de texto o elija un estilo de la amplia lista de Texto-Preconstruidos .
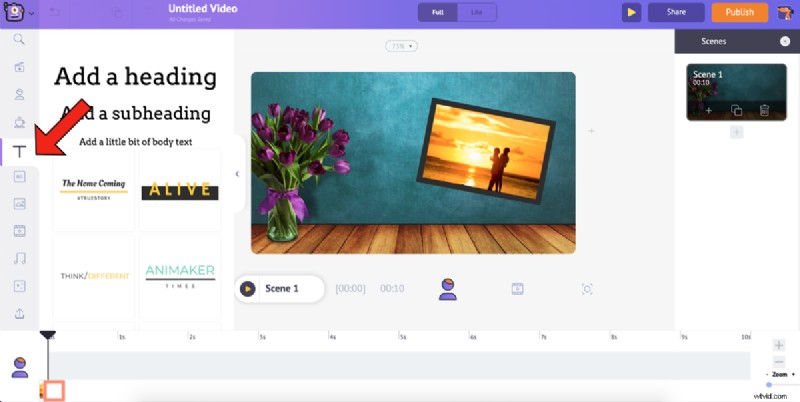
Para este video, selecciono el cuerpo del texto e ingreso el texto para agregarlo al video.

Al igual que con los otros activos, puede formatear el texto de la manera que desee y también darle efectos de entrada/salida desde la Configuración de texto. ventana.
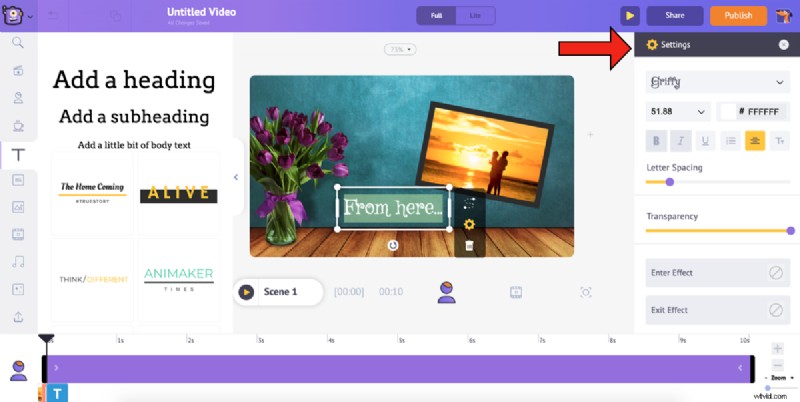
10. Pasemos a la siguiente escena. Ahora que nuestra primera escena está perfectamente configurada, lo más fácil e inteligente sería duplicarla y simplemente cambiar la imagen y el texto de las otras escenas. Esto te ayudaría a completar tu video más rápido. Para duplicar la escena, haga clic en Duplicar escena opción en la primera escena debajo de Escenas pestaña.
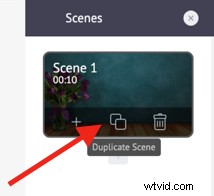
11. Ahora, nuestra tarea es reemplazar la imagen y el texto, y hemos terminado con la segunda escena. Para reemplazar la imagen, selecciónela y elija Intercambiar opción del menú de elementos .
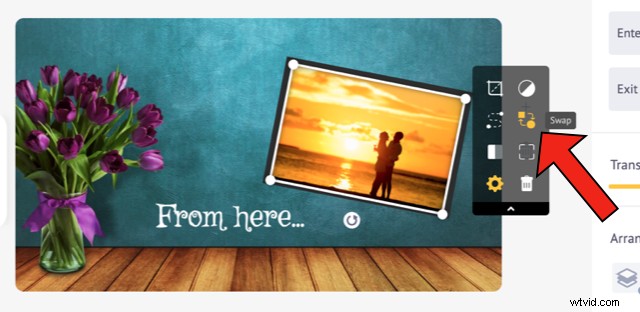
Esto abrirá las Imágenes sección de la biblioteca. Usando el Intercambio La opción le permite intercambiar la imagen existente con una imagen o video, ya sea desde la Biblioteca o desde Mis cargas sección. Dado que usará la foto que se cargó, elija Mis cargas icono en la sección de imágenes.

Seleccione la imagen con la que desea reemplazar la imagen actual y haga clic en Aplicar.
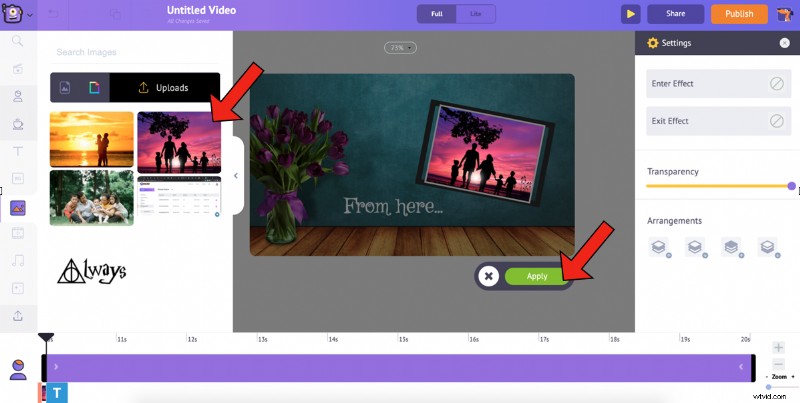
Puede cambiar el tamaño de la imagen arrastrando sus esquinas y ajustándola al marco.
12. A continuación, cambie el texto en consecuencia.
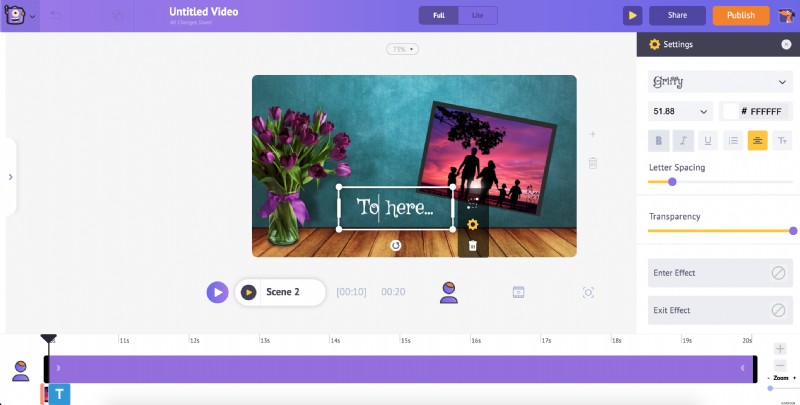
Del mismo modo, puede duplicar la primera escena y cambiar la imagen y el texto en las próximas escenas.
13. El paso final es agregar música a tu video. Para elegir una nueva pista de música/efecto de sonido, seleccione Música opción en la biblioteca. Esto mostrará una lista de varias pistas de música libres de derechos de autor. Del mismo modo, para agregar efectos de sonido, seleccione la opción junto a Música.
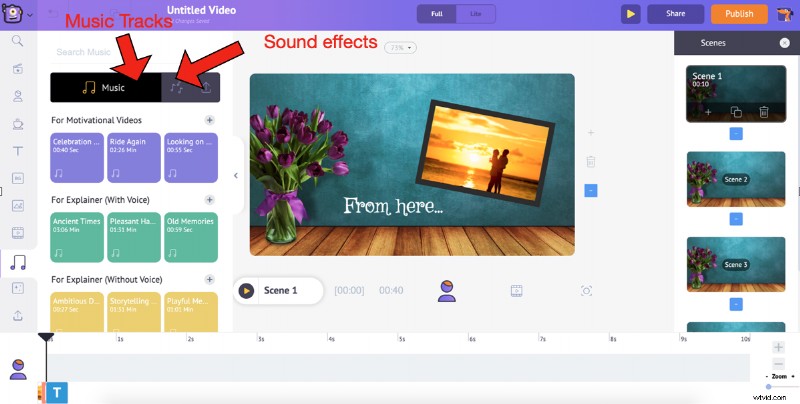
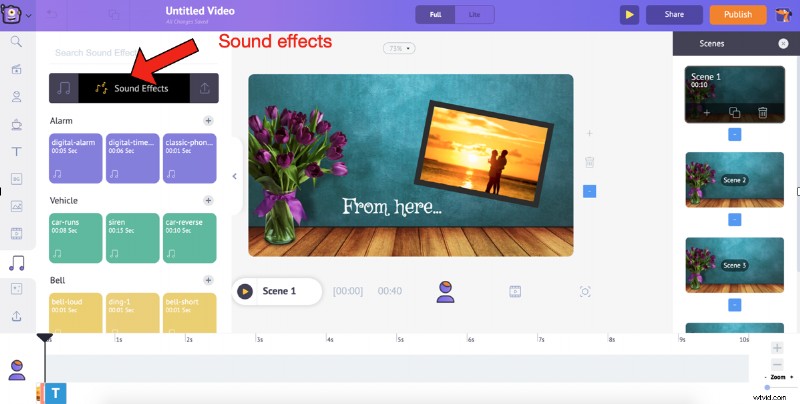
14. Pase el cursor sobre cualquier pista/efecto para obtener una vista previa. Agregue una pista al video simplemente haciendo clic en él. Desde la línea de tiempo, puede obtener una vista previa de la pista, ajustar su volumen, duplicarla y eliminarla. También puedes extender las marcas negras en los extremos de la pista para extenderla o contraerla.
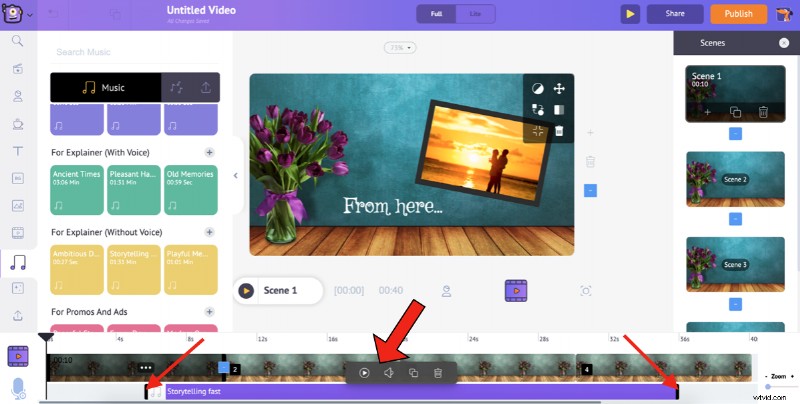
Y si eso no es suficiente, puede cargar su música de la misma manera que cargó sus imágenes y agregarla al video.
Después de agregar todos los elementos, obtenga una vista previa del video para asegurarse de que se hayan agregado correctamente.
Seleccione la Vista previa de la escena opción para obtener una vista previa de una escena en particular y usar la Vista previa de video opción para obtener una vista previa de todo el video.
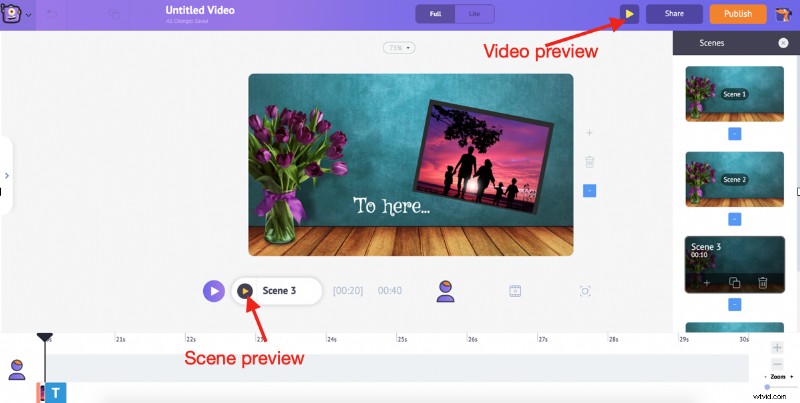
Una vez que haya terminado, haga clic en Publicar -> Descargar video . Puede cambiarle el nombre, seleccionar la calidad de video preferida y luego hacer clic en Descargar .
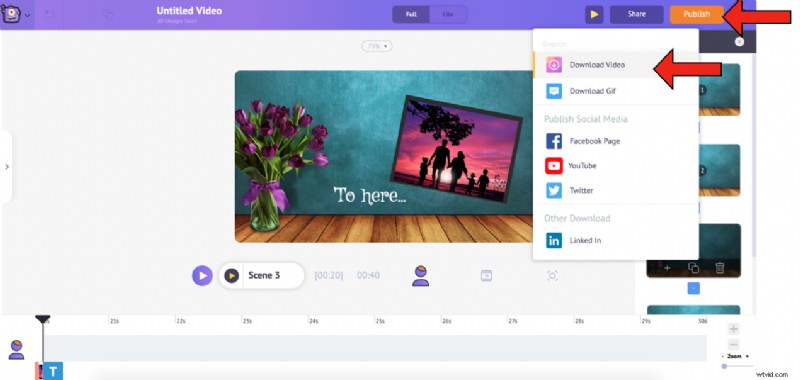
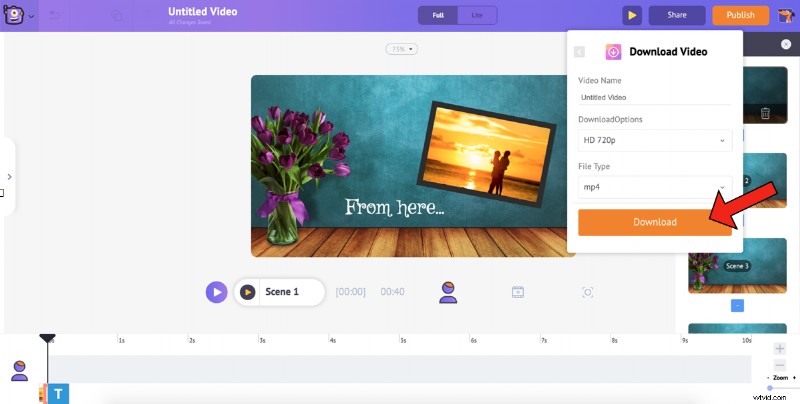
¡Tu vídeo está listo! Una vez que se realiza el renderizado, puede descargarlo. Además, también recibirá el enlace del video por correo.
Te habrás dado cuenta de que el proceso es extremadamente simple. ¿Entonces, Qué esperas? ¡Libera tu ser creativo, derrama todos esos elementos y crea el mejor video de aniversario!
Echa un vistazo al creador de videos de aniversarioSi tiene alguna pregunta/duda, dispárela en la sección de comentarios. ¡Estaremos encantados de ayudarte!
