¿Está considerando transmitir su podcast en vivo a plataformas de redes sociales como Facebook, YouTube o Twitter? Es muy probable que aún desee grabar su transmisión en vivo, si no para su propio uso, sino para su audiencia, que tal vez no pueda ver su episodio en su horario.
Algunas plataformas (como YouTube) convierten automáticamente su transmisión en vivo a formato VOD. Sin embargo, al crear un archivo de video grabado de su transmisión en vivo, podrá editarlo con fines promocionales y de marketing.
Es por eso que en esta publicación, repasaremos varias herramientas de captura de pantalla, grabadora de pantalla y captura de video para macOS y PC que le permitirán grabar su próxima transmisión con facilidad.
Descargo de responsabilidad:tenga en cuenta que no aprobamos la grabación de contenido de transmisión que no haya creado con fines de distribución. Este artículo es para quienes deseen grabar sus propias transmisiones en vivo para editarlas o distribuirlas más adelante.
Cómo hacer una grabación mientras estás transmitiendo
Sus opciones para grabar una transmisión en vivo se reducen a las herramientas de captura de pantalla integradas, el software de grabación de pantalla y el hardware de grabación adicional. Echaremos un vistazo más de cerca a cada categoría a continuación.
Antes de comenzar, asegúrese de configurar la resolución de su computadora para grabación de 720p o 1080p. También es una buena idea tener una CPU/GPU moderadamente poderosa si planea transmitir y grabar contenido al mismo tiempo.
1. Grabadores integrados
Herramienta de captura de pantalla integrada para macOS Mojave o posterior
Si tiene una computadora Apple con macOS Mojave o posterior, tiene una herramienta de captura de pantalla integrada a la que puede acceder presionando Shift-Command-5.
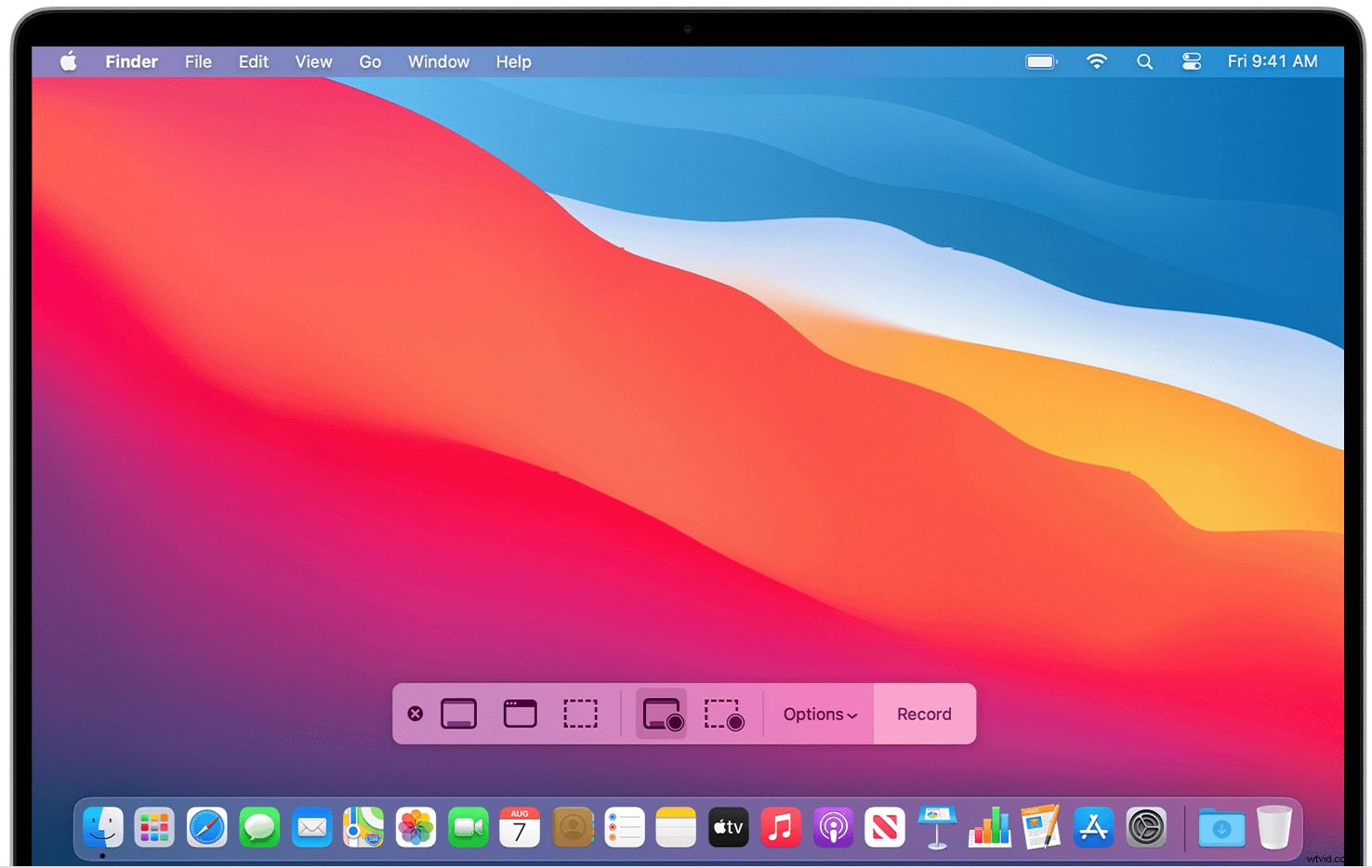
La barra de herramientas que aparece le permite seleccionar un área de grabación (para que no tenga que grabar toda la pantalla de su computadora). Para grabar también el audio, haga clic en Opciones y seleccione Micrófono.
Una vez que finalice la grabación, presione "Detener grabación de pantalla". Aparecerá una miniatura en la esquina inferior derecha de la pantalla, en la que puede hacer clic para editarla, compartirla o guardarla en su unidad.
Herramienta de captura de pantalla integrada para PC
Para aquellos que poseen una PC con el sistema operativo Windows 10, tienen una opción integrada llamada Game Bar. Esta función se diseñó originalmente pensando en los jugadores; sin embargo, esta herramienta de captura de pantalla integrada le permite registrar la actividad de la pantalla desde su navegador web, aplicaciones y varios programas.
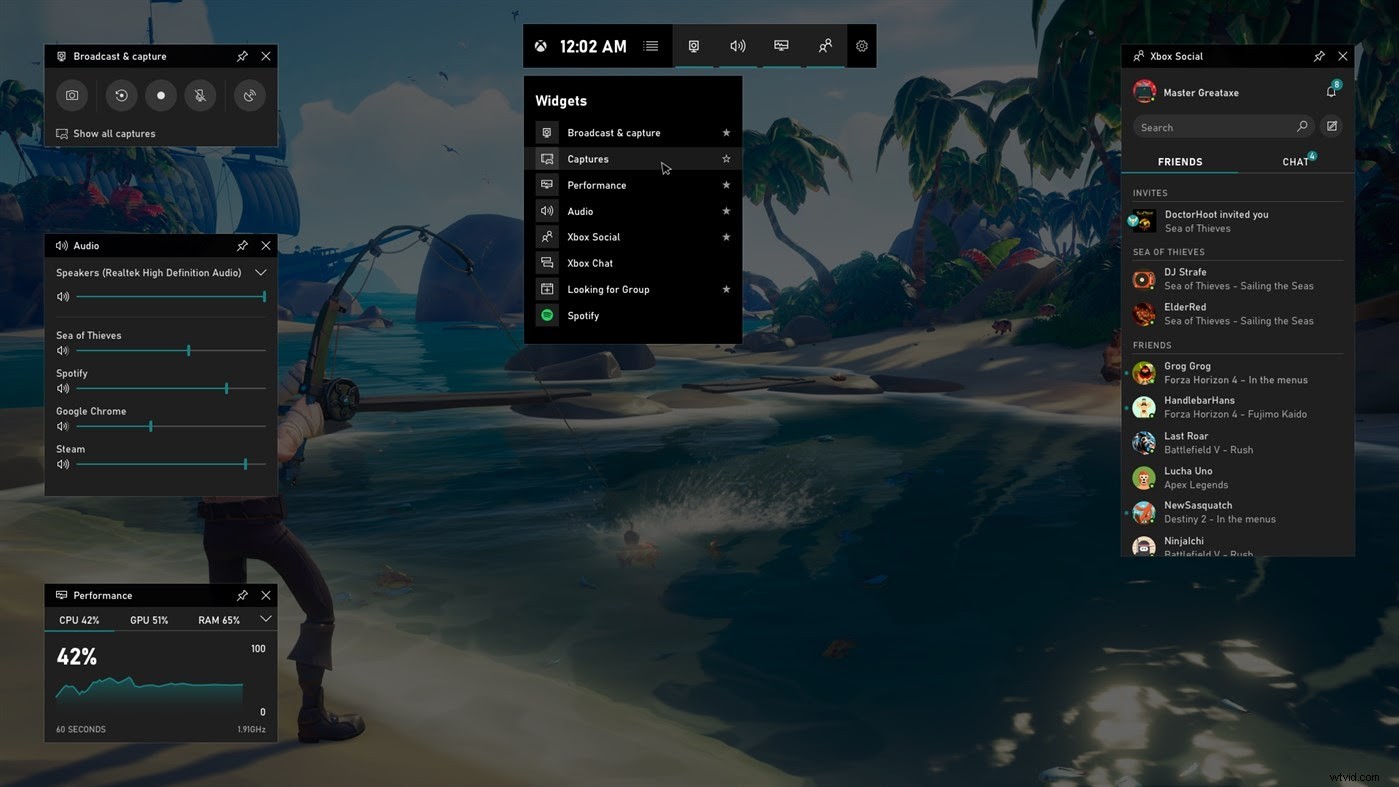
Para habilitar la barra de juegos, presiona Windows+G . Vaya a Configuración>General para seleccionar sus preferencias y habilitar (o deshabilitar) funciones. Cuando esté listo para grabar su pantalla, seleccione "Comenzar a grabar".
Cuando haya terminado, el archivo se guardará automáticamente como un archivo de video MP4.
2. Grabadores de pantalla de transmisión en vivo
Ahora, pasemos de las opciones integradas a las herramientas de grabación que puede descargar o usar a través de un navegador. Estos grabadores de pantalla de transmisión en vivo están diseñados específicamente para creadores de contenido, lo que significa que generalmente incluyen ventajas útiles únicas para sus necesidades, como composición de clave de croma y tercios inferiores.
Algunas de las grabadoras de pantalla más populares se enumeran a continuación:
- Grabación de pantalla (PC): Esta herramienta gratuita le permite tomar y anotar capturas de pantalla, capturar audio y grabar videos. También graba el sonido de su micrófono y el sonido de la computadora, lo cual es útil cuando realiza tutoriales de computadora (si está grabando un podcast de transmisión, es posible que desee desactivar esta opción haciendo clic en el icono en el panel de grabación). El video grabado se guarda como mp4 y no hay límites de grabación.
- Flor sonora
(macOS): Si su Mac no ejecuta el sistema operativo más reciente, puede descargar Soundflower como una alternativa gratuita a la herramienta de captura de pantalla integrada. Configúralo como tu salida yendo a Preferencias del Sistema> Sonido> Salida, luego seleccionando Soundflower (2 canales). Desde allí, puede realizar una nueva grabación de pantalla a través de Quicktime (no olvide seleccionar Soundflower (2 canales) como fuente de audio en la configuración de grabación de Quicktime). Desde allí, puede seleccionar un área de grabación de su pantalla.
- Capturador de pantalla AceThinker Premium (Windows y Mac): Esta grabadora de transmisión puede grabar videos en vivo con una calidad de hasta 1080p. Le permite grabar toda su pantalla, una parte de la pantalla, la vista de la cámara web y alrededor de su mouse. También puede usar el Programador de tareas para grabar videos automáticamente en momentos predeterminados, y esta herramienta también le permite anotar su video con gráficos como líneas, texto y formas. Cuando haya terminado de grabar, puede convertir su archivo a formatos populares como AVI, MOV, WMV, FLV, MP4. El precio es actualmente $42.95 por una suscripción personal de por vida.
- Snagit (Windows y Mac): Esta herramienta se diseñó originalmente para personas que necesitaban grabar su pantalla mientras creaban guías prácticas visuales. Sin embargo, Snagit también funciona bien como una herramienta de captura de pantalla que le permite grabar todo su escritorio, una parte seleccionada o una ventana de desplazamiento desde una aplicación o página. Snagit tiene una tarifa de acceso única de $49.99 .
- Camtasia (Windows y Mac): Este software de TechSmith ofrece una multitud de opciones de grabación y edición para grabaciones de pantalla, lecciones, demostraciones de productos y más. Camtasia ofrece plantillas, música y efectos adicionales y opciones de interactividad. Con un costo de compra a partir de $249.99 , sin embargo, este software puede ser excesivo para los podcasters que simplemente necesitan una grabadora de pantalla confiable para sus transmisiones en vivo.
- Grabador de pantalla en línea AceThinker (navegador): Si no desea descargar una herramienta, AceThinker también ofrece un grabador de pantalla en línea gratuito que funciona desde su navegador. Puede grabar cualquier actividad en calidad HD en su pantalla con un clic y agregar anotaciones también. Al igual que su contraparte paga, la herramienta convertirá el archivo a varios formatos, incluidos AVI, MOV, WMV, FLV, MP4.
- Screencastify (extensión de Chrome): Esta extensión de navegador gratuita para Chrome le permite grabar y editar transmisiones en vivo de forma rápida y sencilla, guardando todas las grabaciones automáticamente en Google Drive. Screencastify puede grabar con una resolución de hasta 1080p y exportar a MP4, MKV, GIF, MP3 y más.
Sin embargo, una advertencia:puede haber muchas opciones de software gratuito, pero vale la pena preguntarse de dónde obtienen sus creadores el incentivo para ofrecer el producto.
Es posible que muchas aplicaciones y extensiones de navegador recopilen y vendan sus datos al mejor postor, por lo que siempre es mejor leer la letra pequeña de los acuerdos de usuario y, para estar seguro, es una buena idea pagar por los productos que compra. usar.
Esto aumentará las posibilidades de que usted no son secretamente el producto.
3. Codificadores de hardware
Tenga en cuenta que el uso de herramientas de captura de pantalla generalmente significa que la calidad del video será más baja de lo que preferiría. Después de todo, grabar un video implica codificarlo, y si va a grabar un video que ya se codificó una vez cuando se publicó originalmente, eso duplica la posible pérdida de calidad.
Además, si no tiene una computadora de alta potencia, el uso de software para grabar su pantalla en alta resolución podría ejercer demasiada presión sobre la CPU/GPU de la computadora, lo que podría dejarlo con un archivo multimedia con saltos que estaba mal codificado.
Entonces, si su computadora no es la más fuerte, es posible que desee invertir en opciones alternativas de grabación de hardware. Codificadores de hardware son procesadores separados (generalmente más pequeños y más portátiles que una computadora promedio) dedicados a codificar datos de video en contenido que se puede transmitir.
Estos son algunos de los codificadores de hardware más populares del mercado actual:
- Telestream Difusión por cable (Windows y Mac): Este popular codificador tiene mezcla en tiempo real y conmutador multicámara. Sin embargo, tiene una curva de aprendizaje pronunciada y el precio comienza en $599. .
- Epifan Perla Mini
: Esta herramienta ofrece transmisión y grabación en vivo de 1080p HD. También viene con configuración y monitoreo basados en la nube, así como un diseñador de diseño personalizado. El precio varía según el distribuidor, pero es una buena apuesta que le costará miles de dólares.
Una palabra de advertencia:los codificadores de hardware suelen tener un precio mucho más alto que las opciones de software, como se ve arriba, razón por la cual suelen ser la elección de las emisoras profesionales avanzadas.
También son menos personalizables, lo que significa que una vez que la calidad de la codificación se vuelve obsoleta, no hay mucho que pueda hacer además de actualizar a un modelo más nuevo.
4. Software de transmisión en vivo
Si bien hay muchas opciones para grabar su transmisión en vivo con una herramienta de captura de pantalla integrada, una grabadora de pantalla o hardware, cada categoría tiene sus inconvenientes. Para empezar, el hardware de codificación puede resultar prohibitivo para los principiantes y puede volverse obsoleto fácilmente con cada avance tecnológico.
Las herramientas integradas de captura de pantalla y grabadora de pantalla, por otro lado, capturan el video que está en la pantalla durante la transmisión en vivo. Esto significa que la calidad de la grabación depende de la calidad de la transmisión en vivo (en otras palabras, la conexión a Internet).
Es por eso que sugerimos usar el software de Riverside para grabar su transmisión en vivo.
Nuestra plataforma ofrece la opción de transmitir en vivo su podcast de hasta tres horas de duración con nuestro paquete Audio+Video+Live. Durante una transmisión en vivo con Riverside, todo se graba y carga automáticamente en la plataforma, exactamente como sucede en una grabación de podcast normal.
Riverside graba una versión local de los feeds de todos los participantes, lo que significa que la grabación es independiente de la calidad de Internet. Desde Riverside, puede transmitir en vivo en 720p a plataformas externas mientras graba el mismo episodio en la mejor calidad posible (hasta 4K). Tampoco es necesario descargar software; nuestra plataforma funciona en su navegador tanto para Mac como para PC.
Riverside está optimizado para la grabación en lugar de la transmisión en vivo, lo que significa que nuestra plataforma es ideal si le importa más la calidad posterior a la grabación que la calidad de la transmisión en vivo. Después de todo, la transmisión en vivo es una forma de interactuar con una pequeña parte de tu audiencia, pero la distribución posterior a la grabación es lo más importante.
Preguntas frecuentes
¿Cómo grabo una transmisión en vivo de YouTube?
Como se mencionó anteriormente, hay diferentes maneras de hacer esto. Si está grabando una transmisión en vivo de YouTube usando una grabadora de pantalla o un software de transmisión en vivo en línea, el proceso será más o menos como sigue:
1. Elija su software
Puede usar una grabadora de pantalla incorporada, descargar la suya propia o encontrar un software de transmisión en vivo adecuado.
2. Configura tu transmisión
Asegúrate de que tu transmisión esté configurada y lista para transmitirse en vivo en YouTube. Si está utilizando un software de transmisión en vivo, es posible que deba conectar su cuenta de Youtube para que su transmisión se transmita a su canal de YouTube.
3. Empezar a transmitir en YouTube
Si está grabando la pantalla, puede comenzar a transmitir directamente en YouTube. Si está utilizando un software de transmisión en vivo en línea, es posible que deba grabar en su software en línea, lo que debería enviar su video a YouTube.
4. Graba tu transmisión de YouTube
Comience a grabar a través de su software de grabación de pantalla o su software de transmisión en vivo.
5. Guarde sus archivos
Deje de grabar y descargue sus archivos de video.
¿Cuál es el mejor software para grabar una transmisión de video en vivo?
Si bien una grabadora de pantalla puede hacer el truco, recomendamos usar un software de transmisión dedicado si está buscando grabaciones de alta resolución. El software de transmisión a menudo le permite transmitir fácilmente una transmisión a muchos canales a la vez, lo que definitivamente es un beneficio adicional.
Conclusión
Si está buscando una manera de grabar la transmisión en vivo de su podcast en su Mac o PC, generalmente se reduce a tres opciones:herramientas de captura de pantalla integradas, software de grabación de pantalla y hardware de codificación. Estas opciones tienen una amplia gama de precios y disponibilidad, pero cada una tiene inconvenientes también.
Cuando crea una transmisión en vivo de su podcast, es muy probable que esté buscando confiabilidad y una experiencia de audio/video clara y nítida. Puede ser difícil encontrar una solución que sea fácil de usar y brinde un resultado profesional a la vez que sea accesible y asequible, razón por la cual creamos Riverside como una cuarta solución.
Con Riverside, finalmente puede grabar su podcast de calidad profesional mientras lo transmite simultáneamente en vivo para su audiencia. ¿Quién dice que no puedes tenerlo todo?
