Un efecto muy simple pero muy efectivo es cambiar la velocidad de un videoclip. Esto podría ser un cuadro fijo simple (también llamado "Cuadro congelado") o reproducir un clip en cámara lenta o rápida.
Este artículo le muestra cómo hacerlo con Final Cut Pro X.
Para obtener más tutoriales sobre cámara lenta, consulte este artículo:Los 10 mejores programas de edición de video en cámara lenta.
Imagenes congeladas y cámara lenta en Final Cut Pro X
1. FOTOS FIJAS
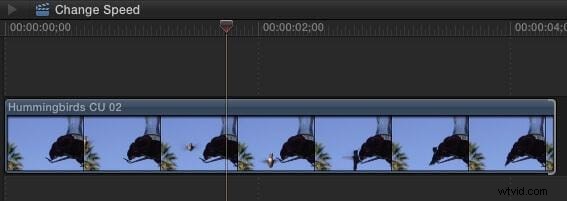
Un cuadro fijo congela la acción. Por ejemplo, aquí hay un clip de un colibrí preparándose para aterrizar en un comedero para pájaros. Quiero crear un cuadro congelado del pájaro en vuelo. (Um, sí, uso "fotograma congelado" y "fotograma fijo" indistintamente).
En Final Cut Pro X, coloca el cabezal de reproducción (o skimmer) en el cuadro que deseas congelar y escribe Option+F.
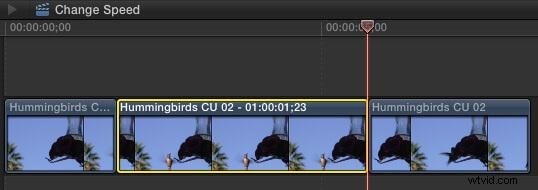
Esto crea un cuadro congelado de dos segundos en la posición del cursor de reproducción.
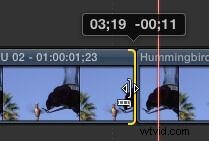
Ajuste la duración del marco recortando el borde; como cualquier otro clip. Aquí, por ejemplo, estoy acortando la duración del cuadro congelado 11 cuadros.
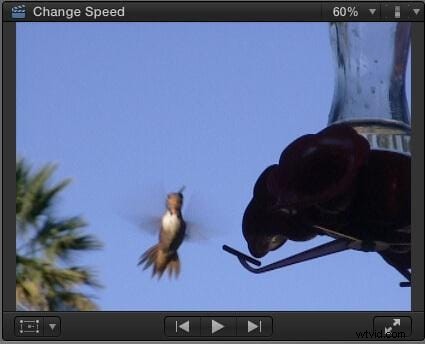
En caso de que te lo estés preguntando, así es como se ve la congelación. Congela el vuelo del colibrí en medio de la reproducción, lo que nos permite agregar gráficos u otro texto y luego reanudar la acción como si nada hubiera pasado.
Muy bueno, excepto...
Bueno, la buena noticia es que esto es rápido y fácil. La mala noticia es que no podemos cambiar la ubicación de la imagen fija.
Entonces, aquí hay otra manera de hacer esto.
Coloque el cabezal de reproducción (o skimmer, pero prefiero el cabezal de reproducción) en el cuadro que desea congelar, seleccione el clip y luego presione Mayús+F.
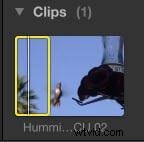
Esto localiza el clip de origen en el navegador, selecciona tanto el navegador como el clip, y hace coincidir la posición de entrada, salida y cabezal de reproducción.
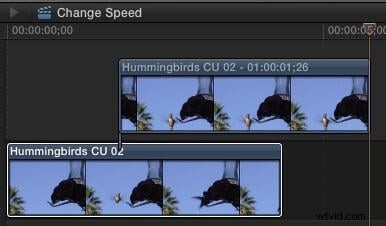
Ahora, con el Navegador seleccionado, escriba Opción+F. Esto crea un cuadro congelado del clip del navegador y lo coloca en la ubicación del cursor de reproducción como un clip conectado en la línea de tiempo.
Como un clip conectado, podemos mover este nuevo cuadro congelado donde queramos. Sin embargo, tenga cuidado al mover el clip porque, a menos que marque el cuadro original con un marcador (tipo "M"), no hay una manera fácil de hacer coincidir el cuadro fijo con el cuadro de origen, una vez que el cuadro fijo se mueve a otro lugar.
Utilizo ambas técnicas en muchos proyectos diferentes.
2. SOSTENER CUADRO
Un cuadro de retención es similar a un cuadro fijo en línea, pero con más flexibilidad.
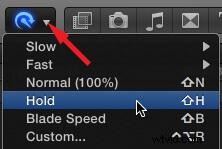
Coloque el cabezal de reproducción (o skimmer) en el cuadro que desea sostener. Luego, luego, usando Modificar> Reprogramar o el ícono de la barra de herramientas "Pitufo en un auricular", elija Mantener marco (o escriba:Shift + H).
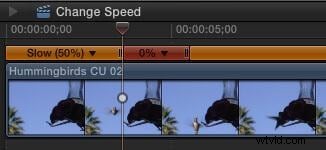
Esto muestra la barra naranja del editor Retime encima del clip, con una pequeña parte roja que indica el cuadro de retención.
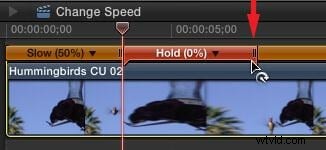
Cambie la duración del cuadro En espera arrastrando el pulgar pequeño en el extremo derecho de la barra roja.
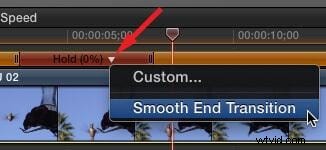
Agregue una transición de rampa de velocidad al final del marco de retención haciendo clic en la flecha que apunta hacia abajo junto a la palabra "Retener" en el Editor de reprogramación.
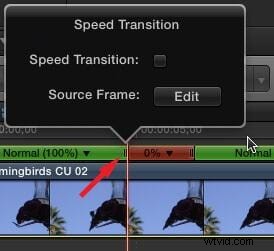
Para cambiar el cuadro real que se está reteniendo, haga doble clic en el icono de la barra a la IZQUIERDA de la sección de retención roja y elija Cuadro de origen (Editar). Esto le permite deslizar la selección del cuadro de retención hacia la izquierda o hacia la derecha.
NOTA:¡Cambiar el cuadro de origen es una función que me gusta MUCHO!
3. CÁMARA LENTA (o RÁPIDA)
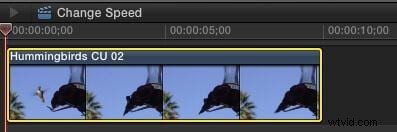
Usamos la cámara lenta para mostrar eventos que son demasiado rápidos para que los vea el ojo sin ayuda. Y cámara rápida para acelerar eventos muy lentos. Ambos efectos usan lo que se llama un "cambio de velocidad constante", donde todo el clip cambia en la misma cantidad, ya sea más rápido o más lento.
NOSOTROS creamos cualquier efecto usando las mismas herramientas, solo valores diferentes. Así es como.
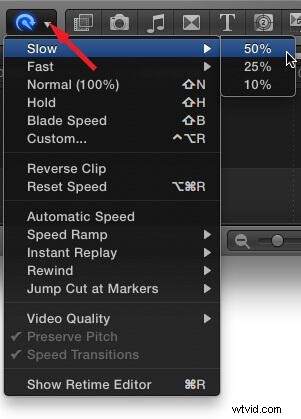
Seleccione el clip cuya velocidad desea cambiar. Luego, usando Modificar> Reprogramar o el icono de la barra de herramientas "Pitufo", seleccione Lento (o Rápido).
Elige una de las velocidades disponibles; en este caso, el 50%. (Sí, puede cambiar esto a cualquier valor que desee, le mostraré cómo en un minuto).
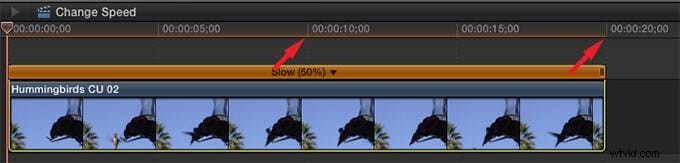
Tres cosas suceden a la vez:
- La duración del clip cambia
- La barra naranja Retiming aparece sobre la parte superior del clip
- La velocidad del clip cambia
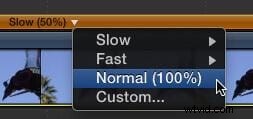
Para restablecer la velocidad a la normalidad (100 %), haga clic en la flecha que apunta hacia abajo en la barra Retiming y seleccione Normal (100 %).
Hay dos formas de cambiar la velocidad de un clip.
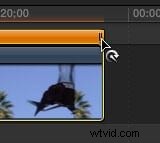
La manera fácil es agarrar el asa pequeña al final del clip y arrastrar hacia la izquierda o hacia la derecha. La velocidad cambiará a medida que lo arrastres.
O, para mayor precisión, haga clic en la flecha que apunta hacia abajo en la barra de Reprogramación y seleccione Personalizado.
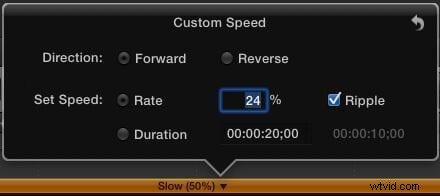
Esto abre un nuevo cuadro de diálogo que permite una serie de cambios:
- Reversa. Reproduce el clip al revés.
- Tarifa. Seleccione un cambio de velocidad específico como porcentaje de la velocidad normal de un clip. Menos del 100% es cámara lenta. Más del 100 % es cámara rápida.
- Duración. Seleccione una duración específica para un clip y FCP X calculará qué tan rápido o lento debe ir.
- Ondulación. Cuando está marcado, ajusta la duración de un clip en función de la velocidad. Cuando no está marcada, la duración del clip permanece fija incluso cuando cambia la velocidad.
Obtendrá los cambios de velocidad más suaves cuando el porcentaje que elija se divida en 200. Por ejemplo, 100, 66, 50, 40, 33, 25, 20, 10, etc.
4. CRÉDITO EXTRA
Hay una configuración más a tener en cuenta al ralentizar un clip. (Esto no se aplica cuando se crea una cámara rápida).
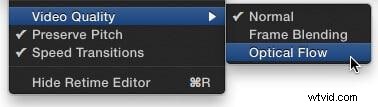
Usando, nuevamente, Modificar> Reprogramar o el menú "Pitufo", seleccione Calidad de video.
- Normal. Esta es la mejor opción para velocidades del 50 % o superiores.
- Fusión de fotogramas. Esta es la mejor opción para velocidades de alrededor del 20 % al 50 %.
- Flujo óptico. Esta es la mejor opción para velocidades inferiores al 20%.
La combinación de fotogramas pone una breve disolución entre fotogramas cuando se ejecuta en cámara lenta para mejorar la ilusión de movimiento. Optical Flow inventa fotogramas intermedios para minimizar las sacudidas de la cámara extremadamente lenta.
La combinación de fotogramas es relativamente rápida y sencilla. El flujo óptico se verá mejor en la mayoría de los casos, pero tarda mucho tiempo en renderizarse.
Este es un tutorial básico sobre Apple Final Cut Pro X, un software de edición de video profesional. Sin embargo, si la edición de video es nueva para ti, considera Wondershare Filmora para Mac. Esta es una herramienta poderosa pero fácil de usar para usuarios que recién comienzan. Descargue la versión de prueba gratuita a continuación.
RESUMEN
Ya sea que desee que sus clips se aceleren, disminuyan la velocidad o simplemente se detengan, Final Cut Pro X facilita todo el proceso.
