El video en cámara lenta puede ser hermoso, si se ejecuta correctamente. Aquí, echamos un vistazo a la creación de cámara lenta a partir de un video de 60 fps en Premiere Pro.
No cometa el error de ralentizar el video de velocidad de cuadro estándar para cámara lenta. Le dará a su metraje un aspecto entrecortado y no se presenta bien.
En cambio, para hacer una cámara lenta fluida, deberá grabar su metraje a una velocidad de fotogramas alta y luego reproducirlo a una velocidad de fotogramas más baja en su aplicación de edición de video. La mayoría de las cámaras DSLR y sin espejo pueden disparar a 720p o incluso a 1080p a 60 fotogramas por segundo (fps). Si no tiene una cámara que pueda disparar hasta 60 fps, consulte nuestra lista de las opciones más asequibles. Grabar a 60 fps le permite reproducir su metraje a fps más lentos (como 24 fps), mientras mantiene una apariencia cinematográfica optimizada.
En este tutorial, le mostraremos cómo crear un efecto similar al convertir imágenes de 60 fps a 24 fps en Premiere Pro. Estas son solo las funciones básicas de cámara lenta en Premiere, por lo que una vez que se sienta cómodo con la interpretación de la velocidad de fotogramas y la configuración de reasignación de tiempo, eche un vistazo al video a continuación que trata sobre el uso de fotogramas clave en su línea de tiempo para acelerar su metraje.
1. Reduzca la velocidad en su línea de tiempo
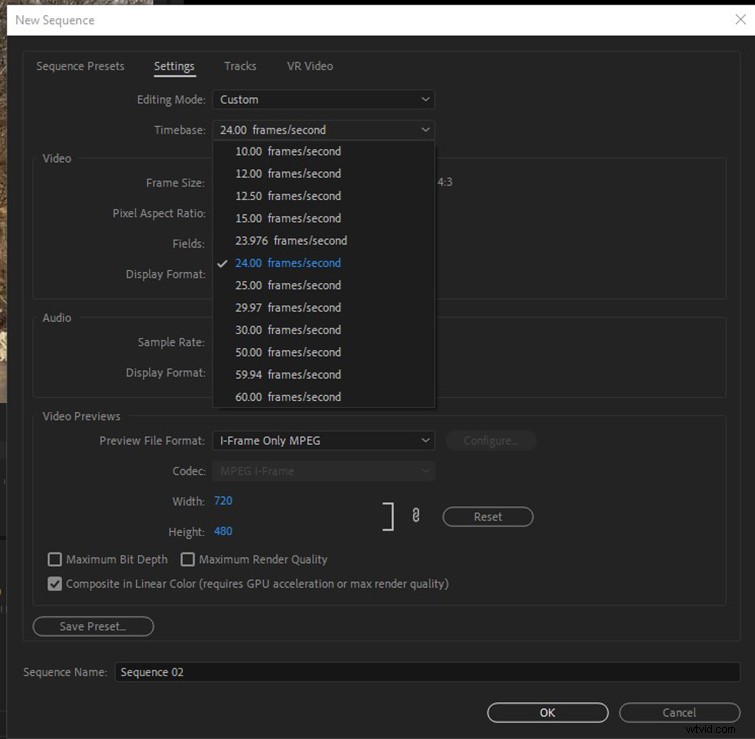
Este es simple y directo. Crea una secuencia de 24 fps.
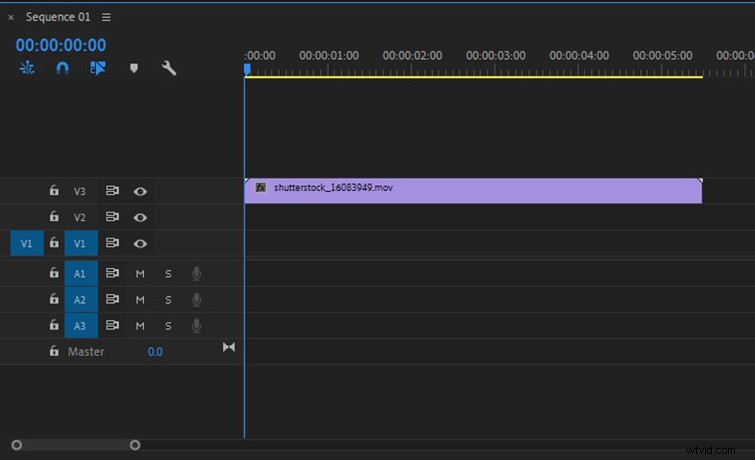
Coloque un clip de 60 fps en su línea de tiempo de 24p. Haga clic con el botón derecho en el clip y asegúrese de que la combinación de fotogramas esté DESACTIVADA.
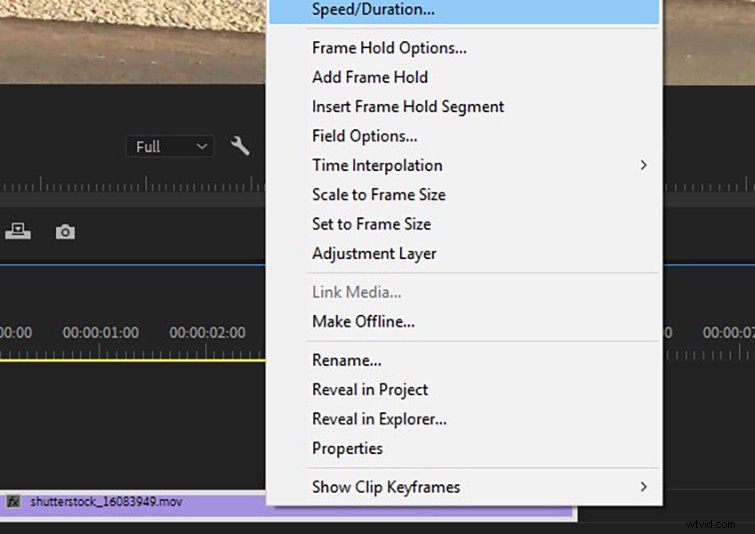
Haga clic derecho en el clip y vaya a "Velocidad/Duración" (⌘R).
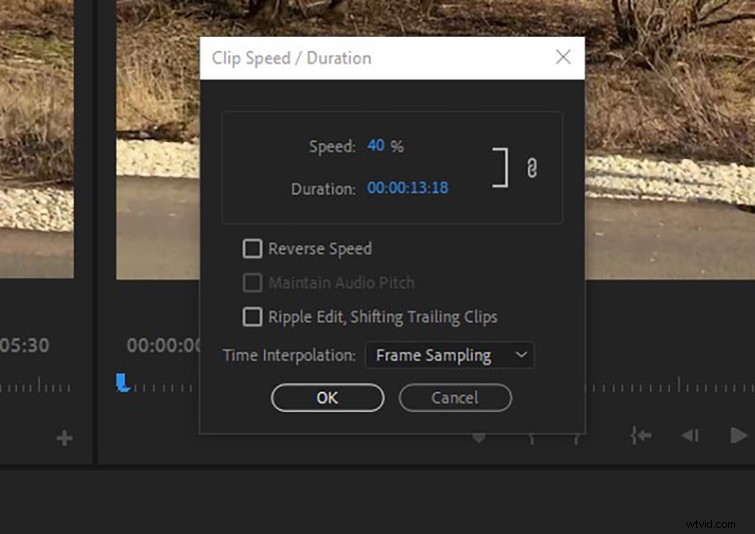
Establezca su velocidad en 40 % (40 % será lo más bajo que puede pasar sin hacer que su material de archivo se entrecorta). Si está trabajando en una velocidad de fotogramas distinta de 24 fps, tendrá que determinar su velocidad dividiendo la velocidad de fotogramas de destino por la velocidad de fotogramas de su clip (por ejemplo, 24/60=0,4).

Ahora, su metraje está en cámara lenta suave. Notará que cada cuadro se reproduce y no hay combinación de cuadros. ¡Hermoso!
2. Reinterpretar la velocidad de fotogramas
Esta es la forma en que suelo ajustar los clips de 60 fps en cámara lenta. (Esta también es una buena manera de hacer varios clips a cámara lenta en un solo paso). Querrá duplicarlos antes de hacer esto.
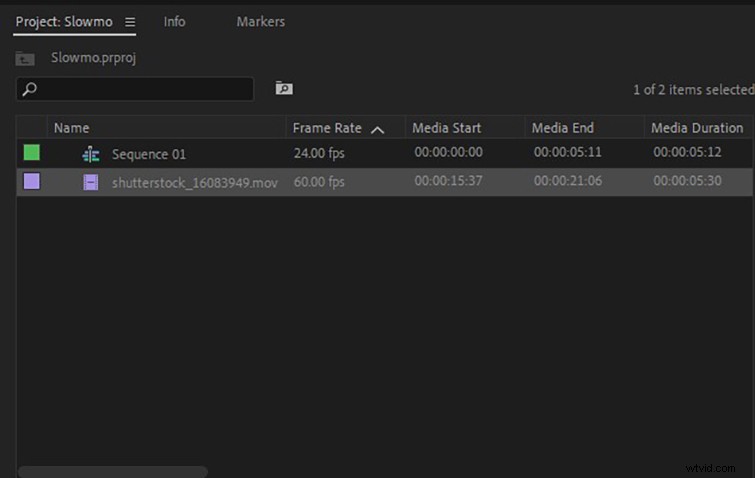
Seleccione los clips en su papelera que desea convertir en cámara lenta.
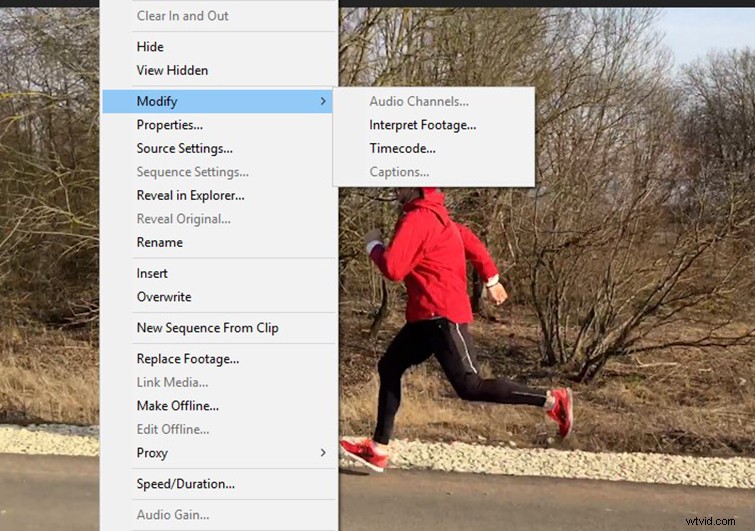
Haz clic con el botón derecho y selecciona "Modificar> Interpretar metraje".
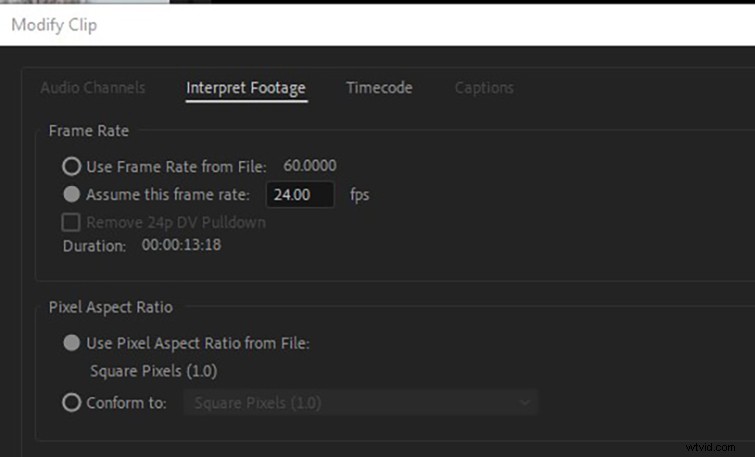
Seleccione "Asumir esta velocidad de fotogramas" y establezca el valor en la velocidad de fotogramas de su línea de tiempo.
Hecho. Ahora, Premiere reorganizará y estirará los fotogramas existentes en su clip de 60 fps para ajustarse a una secuencia de 24 fps.
Al implementar estas técnicas simples, usar videos de 60 fps para crear cámara lenta en Premiere Pro es fácil.
