Cuando los profesionales editan sus películas de video, a menudo necesitan cambiar directamente entre diferentes escenas grabadas para crear resultados personalizados al final. Si estas transiciones entre diferentes escenas no están bien optimizadas, definitivamente afectarán el flujo de la película y harán que parezca molesto con un pequeño período en blanco en el medio.
Si utiliza Final Cut Pro para la edición de video, será mucho más fácil ajustar estas transiciones para que las películas editadas se ejecuten sin problemas. La siguiente información lo ayudará a obtener un conocimiento completo sobre cómo administrar las transiciones en videos usando FCP.
Aquellos que no estén familiarizados con la plataforma Final Cut Pro y que la encuentren un poco compleja como principiantes pueden cambiar a Wondershare Filmora para Mac, ya que es una de las herramientas profesionales más sencillas disponibles para dispositivos Mac.
Este software está repleto de potentes funciones y posee una interfaz de usuario interactiva para aquellos que recién comienzan con la edición de video.
También te puede interesar: Cómo agregar efectos en Final Cut Pro>>
3 formas de agregar o modificar las transiciones en Final Cut Pro:
- Parte 1:Uso de atajos para aplicar transiciones>>
- Parte 2:Usar el navegador para aplicar la transición>>
- Parte 3:Usar la barra de menú para aplicar la transición>>
Parte 1:Uso de accesos directos para aplicar transiciones:
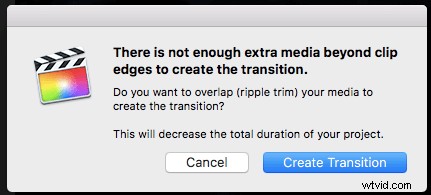
Es posible aplicar transiciones con un simple atajo; todo lo que necesita hacer es dividir su clip de video en varias escenas según sea necesario o agregar dos o más escenas diferentes para unirlas a la línea de tiempo de su software.
Es deseable porque el efecto de transición solo se puede aplicar si tiene más de un clip en la línea de tiempo. Además, puedes ver más atajos de teclado aquí.
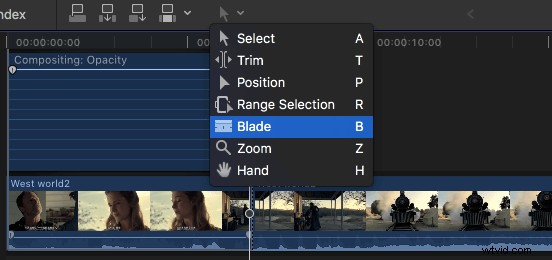
Una vez que haya obtenido sus dos escenas para las que necesita agregar un efecto de transición, seleccione la primera escena de la línea de tiempo. Ahora abra la ventana de animación de video en su dispositivo, puede hacerlo presionando Shift + V; busque la opción Composición y luego aplique las transiciones predeterminadas simplemente arrastrando el controlador de la línea de tiempo hacia ambos lados de la ventana compuesta. En FCP, la disolución cruzada se seleccionará como la transición predeterminada.
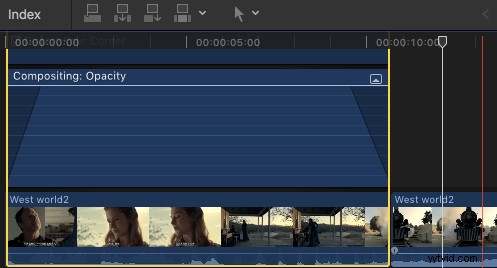
Parte 2:Usar el navegador para aplicar la transición:
- Vaya a la barra de herramientas de medios y luego presione el ícono de transición. Se puede identificar como un cuadro sombreado sobre el que se escribe una X.
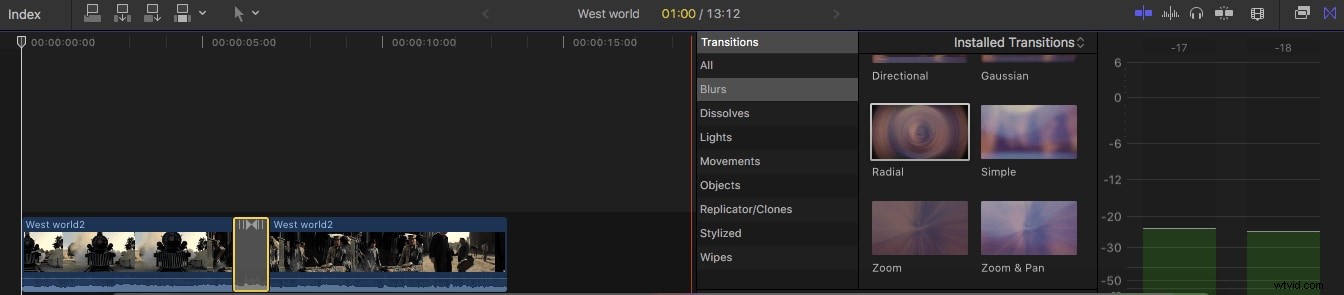
- Ahora elige tu transición favorita desde el navegador y arrástrala a tu línea de tiempo.
- Es hora de colocar la transición arrastrada entre dos clips de video que necesita editar aquí.
Para cambiar la duración de la transición:
- Simplemente haga clic derecho en la línea de tiempo y seleccione la opción Cambiar duración.
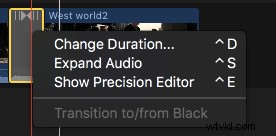
- También se puede seleccionar desde las opciones Ctrl+D.
- Puede usar la opción del editor de precisión para ajustar la duración de la transición.
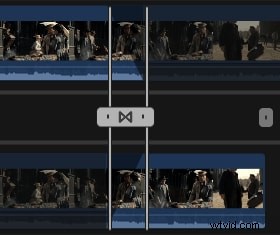
- Los usuarios también pueden editar las preferencias para la transición en la herramienta de software Final Cut Pro según sus necesidades.
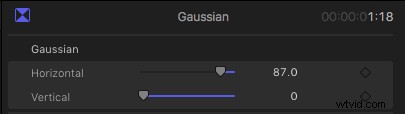
Parte 3:Usar la barra de menús para aplicar la transición:
- Haz clic en el corte disponible entre dos clips en tu línea de tiempo.
- Ahora, desde la barra de menú que aparece, seleccione Editar y luego elija Agregar disolución cruzada para sus transiciones.
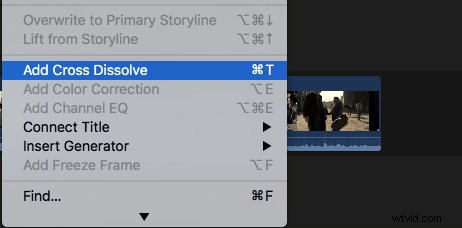
Conclusión:
Es mucho más fácil usar Final Cut Pro para las necesidades de fundido de entrada y salida de audio. Esta herramienta de software avanzada se puede operar con atajos de teclado fáciles de recordar e incluso los principiantes pueden desarrollar nuevos proyectos personalizados usándola.
