Vivimos en la era digital, por lo que el tema del mal funcionamiento de la electrónica está cerca de nosotros. La mayoría de nosotros hemos visto estática en la televisión, fallas en el monitor o alguna otra falla en la pantalla más de una vez, y no sorprende que un número creciente de cineastas y creadores de contenido de video se refieran a fallas en su trabajo.
Los glitches se pueden usar en los títulos de apertura, como transiciones o efectos que se aplican a un video completo, pero es necesario que encajen en el contexto adecuado, ya que los glitches no coinciden con todos los estilos de videos. Está en el lugar correcto si desea obtener más información sobre los editores de video con fallas porque en este artículo le presentaremos algunos de los mejores editores de videos con fallas del mercado.
Los mejores editores de video Glitch [en línea y de escritorio]
Prácticamente cualquier software de edición de video se puede usar para crear un efecto de falla, pero debe tener en cuenta que solo algunos editores de video presentan efectos de falla en sus bibliotecas de efectos. Elegir un software de edición de video que ya tenga efectos de falla preestablecidos te facilitará el uso de estos efectos en diferentes proyectos. Echemos un vistazo a algunos de los mejores editores de video con fallas.
1. Filmora
Filmora es un editor de video versátil que te permite hacer mucho más que aplicar efectos de falla a los videos. De hecho, le permite manipular su material de archivo prácticamente de la forma que desee al brindarle acceso a enormes bibliotecas de títulos, efectos y transiciones y permitirle utilizar una amplia gama de herramientas de edición de video. Filmora usemos efectos de falla en todos tus proyectos, así que así es como puedes usar efectos de falla en los videos que editas en Filmora.
1. ¿Cómo crear una transición de falla con Filmora?
Si está utilizando Filmora X V10.5 y las versiones posteriores, ahora puede encontrar las transiciones de falla en el programa. Para ubicar la transición de falla, escriba falla en la barra de búsqueda de transiciones y encontrará todas las transiciones relacionadas con fallas en la biblioteca, como VHS y efecto de falla, transición de paquete de introducción de juego retro y transición de paquete de cyberpunk VFX.
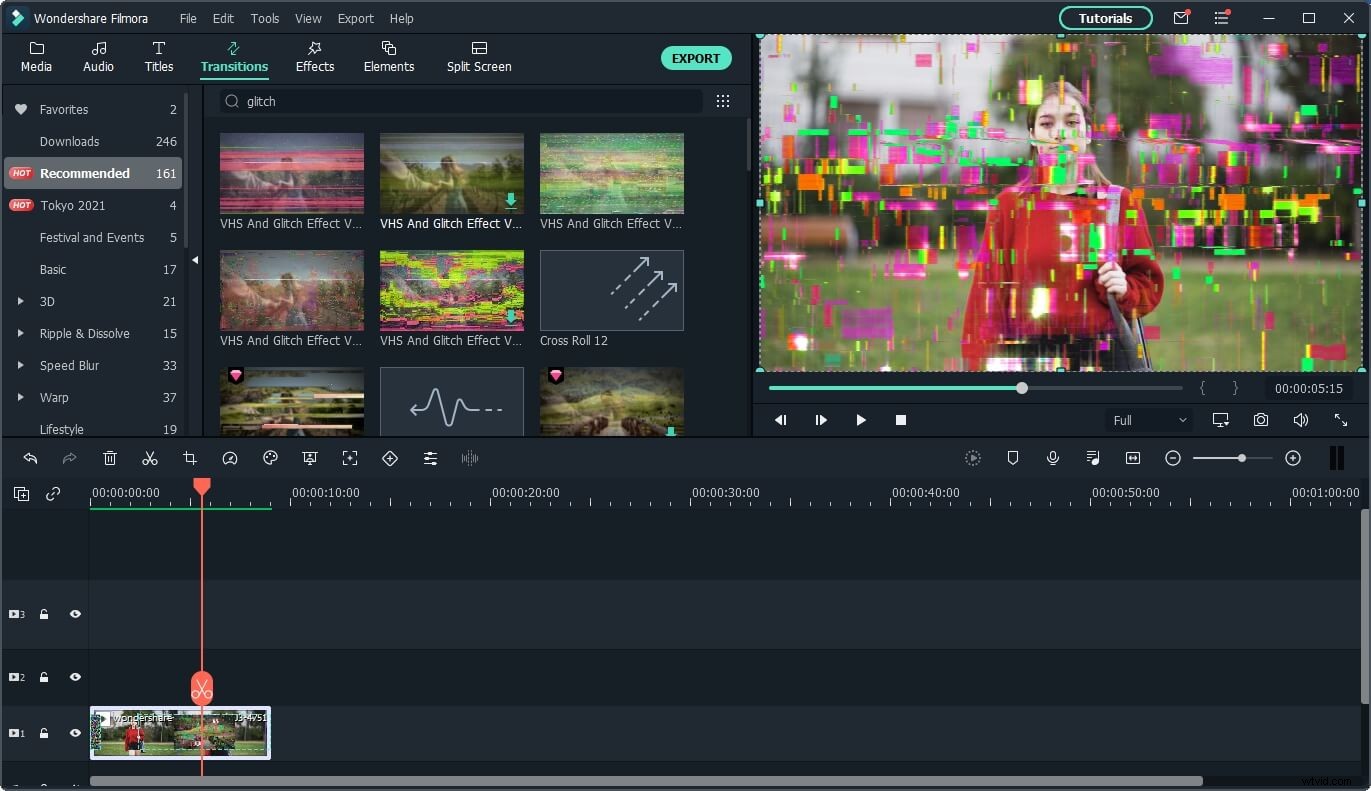
Sin embargo, no hay transiciones con fallas en la biblioteca de transiciones de Filmora si está ejecutando versiones anteriores a la V10.5, puede usar el efecto de aberración cromática para este propósito.
Todo lo que necesita hacer es colocar dos clips de video diferentes en la línea de tiempo y luego ir a la pestaña Efectos. Expanda el menú Filtros y haga clic en el submenú Distorsión. El efecto Aberración cromática se encuentra cerca de la parte superior de la pestaña, así que simplemente arrástrelo y suéltelo en la pista de video que está directamente encima de la pista a la que agregó el metraje.
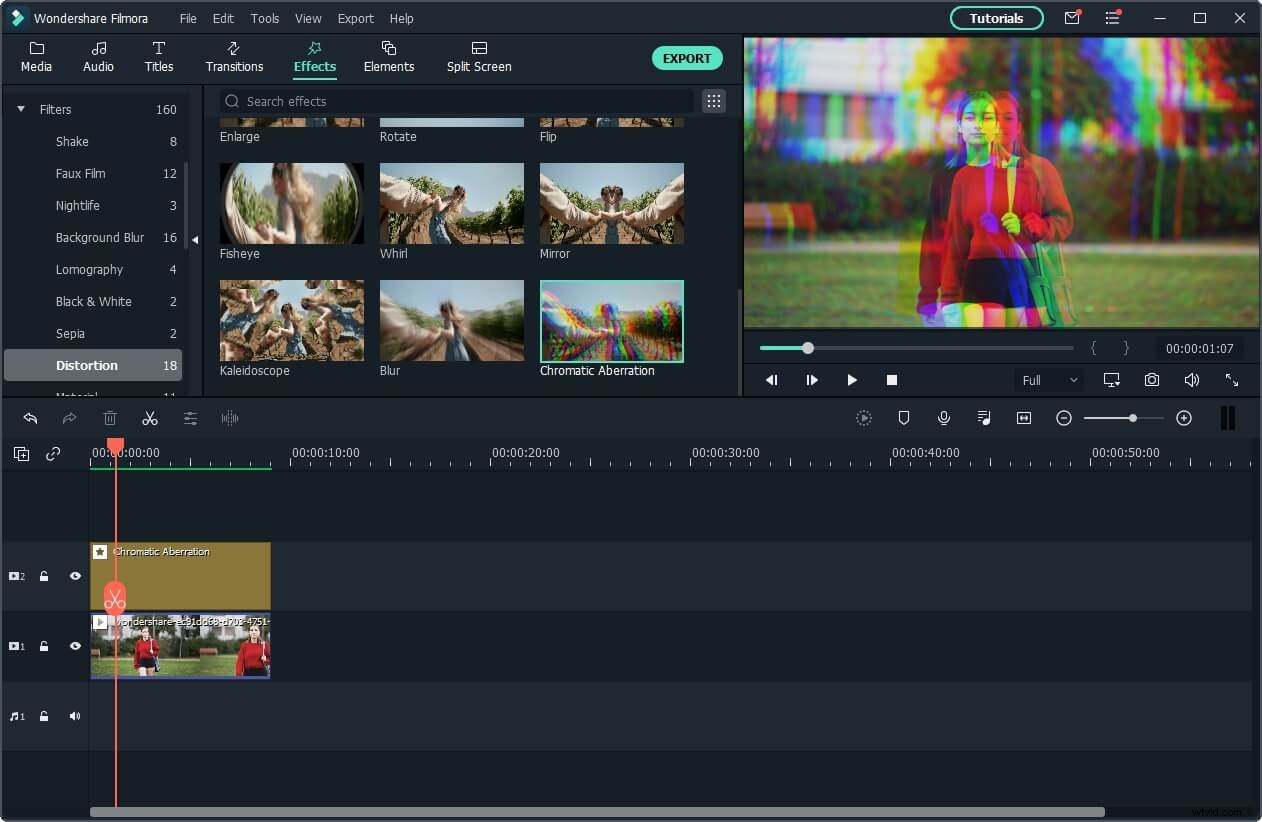
Luego, debe reducir la duración del efecto a seis u ocho cuadros, y puede ampliar la línea de tiempo para realizar esta tarea con más precisión. Una vez que haya ajustado la duración del efecto, debe colocarlo sobre el corte, de modo que cubra los últimos cuatro fotogramas del videoclip final y los dos primeros fotogramas del videoclip que está comenzando.
Agregar un efecto de sonido que coincida con la transición de falla que creó atraerá la atención del espectador hacia la transición y la hará más realista.
Puede ver el video tutorial a continuación para obtener el video tutorial paso a paso o leer este artículo para descubrir cómo agregar efectos de falla al video.
¿Quieres hacer un video VHS que incluya un efecto de falla? Consulta este artículo:Formas sencillas de crear un efecto VHS con Final Cut Pro.
2. ¿Cómo agregar el efecto de falla al texto en Filmora?
El proceso de agregar un efecto de falla al texto es simple, aunque debe seguir varios pasos diferentes. Debes comenzar eligiendo uno de los títulos disponibles en la pestaña Título de Filmora y colocándolo en la línea de tiempo.
Haga doble clic en el título que agregó, luego haga clic en el botón Avanzado e inserte el texto en el cuadro de texto. Proceda a establecer el color del texto en blanco, ajuste su tamaño y seleccione una nueva fuente y luego asegúrese de que la opción Sin animación esté seleccionada en la pestaña Animación.
Haga clic en Aceptar para confirmar los cambios que ha realizado, luego bloquee la pista de video en la que se encuentra el título, copie el título en la pista de video anterior y desbloquee la pista de video que bloqueó. Una vez que haya creado el segundo título, debe hacer doble clic en el primer título y cambiar el color del texto a negro.
Haga un corte a los dos segundos en el título que copió y luego diríjase a la pestaña Transición para ubicar la transición Depositar arriba. Arrastre la transición Depositar desde la pestaña Transición y suéltela sobre el comienzo del título que copió. Exporta este título de Filmora como un video y luego vuelve a importarlo a tu proyecto.
Elimine los títulos que agregó a la línea de tiempo y proceda a colocar el metraje en la línea de tiempo. Luego, debe colocar el clip de video que creó directamente sobre el primer video y hacer coincidir sus duraciones. Haga doble clic en el videoclip que contiene texto y cambie el Modo de fusión a Aclarar en el menú Composición.
Proceda a agregar los efectos Shake, Flip y Chromatic Aberration al clip superpuesto y luego vaya al menú Efectos de video que se encuentra en la pestaña Video para ajustar la configuración de los efectos que aplicó.
3. ¿Cómo aplicar un efecto de falla a un video con Filmora?
La forma más rápida de aplicar un efecto de falla en Filmora a un videoclip es agregarle el efecto de aberración cromática. Combinar el efecto de aberración cromática con filtros, LUT 3D y efectos de audio te ayudará a vender mejor el efecto.
La combinación de los efectos visuales de Filmora que vas a usar depende en última instancia del tipo de efecto de falla que quieras crear. Opcionalmente, también puede usar fotogramas clave para introducir los cambios que realiza de manera más gradual. Filmora te ofrece muchas formas de ser creativo con efectos de falla, pero depende de ti encontrar la mejor manera de incorporar efectos de falla en tus videos.
Si está utilizando Filmora V10.5 y una versión posterior, puede agregar el efecto Human Glitch en la categoría AI Portrait, que dejará el fondo del video sin efectos de falla.
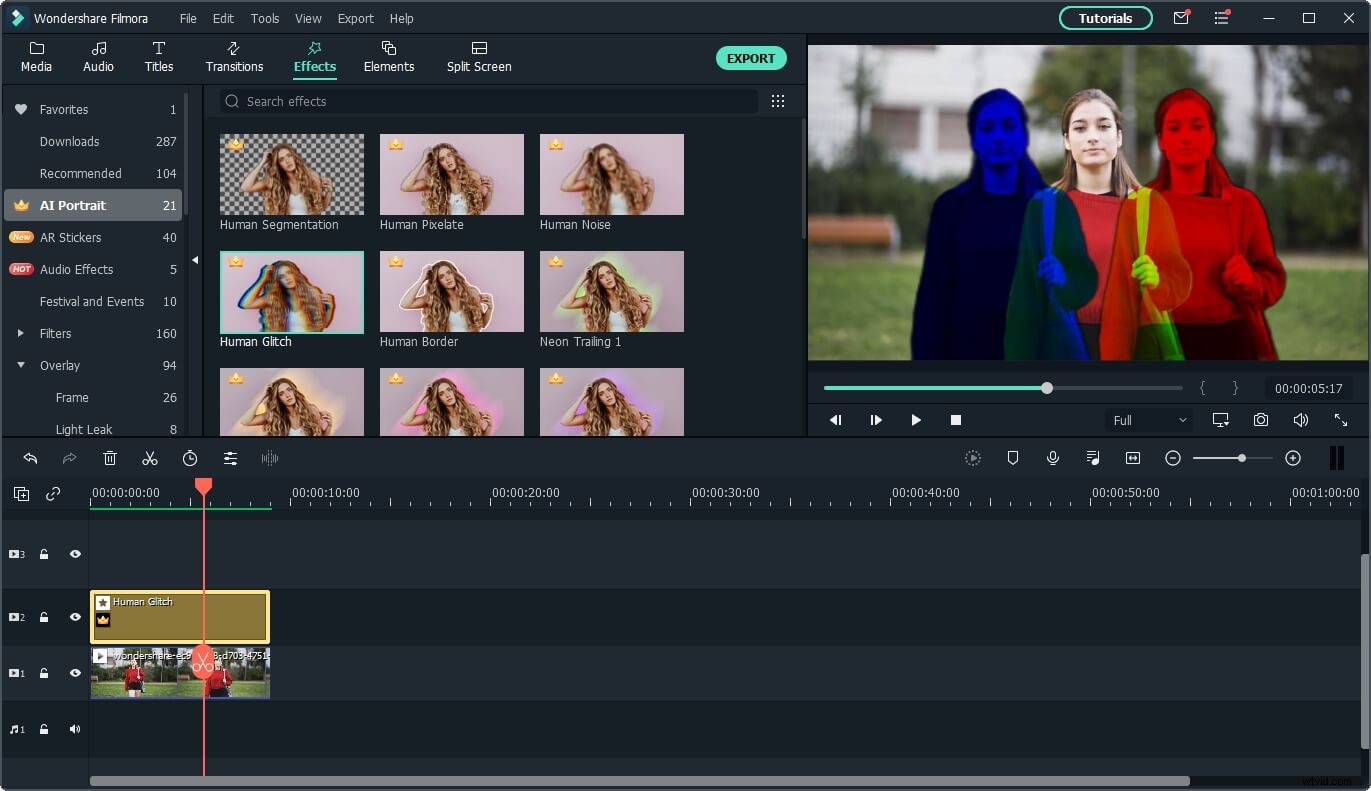
2. iMovie
Precio: Gratis
Compatibilidad: macOS
Desafortunadamente, iMovie no tiene ningún efecto de falla predeterminado en su biblioteca de efectos, pero aún puede usarlo para crear un efecto de falla desde cero. La configuración de superposición de video, las opciones de filtro de clip y la función de pantalla dividida le permiten superponer clips de video y simular el efecto de falla.
Crear un efecto de falla con iMovie requiere que tenga excelentes habilidades de edición de video y bastante creatividad, ya que debe planificar todo el efecto con anticipación. Aun así, las herramientas de edición de video que tendrá a su disposición serán limitadas, por lo que no debe esperar lograr resultados impresionantes. Agregar un efecto de audio que acompañe al efecto de falla puede hacer que este efecto parezca más realista.
3. Veed.io
Precio: Gratis, las opciones de precios comienzan en $ 15 por mes
Compatibilidad: basado en web
Veed.io es un editor de fotos y videos en línea dirigido a productores de contenido de redes sociales que le permite aplicar efectos de falla preestablecidos a sus videos. Ni siquiera tiene que crear una cuenta para comenzar a trabajar en un nuevo proyecto, y simplemente puede cargar un videoclip de cualquier duración en esta plataforma.
Tan pronto como se complete la carga, se le llevará a la ventana del editor donde puede ajustar la configuración del video, agregar superposiciones de texto o cambiar la velocidad de reproducción del video. Haga clic en la pestaña Efectos que se encuentra en el menú Filtros y luego proceda a elegir entre los efectos VHS, Glitch y RGB Split. Todo lo que necesita hacer para aplicar uno de estos efectos de falla es hacer clic en él y podrá ver los resultados inmediatamente en la ventana de Vista previa. Sin embargo, todos los videos que cree con la versión gratuita de Veed.io tendrán una marca de agua.
4. Foto Mosh
Precio: Gratis
Compatibilidad: basado en web
Esta plataforma en línea está completamente dedicada a la creación de videos de fallas. Además de ser increíblemente divertido de usar, Photo Mosh también es completamente gratuito, así que solo tienes que subir un videoclip y comenzar a experimentar con diferentes efectos.
Bad TV, Duo Tone o Pixelate son solo algunos de los numerosos efectos de falla que puede elegir. Simplemente expanda el efecto y haga clic en la casilla de verificación ON para aplicar un efecto y luego proceda a ajustar su configuración. Opcionalmente, puede hacer clic en el botón Mosh que se encuentra debajo de la pantalla de vista previa si desea combinar dos o más efectos de falla aleatorios. El único inconveniente es que solo puede guardar sus creaciones como archivos JPEG, GIF o WEBM, y los videos que graba en formato WEBM pueden durar unos segundos.
5. Mordible
Precio: Los planes de precios gratuitos comienzan en $ 19.00 por mes
Compatibilidad: basado en web
Bitable es una plataforma de creación de contenido en línea que ayuda a los especialistas en marketing digital y a todos los demás tipos de creadores de contenido a editar sus videos rápidamente. La plataforma presenta una gran selección de plantillas de video que se pueden usar para una amplia variedad de propósitos que van desde la incorporación de empleados hasta mensajes comerciales y de clientes.
Como era de esperar, Bitable presenta una plantilla Glitch que se compone de ocho escenas que se pueden usar para promocionar un concierto o un club nocturno. Esta plantilla es personalizable, lo que le permite cargar las imágenes que desea usar y su mensaje promocional personalizado o modificar los colores del tema. También puede elegir la banda sonora para el video de falla simplemente cargando la canción que desea usar. Sin embargo, si opta por el paquete de inicio de Biteable, no podrá exportar más de un video por mes.
6. Renderforest
Precio: Gratis, las opciones de precios comienzan en $9.99 por mes
Compatibilidad: basado en web
En caso de que esté buscando una plataforma en línea que le permita crear sitios web, editar videos, crear animaciones y diseñar logotipos, Renderforest es la opción adecuada para usted. Al igual que Biteable, Renderforest le otorga acceso a una gran colección de plantillas de video que puede usar para crear videos rápidamente.
La plantilla Glitch Slideshow se puede usar para portafolios de videos, momentos destacados de fiestas o prácticamente cualquier otra ocasión. Solo tiene que cargar el metraje que desea incluir en la presentación de diapositivas de falla, agregar el texto y elegir la canción para la banda sonora y Renderforest generará el nuevo video para usted. Solo puede crear videos de tres minutos con una resolución de 360p si decide usar la versión gratuita de esta plataforma, y todos los videos que exporte de Renderforest tendrán una marca de agua si no compra uno de los modelos de suscripción disponibles.
7. Corte de tiro
Precio: Gratis
Compatibilidad: Windows, macOS, Linux
Crear videos de fallas con Shotcut es fácil porque este editor de video de código abierto le permite elegir entre varios efectos de fallas diferentes. El efecto llamado Glitch se encuentra en el menú Filtros y solo tienes que arrastrarlo y soltarlo en la línea de tiempo para aplicarlo a un videoclip. Además, puede ajustar las opciones de Frecuencia, Altura de bloque, Intensidad de cambio e Intensidad de color si desea personalizar el efecto según las demandas del proyecto.
El cambio RGB es otro efecto que puede usar para crear fallas en sus videos. Después de aplicarlo a un clip de video, puede ajustar los valores verticales y horizontales, pero tenga en cuenta que establecer ambos valores en 50 los alineará perfectamente y los hará invisibles. Además, se pueden usar filtros como Shake, Old Film Projector o Old Film Technicolor para simular fallas en un video.
8. VSDC
Precio: Gratis
Compatibilidad: Ventanas
Los propietarios de PC que deseen agregar efectos de falla a sus videos pueden instalar el software de edición de video VSDC de forma gratuita. Esta aplicación de edición no lineal es compatible con casi todos los formatos de archivo de video comunes, por lo que no tiene que preocuparse por el formato en el que se capturó su video.
Después de crear un nuevo proyecto y agregar el metraje a la línea de tiempo, debe hacer clic en el botón Efectos de video y seleccionar la opción Glitch del submenú Efectos especiales. Hay ocho ajustes preestablecidos de fallas para elegir, y puede usar uno de ellos o crear sus propios ajustes preestablecidos de fallas. Puede ajustar la configuración del efecto Glitch desde la ventana Propiedades. Haga clic en el menú desplegable Propiedades en el submenú Configuración de efectos de falla y elija una de las opciones disponibles o elija la opción Personalizada si desea crear un nuevo ajuste preestablecido de efecto de falla.
Preguntas frecuentes sobre los editores de video Glitch
1. ¿Qué es un efecto de falla?
Un efecto de falla puede ser cualquier intervención que realice en un videoclip que haga que parezca que el video fue grabado por una cámara defectuosa o mostrado en un dispositivo de visualización que no funciona correctamente. Es por eso que no necesariamente tiene que usar un efecto de falla para que el videoclip se vea dañado, ya que también se puede usar un efecto de color o un efecto de movimiento de la cámara para este propósito. Además, combinar varios efectos para crear una falla en un video también es una opción, aunque esta tarea puede resultar abrumadora para los editores de video sin experiencia.
2. Cómo aplicar un efecto de falla a un video en Filmora
Filmora te permite usar fallas de varias maneras, así que además de agregar el efecto de aberración cromática a un clip de video, también puedes usarlo para crear una transición o aplicarlo al texto. Además, puede usar un efecto de movimiento de cámara o filtros para hacer fallas en sus videos. Incluir el efecto de sonido que acompaña al glitch puede ayudarte a crear un glitch más realista.
Conclusión
Los efectos de falla se han vuelto muy populares en los últimos años, razón por la cual un número creciente de creadores de contenido los utilizan en sus videos. Cada uno de los editores de video de fallas que presentamos en este artículo le permite crear fallas en sus videos sin esfuerzo, aunque usar algunos de ellos requiere que tenga habilidades avanzadas de edición de videos. ¿Qué editor de video glitch vas a elegir? Deja un comentario y cuéntanos.
