aEn Final Cut Pro, puede encontrar la opción de guardado automático para almacenar los cambios realizados en el archivo automáticamente sin ninguna intervención manual.
Para superar el mecanismo manual, la función de guardado automático en la aplicación FCP mantiene los últimos cambios en el archivo con precisión. En este artículo, puede encontrar ideas interesantes sobre el mecanismo de guardado automático y el proceso de almacenamiento manual.
Además, aprenderá cómo guardar los proyectos terminados en las unidades externas sin esfuerzo. En el siguiente contenido se ha destacado un enfoque detallado sobre cómo guardar los proyectos completados en la aplicación Final Cut Pro. Se analiza la sinopsis sobre el uso de la exportación por lotes y el descubrimiento de los archivos que faltan para ilustrarlo con los datos esenciales.
Parte 1:El mecanismo de guardado automático de Final Cut Pro X y el procedimiento de almacenamiento manual
En esta sección, obtenga algunos datos alucinantes sobre las opciones de guardado automático y manual en la aplicación Final Cut Pro!
La herramienta FCP guarda automáticamente los cambios cada 15 minutos. Los proyectos guardados están disponibles en el archivo de bibliotecas como respaldo para el proceso de restauración. Puede ir a la carpeta de la biblioteca para ver los proyectos guardados automáticamente. Los últimos cambios editados se pueden reflejar tocando la opción de deshacer en el menú Editar.
Instrucciones paso a paso para modificar la configuración de guardado automático en el programa FCPX
Paso 1:Inicie la aplicación FCPX, presione Ctrl+Q para abrir la ventana "Preferencias de usuario".
Paso 2:en la pantalla "Preferencias de usuario", puede encontrar una amplia gama de opciones para modificar. Modifique los niveles de Deshacer, guarde automáticamente los atributos de la bóveda según sus necesidades y guarde los cambios. Puede presenciar estos parámetros en la sección General de la pantalla Preferencias del usuario.
Utilice la ventana de Preferencias de usuario para realizar los cambios necesarios de acuerdo con sus requisitos. De forma predeterminada, Autosave Vault está habilitado y puede trabajar en los proyectos sin dudarlo. Además, puede modificar atributos como "Guardar una copia para cada", "Mantener como máximo" y "Máximo de" para personalizar sus proyectos.
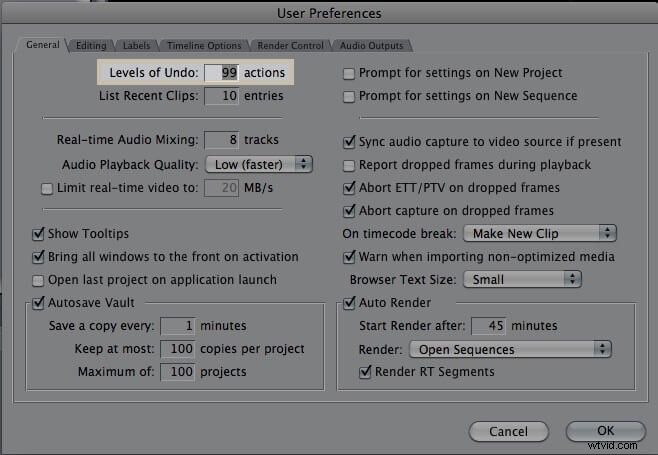
Cuando el archivo FCP está abierto, no debe preocuparse por el procedimiento de guardado. La aplicación activa el mecanismo de autoguardado a intervalos regulares y los cambios estarán actualizados. Si desea almacenar los archivos manualmente, trabaje con sus archivos de biblioteca. Una operación simple como Ctrl+c y Ctrl+v lo ayuda a mover los proyectos guardados automáticamente a cualquier ubicación de almacenamiento. Estos son algunos consejos para restaurar los archivos FCP guardados automáticamente.
Directrices detalladas sobre la restauración de archivos guardados automáticamente.
Paso 1 Abra la aplicación Final Cut Pro en su dispositivo.
Paso 2 Toque la 'Barra lateral de bibliotecas' para elegir la biblioteca deseada para la acción de restauración. Ahora presione Archivo -> Abrir biblioteca -> Opciones de copia de seguridad en la pantalla.
Paso 3 Navegue por los archivos de copia de seguridad y elija el que desee ver. Presione la opción Restaurar desde 'de los elementos emergentes. Finalmente, presione el botón 'Abrir'.
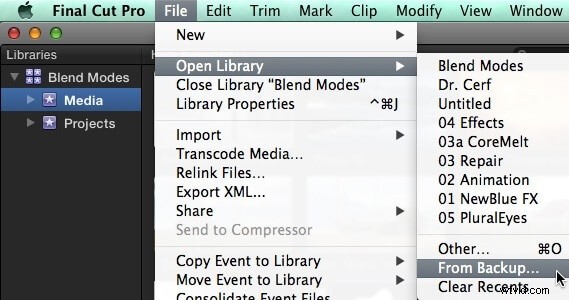
La opción de almacenamiento manual solo es factible después de desactivar el mecanismo de guardado automático en la herramienta FCPX. No es recomendable realizar esta actividad. La opción de guardado automático mantiene sus trabajos actualizados y no se perderá los cambios recientes a ningún costo. Todavía puede deshabilitar la opción de guardado automático para probar el proceso de almacenamiento manual.
En la aplicación FCPX, presione 'Archivo -> Propiedades de biblioteca', luego, de los elementos que se muestran, seleccione la opción 'Modificar configuración' junto a la etiqueta 'Ubicación de almacenamiento'. Ahora, en la opción de copias de seguridad, seleccione 'No guardar' para desactivar el mecanismo de autoguardado.
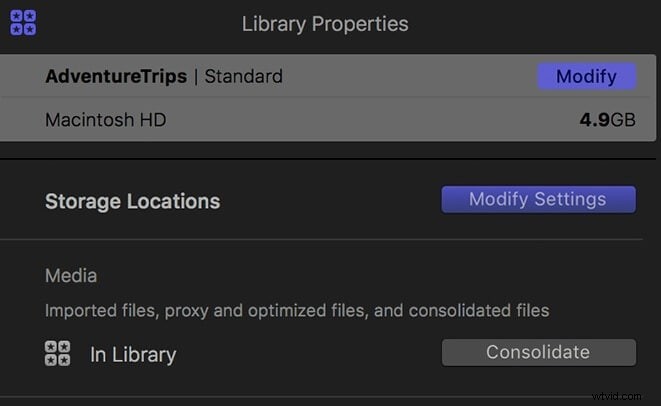
Después de completar este procedimiento, guarde los cambios y vuelva a la línea de tiempo de trabajo de
FCPX para continuar con sus proyectos. Cuando edite cualquier proyecto, use la opción de guardar sin fallar, de lo contrario, los cambios realizados se perderán en poco tiempo.
Parte 2:¿Cómo guardar proyectos FCPX en el escritorio o en unidades externas?
Muchos expertos recomiendan optar por una ubicación de almacenamiento externo para guardar los archivos FCPX. Ocupa más espacio y debe tener cuidado al seleccionar las unidades para almacenar los archivos de biblioteca de los proyectos FCPX. Mientras guarda los archivos, elimine los datos generados para optimizar el proceso de almacenamiento.
Primero, elimine los archivos generados en la biblioteca
Paso 1:toque la barra lateral Bibliotecas en la herramienta FCPX y seleccione 'Biblioteca' y elija la opción 'Caché' en la ventana de propiedades de Biblioteca.
Paso 2:A continuación, presione 'Archivo -> Eliminar archivos de biblioteca generados'. Para eliminar los archivos generados innecesarios.
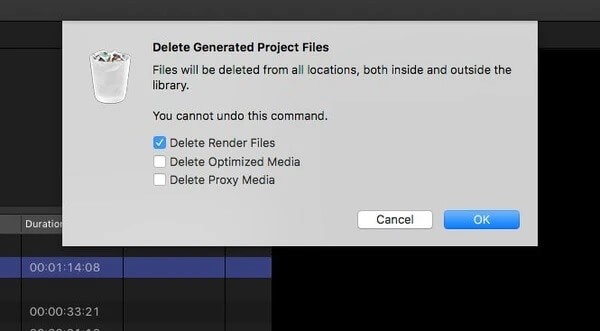
La acción anterior ayuda a despejar el espacio ocupado por el proyecto. Si desea liberar más espacio, elimine la mayoría de los archivos generados enumerados.
En segundo lugar, ahora transfiera el proyecto FCPX a unidades externas.
Paso 1 Seleccione la barra lateral de bibliotecas en el programa FCPX y elija la 'Biblioteca' deseada. Luego presione 'Archivo -> Revelar en Finder. Ahora, el archivo se abre en la nueva ventana del buscador.
Paso 2 Cierre la pantalla FCPX y arrastre los archivos de la biblioteca desde la ventana del Finder al disco duro externo.
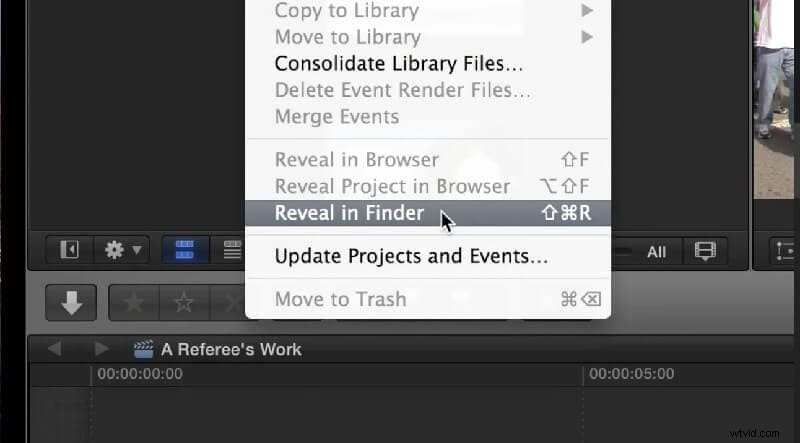
Finalmente, lo habías logrado. Los proyectos FCPX se trasladaron con éxito a las unidades externas rápidamente. Utilice la técnica anterior para llevar a cabo un proceso de almacenamiento o transferencia impecable.
Parte 3:¿Dónde encontrar archivos o proyectos faltantes en Final Cut Pro?
Muchos usuarios sienten que sus archivos de proyecto se perdieron en caso de cambiar el nombre. Se convierte en un archivo perdido y sentirán que los archivos no estaban en su sistema. Para manejar este escenario, debe aprender a pensar fuera de la caja. Puede usar la técnica de volver a vincular para encontrar los archivos perdidos en la aplicación Final Cut Pro.
El procedimiento es como el método de buscar un archivo en particular en su sistema usando la opción 'Buscar'. Aquí, la funcionalidad Relink file está disponible para configurar un enlace nuevamente con el archivo perdido para recuperar su espacio de almacenamiento.
Abra la aplicación y seleccione el clip que desea descubrir. Vaya al menú Archivo en la barra de título y elija la opción Volver a vincular archivo de los elementos expandidos. A continuación, se mostrará un montón de archivos, y puede elegir el archivo perdido deseado de las colecciones. Hay opciones para filtrar los archivos descubiertos eligiendo entre las opciones Faltantes y Todos.
Haga clic en el botón 'Localizar todo' disponible en la parte inferior derecha de la pantalla y navegue por las carpetas para vincular con el archivo perfecto. Presione el botón "Elegir" después de seleccionar el archivo perdido de la lista.
De las opciones seleccionadas, la aplicación Final Cut Pro analiza todos los atributos de los archivos y enumera los archivos originales. Ahora presione la opción 'Volver a vincular archivos' para completar el proceso de búsqueda de archivos.
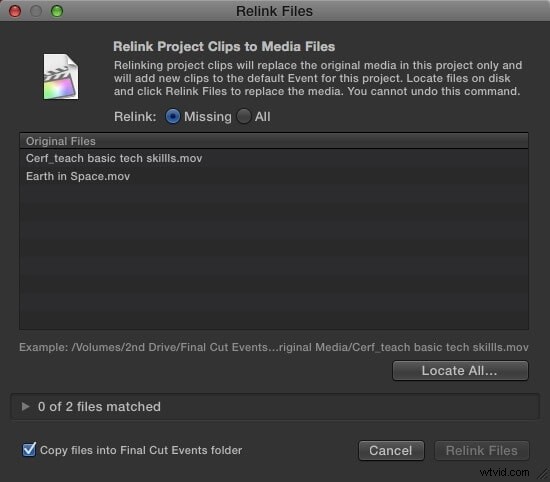
Parte 4:¿Cómo utilizar Batch Export para guardar varios proyectos en FCPX?
Realice la exportación por lotes para los archivos que tienen configuraciones similares. Puede continuar con el procedimiento de exportación impecable cuando los archivos del proyecto tienen las mismas funciones, títulos y configuraciones. La opción de exportación se vuelve limitada si el proyecto contiene una combinación de estos atributos.
La exportación por lotes es el procesamiento de compartir varios archivos en el espacio de almacenamiento deseado desde el entorno de su aplicación. Los clics apropiados en los controles correctos simplifican la tarea. Este procedimiento requiere atención especial porque existe la posibilidad de pérdida de datos cuando maneja archivos masivos a la vez. El propósito de optar por la opción de exportación de grupos es que pueda completar las tareas de transferencia rápidamente. Exportar archivos individuales lleva mucho tiempo y requiere muchos clics para mover los archivos deseados al destino respectivo. Esta función de exportación por lotes en el programa FCPX mejora a los usuarios mientras trabajan con muchos archivos.
Paso 1 Inicie la aplicación FCPX en su dispositivo.
Paso 2 En la barra lateral Bibliotecas, toque la opción de biblioteca y seleccione los proyectos deseados que requieren la exportación por lotes.
Paso 1 Ahora, haga clic en la opción Archivo -> Compartir para iniciar el proceso de exportación.
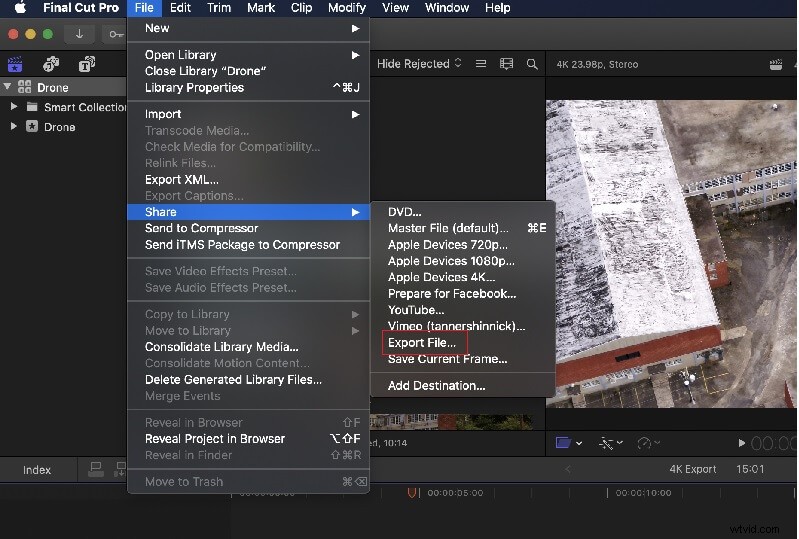
Es recomendable exportar los archivos maestros para conservar la calidad del proyecto. Puede compartir los proyectos sin comprometer sus factores de calidad.
Conclusión
Como todos saben, guardar un proyecto después de completarlo con éxito es una acción crucial. Pocos diseñadores, editores y desarrolladores ignoran este paso sin saberlo. Hay muchas aplicaciones que incorporan la función de guardado automático para mejorar los editores y almacenar sus tareas terminadas.
Por lo tanto, este artículo brindó información valiosa sobre cómo guardar los proyectos FCPX y los métodos para respaldarlos y restaurarlos. Había adquirido una idea sobre la forma efectiva de detectar los archivos de proyecto perdidos. Finalmente, se discutieron consejos y trucos asociados con la exportación por lotes para garantizar un intercambio de archivos masivo sin problemas en el canal seguro. Utilice el contenido anterior para trabajar cómodamente con la aplicación FCPX. Estén atentos a este artículo para descubrir hechos esclarecedores sobre la aplicación Final Cut Pro.
