Si tiene una GoPro, es posible que ya sepa lo fácil que puede ser grabar videos con esta práctica herramienta. Si bien grabar videos con GoPro es extremadamente simple, a muchos usuarios les resulta difícil transferir o editar sus videos en Mac. Sin embargo, siempre puedes contar con la ayuda de GoPro Quik en MacBook para administrar y editar sus videos, todo en un solo lugar. Aquí, le haré saber cómo aprovechar al máximo la solución de escritorio GoPro Quik y también enumeraré su mejor alternativa.
- Parte 1:¿Qué puedes hacer con Go Pro Quik en Mac?
- Parte 2:¿Cómo aprovechar al máximo GoPro Quik en MacBook?
- Parte 3:Las mejores alternativas de GoPro Quik para Mac

Parte 1:¿Qué puedes hacer con Go Pro Quik en Mac?
GoPro ofrece soluciones móviles y de escritorio para ayudarnos a importar nuestros videos grabados, editarlos e incluso compartirlos en numerosas plataformas. La mejor parte es que GoPro Quik para MacBook está disponible de forma gratuita y se puede descargar directamente desde su sitio web oficial. Luego, puede usar GoPro Quik en su Mac de las siguientes maneras:
- Importación y gestión de vídeos
Si lo desea, puede conectar GoPro directamente a su Mac y usar la aplicación para importar sus videos. También puede administrar sus videos e incluso cargarlos en su nube GoPro directamente.
- Edición de vídeo
GoPro Quick para MacBook también ofrece toneladas de funciones para recortar, recortar y editar tus videos. Puede aplicar efectos a sus videos, incluir pistas de audio e incluso sincronizar sus videos fácilmente.
- Compartir al instante
Su aplicación GoPro Quik se puede conectar instantáneamente a plataformas de redes sociales populares como YouTube y Facebook. De esta manera, puede compartir instantáneamente su video GoPro en sus identificadores sociales.
- ¿Qué más?
Además de eso, GoPro Quik en MacBook ofrece opciones dedicadas para crear videos de lapso de tiempo. También puede crear videos en cámara lenta o avance rápido e incluso recortar los puntos destacados de cualquier metraje.
Se ejecuta en:macOS 10.9 o versiones más recientes
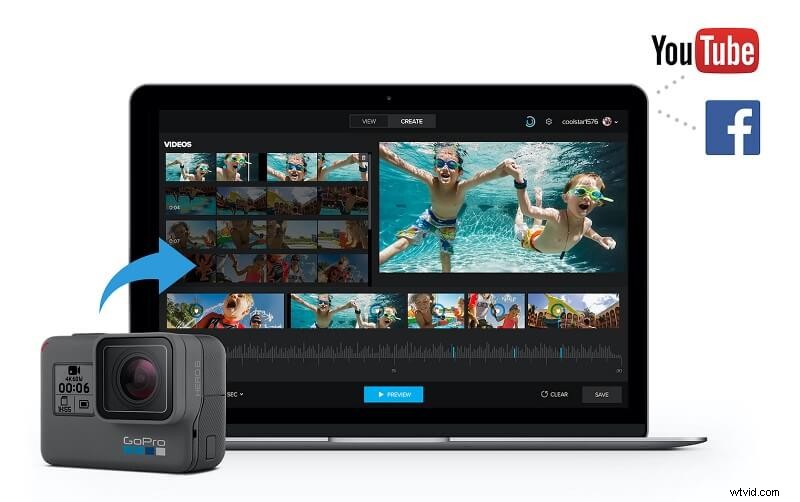
Parte 2:¿Cómo aprovechar al máximo GoPro Quik en MacBook?
Ahora que conoce las funciones principales de la aplicación GoPro Quik, aprendamos a usarla. Idealmente, GoPro Quik para MacBook puede ayudarlo no solo a importar sus videos a su sistema, sino también a editarlos de diferentes maneras.
Importa vídeos a tu Mac con GoPro Quik
Si desea administrar videos de GoPro en su Mac, puede recibir la ayuda de la aplicación de escritorio de Quik.
Paso 1:conecta tu GoPro e inicia Quik
Al principio, puede simplemente conectar su cámara GoPro a su Mac y buscar GoPro Quik desde Spotlight. También puede encontrarlo en Aplicaciones e iniciarlo en su Mac.
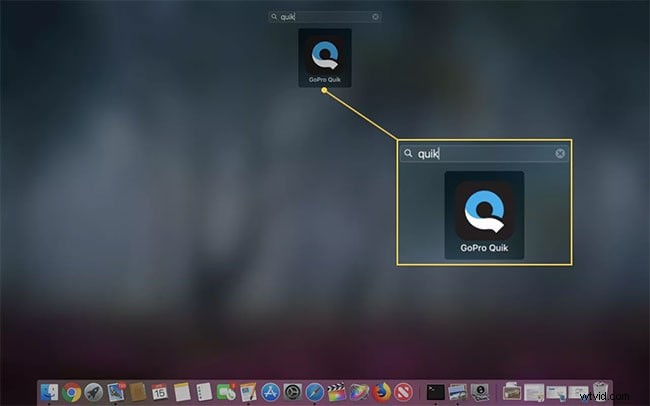
Paso 2:importa tus videos de GoPro a Mac
Una vez que la aplicación GoPro Quik en tu MacBook se inicia, puede ver la instantánea del dispositivo conectado (con su nombre). Desde aquí, puede simplemente hacer clic en el botón "Importar archivos" y esperar a que sus videos se guarden en el almacenamiento de su Mac.
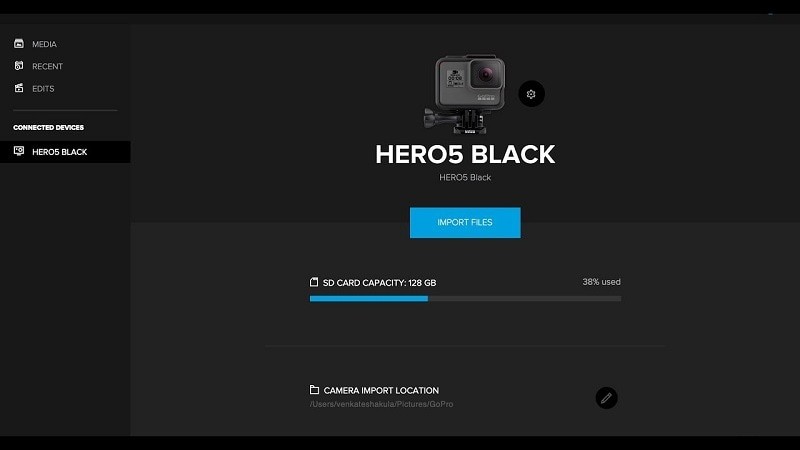
También hay una disposición para seleccionar manualmente una ubicación en tu Mac donde se guardarán tus videos de GoPro.
Edita tus videos con GoPro Quik en MacBook
En GoPro Quik para MacBook , puedes encontrar varias opciones para administrar o editar tus videos. Dado que solo proporciona soluciones de edición básicas, no cumplirá con sus requisitos profesionales. Sin embargo, echemos un vistazo a cómo podemos grabar un video en GoPro Quik.
Paso 1:selecciona un video para editar
Una vez que haya importado sus videos, puede ir a la pestaña "Medios" en GoPro Quik para ver todos los videos almacenados. Desde aquí, puede hacer clic con el botón derecho en la miniatura de cualquier video para verlo.
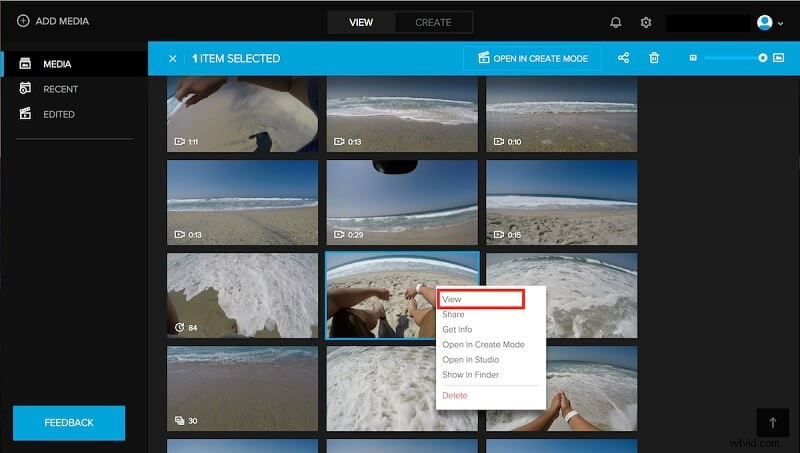
Paso 2:elige recortar el video
Esto cargará automáticamente el video en la interfaz de edición de GoPro Quik. Ahora, puede simplemente hacer clic en el ícono de tijera en el panel inferior para poder recortar la parte importante del video.
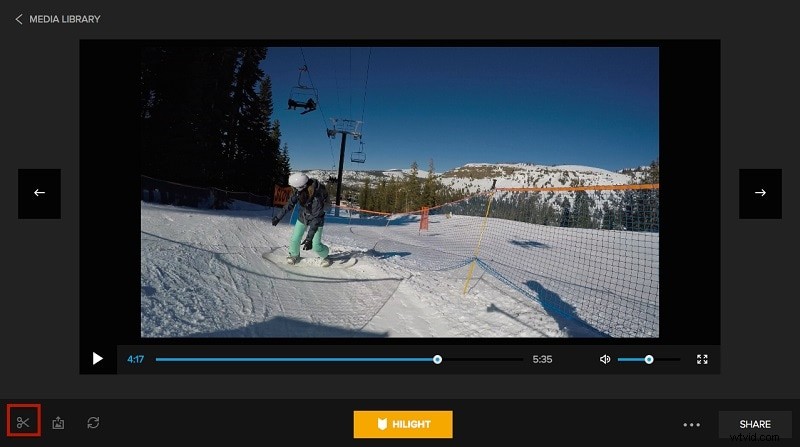
Paso 3:Recorta y guarda tu video
Ahora, se mostrará un marcador azul en la pantalla que puede mover para seleccionar la parte del video que desea recortar. Luego, puede obtener una vista previa de los resultados y hacer clic en el botón "Guardar" en la parte inferior.
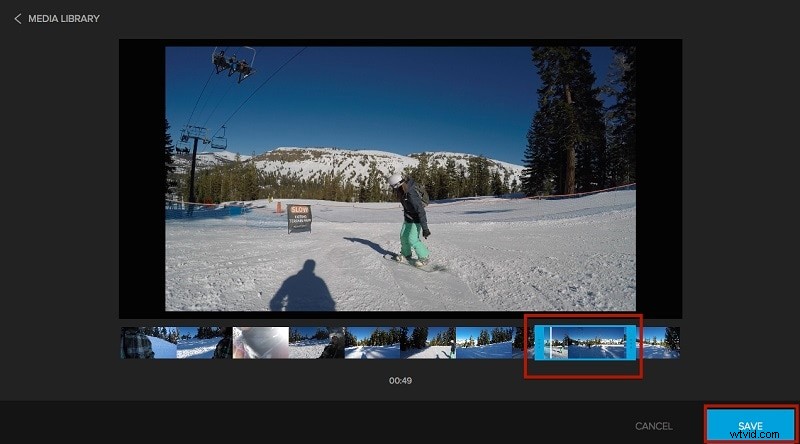
Del mismo modo, puedes buscar más opciones en GoPro Quik para MacBook para crear videos de lapso de tiempo y hacer otras ediciones.
Parte 3:Las mejores alternativas de GoPro Quik para Mac
Como puedes ver, GoPro Quik para MacBook solo se puede usar para realizar modificaciones menores y es posible que no cumpla con sus requisitos generales. En este caso, puede considerar usar cualquiera de las siguientes herramientas como alternativa a GoPro Quik.
1. Wondershare Filmora para Mac [La mejor opción]
Para todos aquellos que buscan opciones de edición de video más avanzadas, Wondershare Filmora para Mac sería una elección ideal. Es la mejor alternativa GoPro Quik para MacBook que tiene una interfaz fácil de usar y presenta algunas de las opciones de edición más avanzadas.
- Wondershare Filmora ha integrado funciones de inteligencia artificial (en el modo de retrato AI) que pueden eliminar instantáneamente el fondo de un video.
- También hay toneladas de opciones para incluir calcomanías AR en tus videos en Filmora y hacerlos atractivos.
- También puedes usar la función Reencuadre automático en Filmora para ajustar automáticamente la relación de aspecto de tus videos para varias plataformas de redes sociales.
- Filmora también ofrece cientos de transiciones, efectos de audio, subtítulos, filtros y más que puedes aplicar instantáneamente con acciones de arrastrar y soltar.
- Algunas otras funciones avanzadas de Filmora son el seguimiento de movimiento, fotogramas clave, atenuación de audio, movimiento panorámico y zoom, ediciones de pantalla verde y más.
2. Estudio GoPro [descontinuado]
Si bien GoPro Studio se suspendió, puede considerar descargar esta aplicación de escritorio heredada de fuentes de terceros. El único inconveniente es que ya no obtendrá actualizaciones ni funciones nuevas con GoPro Studio.
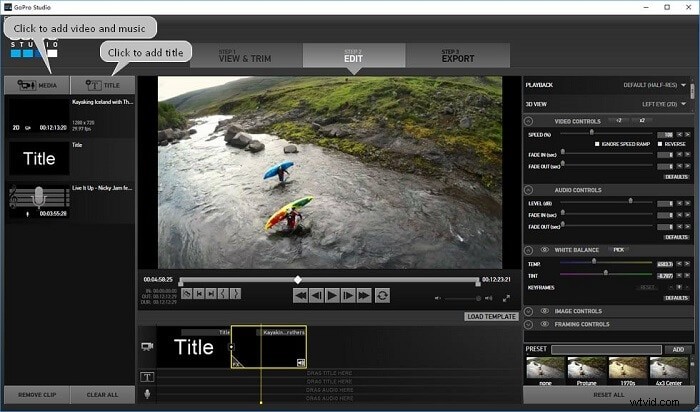
- Puedes usar GoPro Studio para importar/exportar tus videos o recortar sus partes vitales.
- También hay opciones para agregar música y texto a tus videos para hacerlos más atractivos.
- Puedes modificar la velocidad de reproducción de los videos para crear fácilmente videos en cámara lenta o de lapso de tiempo.
- GoPro Studio también ofrece algunos otros controles de ajuste para personalizar la apariencia y reproducción de sus videos.
- Al igual que GoPro Quik, la aplicación Studio también se puede integrar con plataformas de redes sociales como YouTube o Facebook.
También te puede interesar:Cómo editar videos con GoPro Studio
Conclusión
Estoy seguro de que después de leer esta publicación sabrás más sobre GoPro Quik para MacBook. Como puede ver, es bastante fácil importar sus videos de GoPro a su Mac con la ayuda de Quik. Además, la aplicación de escritorio también se puede usar para hacer ediciones menores con sus videos GoPro. Sin embargo, si está buscando una mejor herramienta de edición de video, entonces Wondershare Filmora será una elección ideal . Filmora ofrece una interfaz fácil de usar, toneladas de funciones de edición de alta gama y una versión de prueba gratuita para Mac/Windows.
