Necesita combinar múltiples canales de audio en un solo canal? Simplifica tu flujo de trabajo con Fairlight Audio de DaVinci Resolve 14.
Primero, fue un software de gradación de color de renombre, luego fue un NLE avanzado; ahora, Resolve se está encargando de la mezcla de audio con la adición de Fairlight Audio en Resolve 14. (Denle cinco años y estoy seguro de que también crearemos nuestros efectos visuales dentro de Resolve 14).
Cuando haya completado su edición y establecido los niveles para sus pistas y clips de audio individuales, puede llevar su audio a la página de mezcla para refinar aún más su mezcla de audio. Una forma de simplificar este proceso es con una submezcla (las submezclas combinan múltiples pistas de audio en un solo canal).
¿Por qué hacer esto? ¿Por qué no ajustar los niveles en las pistas y los propios clips? Bueno, usando el ejemplo a continuación, dos personajes están hablando en la escena y hay dos pistas de audio para el diálogo de cada personaje. Luego hay otras tres pistas para los efectos de sonido:el ruido de los clientes en el restaurante, el ruido de los platos, los pasos cuando la gente se levanta y pasa, y el descorche de un champán.
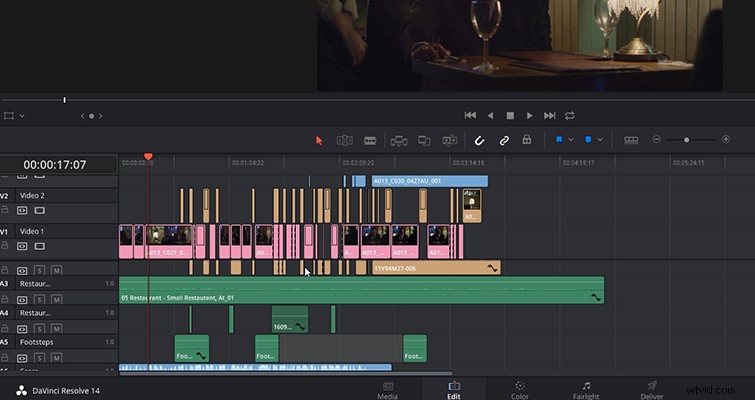
Serían cinco pistas diferentes y varios clips diferentes que tendré que ajustar continuamente, ya sea clip por clip o aumentando y disminuyendo el nivel de la pista. Si quiero aumentar todo el diálogo en un momento dado, o tal vez bajar todos los efectos de sonido unos pocos decibelios, será más fácil hacerlo con una submezcla. Veamos cómo puedes hacer esto en DaVinci Resolve 14.
Creando una submezcla
Con su edición de audio completa, salte de la página de edición a la página de Fairlight. Y luego, desde el menú superior, seleccione Fairlight> Formato de bus para abrir la ventana Formato de bus
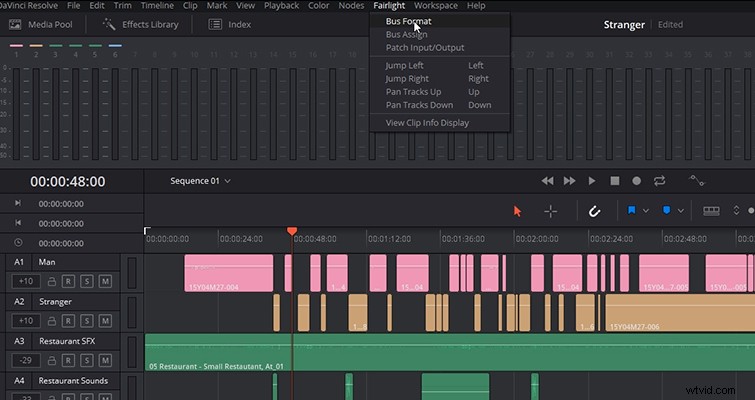
Esta es la ventana donde crearemos un bus para asignar las pistas de audio. Una submezcla será uno de esos. Vamos a agregar una submezcla seleccionando Sub. La primera subpista será para las pistas de diálogo, así que cambiaré el nombre a Diálogo y le daré a esta submezcla un color diferente que el canal principal (el canal principal siempre estará presente, no puedes eliminarlo ). Junto con el diálogo, agregaré otro bus para el SFX. Según el audio con el que esté trabajando, puede cambiar el formato de Mono a Estéreo, o a una de las opciones de sonido envolvente.
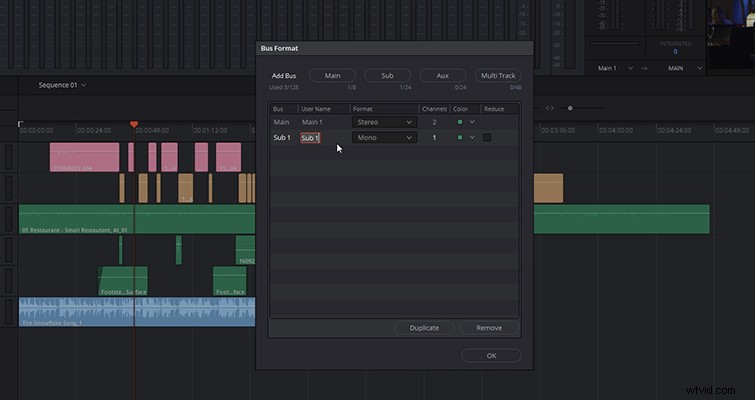
Con nuestras submezclas configuradas, ahora tenemos que asignar la pista de audio a la mezcla correcta. Para ello, volvemos al menú superior de Fairlight y seleccionamos Bus Assign.
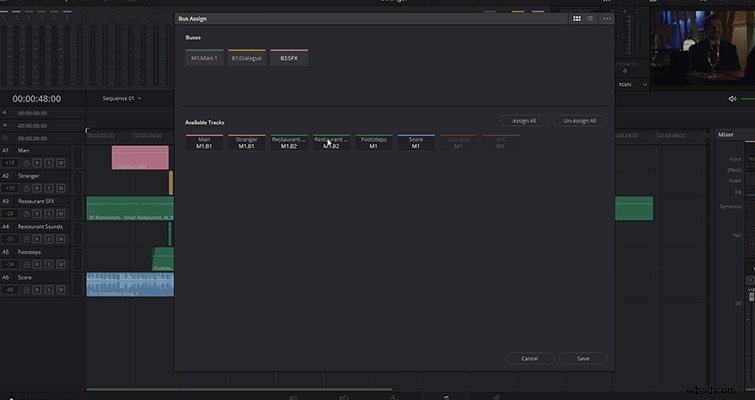
Esto abrirá otra ventana. En la parte superior tenemos los buses que hemos creado y debajo tenemos las pistas disponibles que podemos asignar a nuestros buses. Para asignar las pistas al bus correcto, primero tenemos que activar el bus, lo que hacemos simplemente haciendo clic en B1 o B2. Ahora, diré que no creo que Resolve haga un excelente trabajo al identificar en qué bus estás trabajando. En el ejemplo anterior, actualmente estoy en B2:SFX y, como resultado, el canal principal y el primer bus están ligeramente atenuados, pero no creo que sea tan identificable. Quizás en una actualización futura, veamos algo mejor.
Cuando haya seleccionado un bus, simplemente haga clic en las pistas de audio que desea incluir en este bus. En mi ejemplo, tengo la siguiente configuración:
- B1:Diálogo:hombre, extraño
- B2:SFX:clientes del restaurante, platos y cubiertos del restaurante, pasos.
Cuando asigne las pistas de audio, llevarán un número de bus debajo del título de la pista. Presiona guardar y ahora estás listo para jugar con tus submezclas.
Cuando volvemos a la página de Fairlight y abrimos el mezclador de audio, podemos ver que junto con nuestro canal principal, ahora tenemos dos submezclas, lo que nos permite ajustar todas las pistas asignadas a la vez.
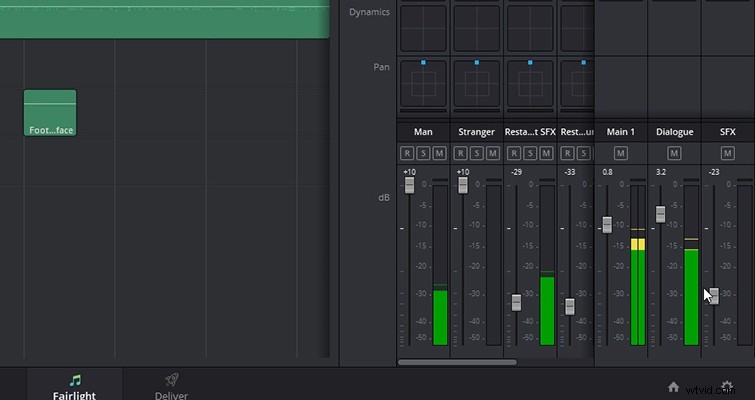
Además, cuando regrese a la página de edición, estos buses seguirán hasta el panel del mezclador en la página de edición.
La página de audio de Fairlight es una adición increíble a Resolve. Puede esperar muchos más artículos y tutoriales en video en la página de Fairlight en los próximos meses porque no se trata solo de un complemento adicional o una actualización elegante de la interfaz de usuario. Es un mezclador de audio completo que ha llevado el software a un nuevo nivel.
Lewis McGregor es un entrenador certificado de BlackMagic Design DaVinci Resolve.
