DaVinci Resolve 12.5 es una herramienta de edición no lineal central eléctrica. Optimice su flujo de trabajo con estos consejos rápidos.
Mantenerse al día con las nuevas versiones de aplicaciones lleva tiempo. En última instancia, esta es la razón por la que muchos simplemente siguen usando la misma versión año tras año. Es familiar, y ya lo dominas. Después de todo, ser capaz de trabajar rápidamente puede hacer o deshacer un trabajo.
Estos son algunos consejos rápidos para ponerte al día con las funciones de DaVinci Resolve 12.5. .
Carpeta de favoritos
¿Tiene un conjunto de elementos o efectos de sonido que usa con frecuencia, pero hay tantos que importar la carpeta completa sería un proceso demasiado pesado? Si es así, mire la configuración de una carpeta de favoritos. Muy simple, mientras está en la página de medios, navegue a la carpeta designada en la lista de volúmenes, haga clic con el botón derecho y seleccione Agregar carpeta a favoritos .
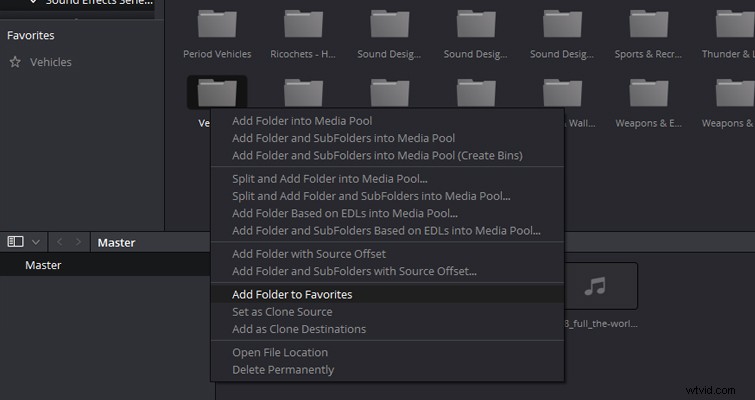
Ahora puede omitir fácilmente la jerarquía de su base de datos de carpetas y saltar directamente a su carpeta de elementos/medios para importar los archivos seleccionados cuando los necesites.
Sincronizar su audio en el grupo de medios
Olvídate de los días en los que tenías que sincronizar tu audio con un programa o complemento independiente, o incluso a mano. Puede hacerlo rápidamente en el grupo de medios con solo unos simples pasos.
Ctrl-seleccione su clip y archivo de audio, haga clic derecho con ambos resaltados y seleccione las opciones de sincronización necesitas.
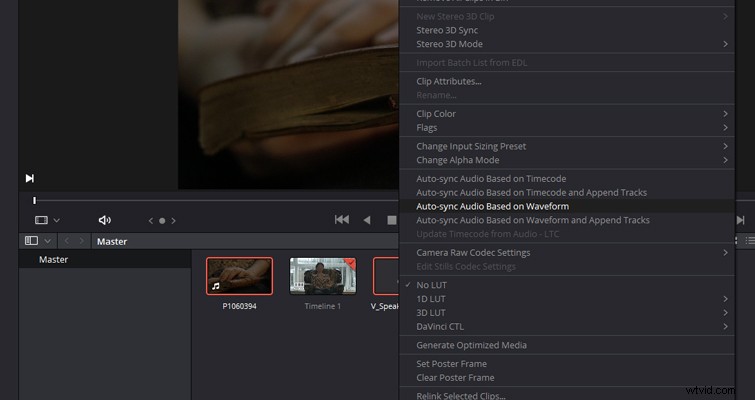
Si su metraje y audio tienen los mismos metadatos de código de tiempo, elija Sincronización automática basada en código de tiempo. . Si grabaste con una DSLR y tienes sonido integrado con tus secuencias de vídeo, puedes elegir Sincronización automática basada en forma de onda .
Resolve hace un trabajo increíblemente bueno al sincronizar automáticamente, ya sea que use el código de tiempo o el método de forma de onda. También puede seleccionar Sincronización automática basada en código de tiempo y agregar pistas, que agregarán el audio sincronizado a cualquier línea de tiempo que incluya el metraje. Si encuentra que su clip está reproduciendo el sonido grabado y el sonido de la cámara, siga estos pasos para eliminar el sonido de la cámara.
- Haz clic con el botón derecho en tu videoclip y selecciona Atributos de clip. .
- En el menú emergente, cambie a la pestaña de audio.
- Cambia las pistas de audio de 2 a 1.
- Cambie los canales de audio de canal incrustado a canal vinculado para ambos canales de origen.
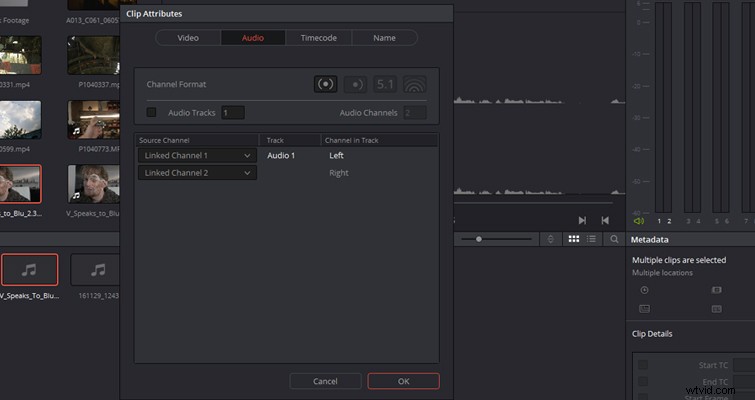
Usar audio para marcar clips
Si ha sincronizado el audio y el metraje en la página Medios, puede hacer que el recorte de su clip sea un poco más fluido en la página Editar recortando el clip a la forma de onda de audio . Esto es muy útil si estás editando una entrevista o un discurso.

En la página Editar, haga doble clic en su clip de material de archivo para que aparezca en el monitor de origen. Haga clic en los puntos suspensivos en la esquina superior derecha y seleccione Mostrar clip completo con forma de onda .
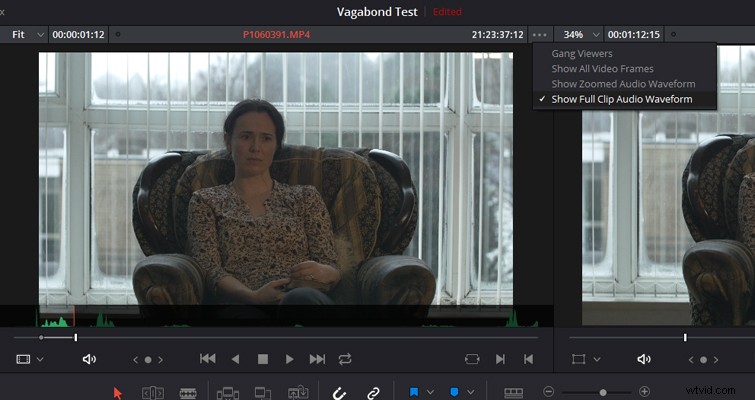
Ahora podrá recortar su metraje más rápidamente al identificar momentos de habla antes de incluirlo en la línea de tiempo.
Recortar clips largos antes de importar
Convencionalmente, importaría sus archivos y luego ajustaría los puntos de inicio y finalización en el monitor de origen o en la propia línea de tiempo. Resolve ofrece la posibilidad de recortar clips largos durante la importación . Esto es útil si tiene un clip de diez minutos, tal vez un lapso de tiempo o una toma de la naturaleza, e importar el archivo completo y buscarlo en la línea de tiempo llevará demasiado tiempo. La creación de subclips hace que el manejo de los medios sea mucho más fácil.
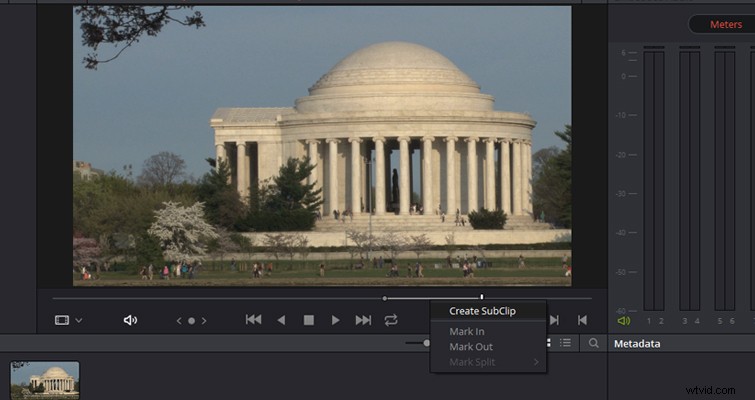
Simplemente haga clic en el archivo multimedia para llevarlo al visor, busque su área designada, marque sus puntos de entrada y salida , coloque el cursor sobre el jogger, haga clic con el botón derecho y seleccione Crear subclip. . Esto luego importará el archivo con la longitud especificada en lugar de todo el clip. Es importante tener en cuenta que esto no crea un nuevo archivo en su unidad de medios. El código de tiempo del subclip también comenzará donde aparece originalmente en el clip de origen. También puede crear varios subclips a partir del mismo metraje.
Consejo adicional
Si está editando una escena preexistente o un elemento multimedia, como imágenes de noticias archivadas, puede importar mediante Detección de cortes de escena. . Esto corta automáticamente su contenido multimedia en varias tomas en función de dónde Resolve cree que hay un corte. Puede leer más sobre eso en este artículo de PremiumBeat.
¿Tienes otros consejos de Resolve para compartir? Háznoslo saber en los comentarios.
