En este tutorial paso a paso, cubriremos las mejores prácticas para usar DaVinci Resolve para sincronizar, graduar colores y transcodificar proxies para ingesta en AVID.
Nota:grabamos este tutorial usando DaVinci Resolve 16.1 y AVID Media Composer 2018.12.3.
El viaje de ida y vuelta de DaVinci Resolve a AVID es un flujo de trabajo estándar de la industria utilizado por muchos DIT profesionales, editores asistentes y casas de publicación. Este tutorial es ideal para editores asistentes que están comenzando a montar un programa mientras la producción aún está en marcha. Este proceso utiliza DaVinci Resolve para crear clips maestros que puede ingerir en AVID, sin consolidar ni transcodificar sus medios. Esto se debe a que los proxies que creará en DaVinci Resolve están en el códec MXF OP-Atom, lo que le permite colocarlos en su carpeta Avid MediaFiles y comenzar a editar de inmediato.
1. Recibir Shuttle Drive — Crear copias de seguridad
Según el tamaño de la producción y su rol específico, puede o no ser responsable de crear copias de seguridad de los archivos RAW grabados para ese día en particular. Consulte con el gerente de producción de la unidad o la casa de diarios para confirmar si alguien está a cargo de crear copias de seguridad de los archivos RAW o no. Si esta responsabilidad crítica recae en usted, asegúrese de poder crear tres copias de seguridad separadas de todos los archivos RAW grabados. Al final de la producción, debe mantener las tres unidades físicamente separadas.
No comience la creación de proxy hasta que haya creado al menos una copia de seguridad.
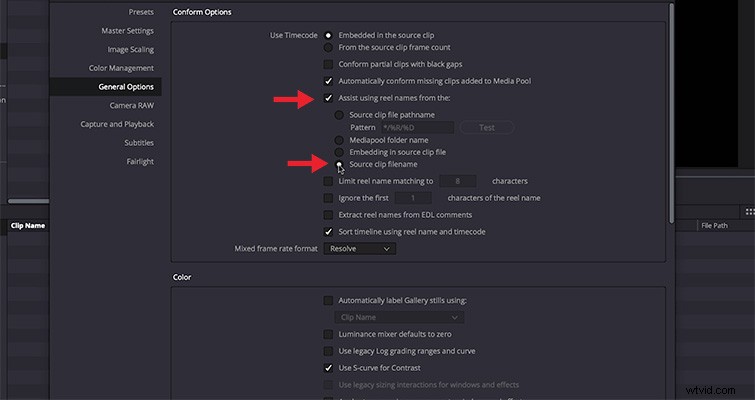
2. Configurar un proyecto en DaVinci Resolve
Presiona MAYÚS + 9 en una Mac para abrir la Configuración del proyecto de Resolve
Marque las casillas:Ayuda con el uso de nombres de rollos de:Nombre de archivo del clip de origen . Este paso es fundamental para garantizar que el proceso de vinculación se realice sin problemas.
3. Llevar los medios a Resolve
En el Panel de medios, navegue hasta las imágenes de ese día.
Haga clic con el botón derecho en la carpeta de medios de ese día y seleccione:Agregar carpetas y subcarpetas al grupo de medios (crear contenedores) .
4. Sincronizar los medios
Idealmente, la carpeta multimedia que acaba de ingerir contiene una carpeta con todos los rollos de sonido grabados y carpetas para cada rollo de cámara. Si el mezclador de sonido y 1st AC sincronizaron su código de tiempo, la función de sincronización automática de Resolve hace que la sincronización de medios sea muy sencilla.
Con todas las carpetas de medios seleccionadas (sonido y metraje), haga clic con el botón derecho y seleccione Autosync Audio
Nota:Las versiones anteriores de DaVinci Resolve asumirían que el audio de 2 canales es estéreo y el audio de 6 canales es 5.1, en lugar de multicanal mono. Para solucionar esto, seleccione y haga clic con el botón derecho en todos los clips de audio de 2 y 6 canales. Vaya a Atributos de clip...
5. Verificar la sincronización
Compruebe cada clip para asegurarse de que la sincronización automática del código de tiempo se haya realizado correctamente. De lo contrario, Resolve tiene una función de sincronización de forma de onda que funcionará en la mayoría de las situaciones. Un último recurso es sincronizar manualmente tus clips usando la pizarra.
6. Crea líneas de tiempo para cada rollo de cámara
Navega a uno de los rollos de cámara del día. Todos los clips dentro de esta carpeta deben sincronizarse con sus respectivos archivos de audio.
Seleccione todos los clips dentro de la carpeta de rollo de cámara abierta, haga clic con el botón derecho y seleccione Crear nueva línea de tiempo usando los clips seleccionados .
Asigne un nombre a la línea de tiempo y especifique el número de pistas de audio. Debe establecer esto en el número máximo de pistas que tiene cualquier clip individual. Por ejemplo, si uno de sus clips tiene ocho pistas de audio, debe establecer este valor en ocho. Si todos sus clips solo tienen cuatro pistas, entonces debe establecer esto en cuatro, etc.
Seleccione Crear .
7. Agrega una LUT a los Proxies
La mayoría de los editores prefieren trabajar con una LUT o una calificación base aplicada a sus servidores proxy. Puede aplicar una LUT de conversión de registro o una LUT personalizada que haya proporcionado el DIT.
Para hacerlo, vaya a la pestaña Color. , seleccione todos los clips, haga clic con el botón derecho y navegue hasta la LUT deseada a través del menú LUT.
8. Exportar un ALE
Con la miniatura de la línea de tiempo seleccionada, haga clic con el botón derecho y vaya a Líneas de tiempo.
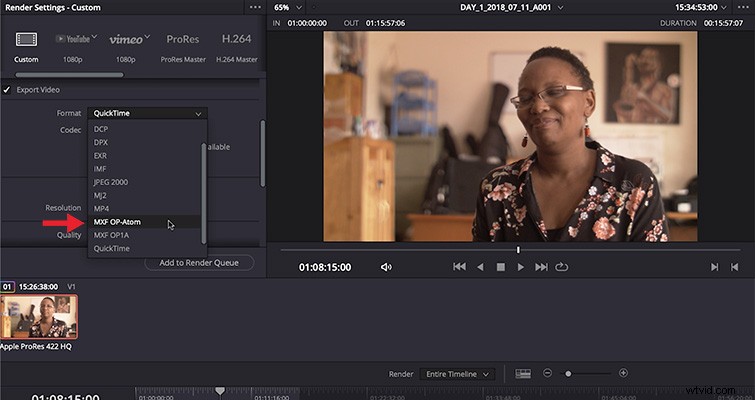
9. Exportar
Debajo de Entregar pestaña en Resolver, configure las siguientes opciones para Exportar :
- Especifique una ubicación en su unidad de edición para que escriban los proxies.
- Asegúrese de exportar Clips individuales especificando como tal en la parte superior de la Configuración de exportación ventana.
- IMPORTANTE :en la pestaña Video , selecciona MXF OP-Atom desde el Formato la lista desplegable. Si omite este paso, no podrá ingerir los proxies directamente en AVID.
- Seleccione el códec que desee (DNxHD o DNxHR funcionará para la mayoría de los casos).
- Elija la compresión deseada . En la mayoría de los casos, el 145/120/115 de 8 bits compresión ofrece el mejor equilibrio entre calidad y rendimiento.
- Bajo la pestaña Audio , seleccione el PCM lineal códec de audio y establezca su selección de canales en Igual que la fuente .
- En la pestaña Archivo , configure los Usos de nombre de archivo configuración en Nombre de la fuente .
Seleccione Agregar a cola de procesamiento y Iniciar procesamiento .
10. Ingerir los Proxies en AVID
Con AVID cerrado, agregue los proxies recién creados a Avid MediaFiles
Después de agregar los proxies a la carpeta Avid MediaFiles> 1 carpeta:
- Cambiar el nombre de la carpeta a la fecha de grabación del medio.
- Elimine los dos archivos de la base de datos que se encuentran dentro de esta carpeta de medios (AVID los regenerará al inicio).
Abrir AVID .
Seleccione Archivo
Finalmente, seleccione el archivo de base de datos .mdb recién creado. y seleccione Importar .
Luego, los proxies accederán directamente a su proyecto AVID, listos para editar.
¿Te interesan las pistas que usamos para hacer este video?
- “Día de celebración” de Make Music
- “Empieza poco a poco” de Alex Kizenkov
- "Relaja tu vida" de FASSounds
- "Vida alegre" de FASSounds
- "Nunca digas adiós" de DeKibo
- "Feel My Vibe" de Ulas Pakkan
