Si eres un editor en movimiento, la nueva página de corte de DaVinci Resolve 16 realmente puede mejorar tu flujo de trabajo. Pero si no lo eres, entonces tal vez no.
La mayor sorpresa de la demostración de NAB Resolve de Blackmagic fue la adición de una nueva página llamada Cut Page. La nueva página pretende simplificar y agilizar el proceso de edición eliminando muchos de los elementos sistemáticos de la página de edición. La página de corte es para aquellos que están en movimiento:editores que colocan su metraje en la línea de tiempo y luego lo editan, renderizan y entregan rápidamente. Esto no es ideal para proyectos más largos, pero para escenas cortas y vlogs simples, la página de corte es tu nuevo hogar.
En la demostración, el fundador de Blackmagic, Grant Petty, dijo que estaba frustrado con la forma en que los educadores de YouTube insistían en usar contenedores para organizar la edición y los clips de edición de tres puntos en la línea de tiempo. Él, por otro lado, era fanático de colocar todos los clips multimedia en la línea de tiempo y editar los clips como tales. Siendo realistas, eso no es práctico. Sin embargo, esta es la intención detrás de la página Cortar, así que veamos si eso se traduce en la práctica.
Esta es la página de corte.
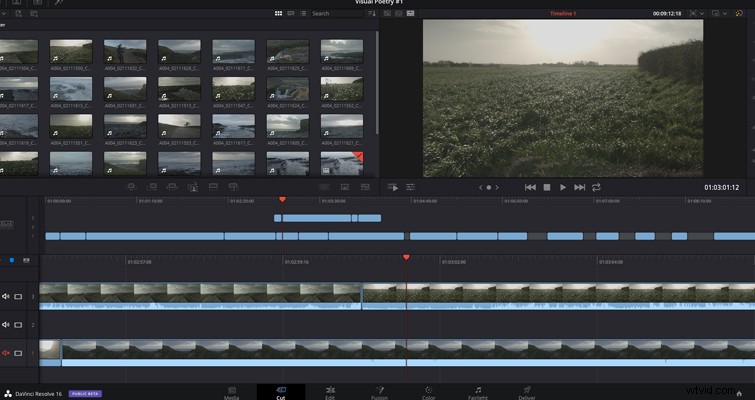
Y, si lo reflejamos con la página de edición con algunos paneles abiertos. . .
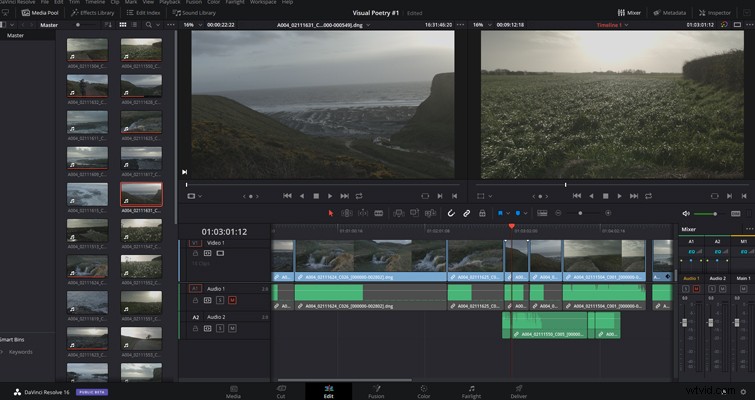
. . . podemos ver lo que Blackmagic está tratando de hacer, o más exactamente, lo que han logrado. Es compacto y optimizado, y como escuchamos en NAB 1019, la interfaz de usuario está diseñada para ser más pequeña para adaptarse a las pantallas de las computadoras portátiles.
No hay un botón de extensión para los paneles porque la mayoría de las herramientas tienen botones designados. Usando el generador de títulos, en la página de edición, tendría que abrir la biblioteca de efectos, expandir el panel, desplazarme hacia abajo hasta los títulos (o abrir el menú desplegable de la caja de herramientas) y luego hacer clic en los títulos. En la página de corte, solo presiono el botón de título y estamos aquí.
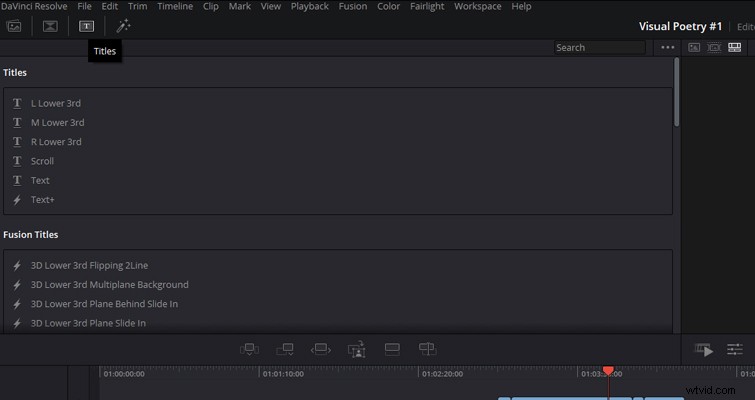
Puede ver esta facilidad de acceso y diseño comprimido en toda la página. En la parte superior izquierda, tenemos nuestro grupo de medios, y para evitar ir y venir de la página de medios, ahora puede importar desde una fuente de medios de su elección. Sí, también puede importar un archivo en la página de edición, pero eso fue tomando un archivo del escritorio (o ventana de carpeta) y colocándolo en su línea de tiempo o en su grupo de medios. Tenías que salir de Resolve para traer un archivo desde la página de edición. En Resolve 16, podemos importar directamente desde la página de corte haciendo clic en el icono 1 para importar archivos individuales o múltiples, y haciendo clic en el icono 2 , podemos importar una carpeta completa, que se convertirá en un contenedor.
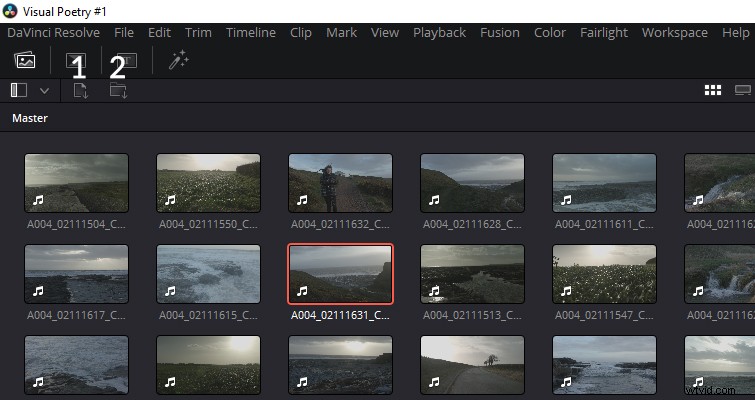
Es interesante comparar el tamaño total del grupo de medios en la página de corte con la página de edición. En la página de edición, para explorar el grupo de medios, debe hacer clic dos veces más para obtener un espacio de visualización decente, mientras que en la página de corte, vemos instantáneamente un espacio de interfaz de usuario sustancial. Esto se debe principalmente a que el grupo de medios ha reemplazado el área del visor de origen. En la página de corte, solo tenemos un visor y ahora tenemos espacio ampliado para el grupo de medios, la biblioteca de transiciones, los títulos y ResolveFX.
Del mismo modo, con el espacio ampliado, también obtenemos una forma nueva e intuitiva de ver sus medios en forma de mini-clips comprimidos. Cuando active esta opción de vista, verá que el principio y el final del clip se corresponden con la vista previa en miniatura. Ya sea que sus medios tengan una duración de veinte segundos o dos horas, el clip se muestra con el mismo ancho y puede ver y examinar su contenido.
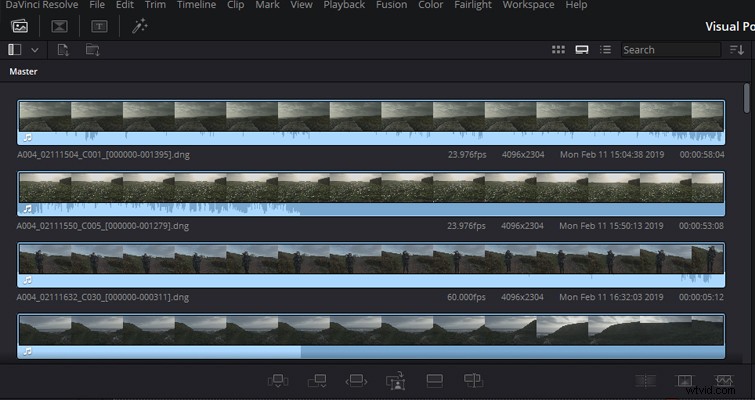
No se puede negar que muchas de estas implementaciones son inteligentes y únicas. Al mismo tiempo, me deja preguntándome:¿Cuándo usaría este método para obtener una vista previa de mis clips? Como no puede aumentar el tamaño de la vista previa, lo más probable es que siga revisando el clip en el visor de origen, independientemente. Y con eso, sí, la página de corte tiene un visor de origen, que puede activar haciendo doble clic en un elemento del grupo de medios, y el visor de origen se abrirá en lugar del visor de la línea de tiempo. Esto es similar a cómo funciona la página de edición cuando activa un solo visor de trabajo.
También tenemos uno de los elementos más significativos de la demostración en vivo de NAB:poder ver todos sus clips en el visor de origen, como si se tratara de una cinta de origen. En lugar de hacer clic individualmente en cada clip de video en la encuesta de medios para traerlo al visor de origen, ahora puede desplazarse por cada clip de medios, como si fuera una secuencia de tomas de una importación basada en cinta.
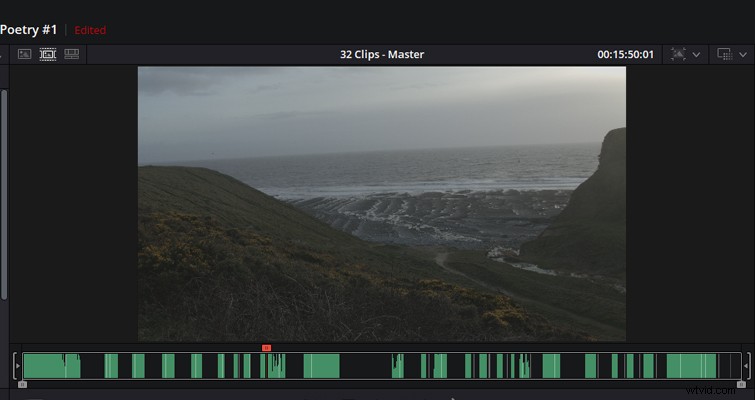
Como puede ver en el ejemplo anterior, al usar esta vista previa, le permite saber cuántos clips hay actualmente en la vista previa de la cinta de origen y de qué contenedor. Sin embargo, siento que esta es una función arcaica y, en realidad, pasará más tiempo tratando de encontrar el clip en las horas de material que simplemente buscándolo en el grupo de medios.
Aunque para dar crédito donde se debe, cuando está utilizando la visualización de la cinta de origen, intuitivamente resalta el clip actual en el grupo de medios. Del mismo modo, si inserta parte del clip que se muestra en la cinta de origen en la línea de tiempo creando un punto de entrada y salida, y si ese punto de entrada y salida abarca tres clips individuales, aparecerán en la línea de tiempo individualmente. Por lo tanto, aunque parezca que está creando un punto de entrada y salida de lo que podría parecer un archivo grande, Resolve aún registra los archivos individuales.
En la página de edición, utiliza el inspector para ajustar las propiedades del clip, como el tamaño, la posición y la rotación. Incluso puede agregar efectos rápidos, como un zoom dinámico. En la página de corte, ese panel ocuparía demasiado espacio en la interfaz de usuario, por lo que, en cambio, las propiedades están cuidadosamente escondidas en el visor de la línea de tiempo. Al hacer clic en el icono de los controles deslizantes debajo del visor de la línea de tiempo, aparece una navaja suiza de herramientas y parámetros ajustables.
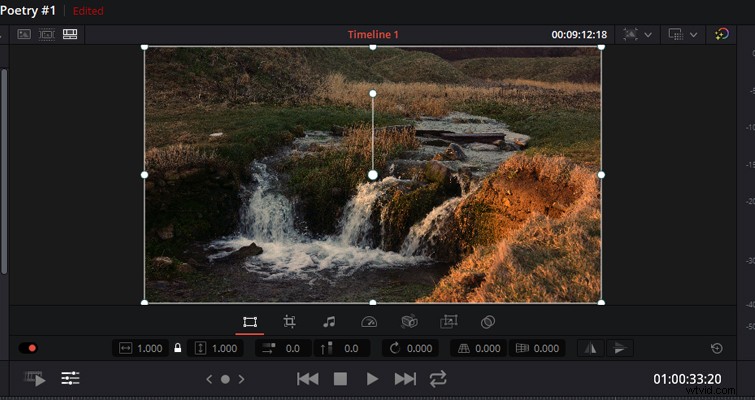
Puede cambiar la posición, el zoom, el modo de fusión y prácticamente el 99 % de las funciones en el panel de inspección. Mientras hurgaba en la página Cortar y usaba las nuevas herramientas, algo me estaba molestando. Sentí que algo estaba mal al usar esta página, y simplemente no podía señalarlo. Cuando llegué a esta herramienta, me di cuenta de mi queja:¿Por qué estas funciones no están en la página de edición?
En la página Editar, si tiene abierto el grupo de medios (así como el visor de origen) y luego abre el inspector, el visor de origen se cierra para dejar espacio y la interfaz de usuario se vuelve estrecha. Esta nueva función de caja de herramientas mejora la facilidad de acceso a la interfaz de usuario, al tiempo que implementa todas las funciones del inspector. En la página de corte, encuentro que estas herramientas, especialmente las herramientas de transformación, son más eficientes que el inspector de la página de edición. Por supuesto, tenemos algo similar en la página de edición:la herramienta de transformación. Pero eso solo permite cambios de posición manuales, rotación y escalado ajustando el propio clip, como una foto en Photoshop.
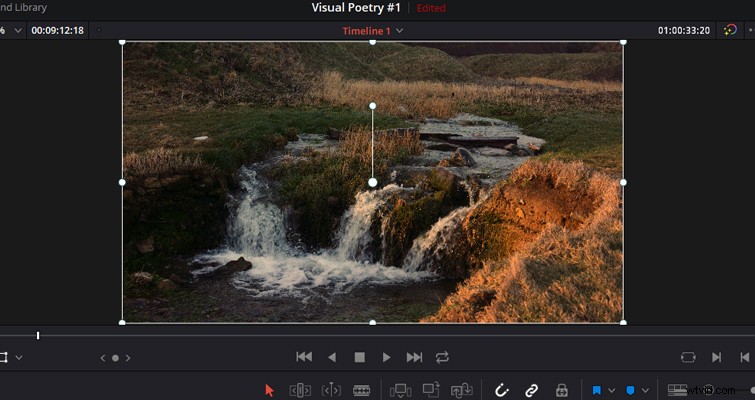
Blackmagic quería hacer de la página Cortar una página rápida, y estos íconos y este conjunto de herramientas logran ese objetivo. Sin embargo, desearía que hubiera algo como esto en la página de edición, y siento que no hay ninguna razón por la que no debería haberlo. Cuando se lance 16 a partir de la versión beta, sería genial si mezcláramos algunas de estas características como una solución alternativa voluntaria, similar a cómo puede personalizar completamente la interfaz de usuario de los programas de Adobe.
La característica de página de corte más destacada de la que hablar es la línea de tiempo dual.
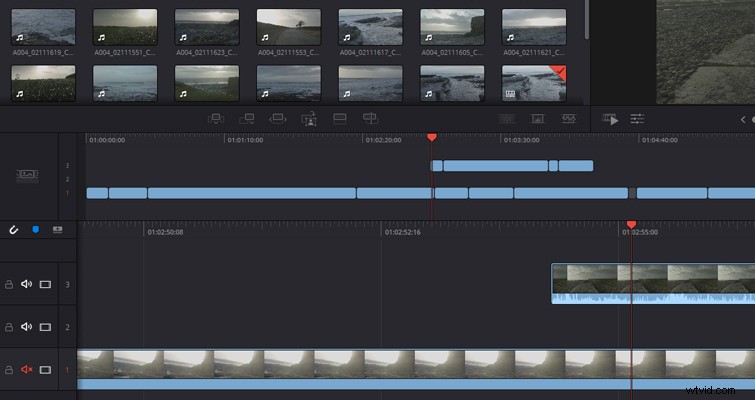
Entiendo el principio detrás de esto, pero no sé qué tan bien funcionará en la práctica. Con la nueva línea de tiempo, puede agregar clips, recortar clips, eliminar clips y mover clips. Entonces, a pesar de que parece un minimapa general de todo en su línea de tiempo principal, es completamente funcional y funciona como si hubiera comprimido la altura del clip en la línea de tiempo de la página de edición. Siempre se aleja por completo para mostrar cada clip en la línea de tiempo, y no puede acercar una sección específica, lo que puede hacer que no sea práctico para mover clips de menos de 24 fotogramas.
Y, lo que es igual de importante, la línea de tiempo superior no muestra una vista previa en miniatura del clip ni el nombre del clip. De manera irritante, tampoco puede alejarse de la línea de tiempo principal debajo. Esto niega un poco la función de la línea de tiempo anterior, ya que podría hacer clic en un clip en la línea de tiempo superior para volver a una parte anterior de la edición. Sin embargo, todavía no sabes a qué estás saltando; por lo tanto, en la mayoría de las circunstancias, es probable que seleccione el clip incorrecto. Como tal, deberá saltar a la línea de tiempo principal para desplazarse y encontrar el clip correcto que desea seleccionar.
Si la línea de tiempo superior tuviera alguna vista previa del clip, o si la línea de tiempo inferior permitiera un ligero alejamiento, ahorraría muchos clics erróneos.
Tengo una buena cantidad de quejas con Cut Page, pero no está mal. Puedo ver cómo se supone que funciona y, hasta cierto punto, funciona bien. Pero creo que mis quejas se derivan del hecho de que muchas de las características exclusivas agregadas a la página de corte podrían estar (y son necesarias) en la página de edición. Del mismo modo, muchas de las funciones útiles en la página de edición han sido bloqueadas para acceder a la página de corte para que sea completamente única. Tal vez, en lugar de una página completamente nueva, podríamos haber tenido la opción de eliminar o agregar paneles en la página de edición, para que sea una experiencia más personalizable, junto con la adición de nuevas funciones.
No soy ingeniero de software y no sé cómo afectaría eso al rendimiento de Resolve (tal vez ni siquiera sea posible), pero parece una pena. En la página Cortar, puede agregar rápidamente una nueva pista de video presionando agregar pista botón. En la página de edición, aún debe hacer clic con el botón derecho y seleccionar agregar pistas . ¿Por qué?
Lewis McGregor es un entrenador certificado de DaVinci Resolve.
