¿La nueva herramienta de eliminación de objetos en DaVinci Resolve 16 resiste el relleno consciente de contenido de Adobe? Esto es lo que necesita saber.
En NAB 2019, vimos varias características nuevas agregadas a Resolve. Y aunque no estábamos sobrecargados con nuevas funciones para la página en color, obtuvimos el contador de Resolve para la herramienta Relleno consciente del contenido de Adobe:eliminación de objetos. Y prácticamente hace lo mismo. Elimina un objeto de su imagen combinando de forma adaptativa los datos de la información de píxeles circundante.
Es cierto que, como traidor de Premiere Pro, estaba un poco celoso de que After Effects obtuviera una función que uso semanalmente en Photoshop. Enviar clips de video de Premiere Pro a After Effects es una tarea mucho más fácil que hacer un viaje de ida y vuelta de Resolve a After Effects. Y la herramienta de parche de clonación de Resolve no es un sustituto perfecto. Afortunadamente, a partir de Resolve 16, los usuarios de Resolve ahora pueden alegrarse de tener una herramienta similar. ¿O podemos?
Cómo aplicar la herramienta de eliminación de objetos
Para aplicar este efecto, necesitamos estar en la página de color. Esta es nuestra toma, y esa estructura grisácea que arruina nuestra vista debe eliminarse.

Dependiendo de dónde coloque el objeto, la herramienta de eliminación puede causar dolores de cabeza para ajustes posteriores. Por ejemplo, supongamos que construye un plato limpio. La herramienta de eliminación de objetos basará la información en los datos de color actuales en la pantalla. Es decir, si toma un plato, quita el objeto y luego revierte la temperatura de color en un nodo anterior, el área que se quitó permanecerá del color que se tomó. Podría agarrar rápidamente un plato nuevo, pero personalmente, preferiría quitar el objeto al comienzo del grado o al final. Esto te ayudará a evitar problemas más adelante.
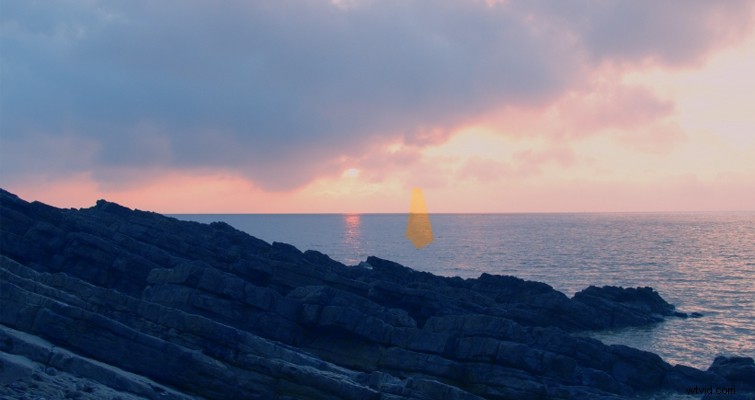
Antes de agregar el efecto de eliminación de objetos a un nodo, debemos crear una máscara alrededor del objeto que se debe eliminar. Haga esto abriendo la ventana de energía y seleccionando una máscara apropiada para la forma del objeto. A menudo, es más fácil crear una máscara con la herramienta Pluma para minimizar la eliminación del exceso.
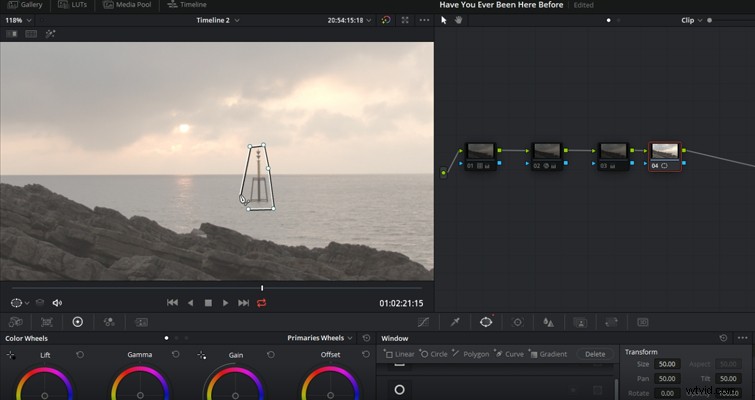
Si su objeto se mueve, también necesitará rastrear el movimiento, lo que se puede hacer abriendo el panel de rastreo y simplemente presionando rastrear hacia adelante. Siguiendo estos pasos, creamos un nuevo nodo para la eliminación de objetos. Pero necesitamos agregar un enlace de nodo externo, lo que podemos hacer conectando el cuadrado azul con el triángulo azul. Estamos haciendo esto para que el nodo con la eliminación del objeto solo tenga que analizar la parte enmascarada (normalmente se usa un nodo externo para corregir el área invertida del mate del nodo anterior).
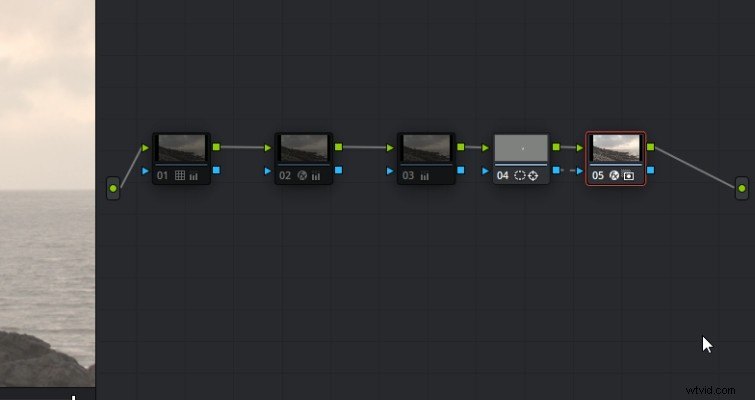
Con el nodo externo vinculado, agregaremos Eliminación de objetos que se encuentra en la Biblioteca de efectos y presionaremos Análisis de escena. Resolve ahora comenzará a analizar la imagen en busca de información de píxeles. Aquí es donde puedes levantarte, hacer un café y sacar a pasear al perro. Esta herramienta requiere mucho procesador y es poco probable que pueda obtener una reproducción en tiempo real con el efecto activo. Cuando termine, su imagen probablemente tendrá un gris mate donde colocó la máscara.
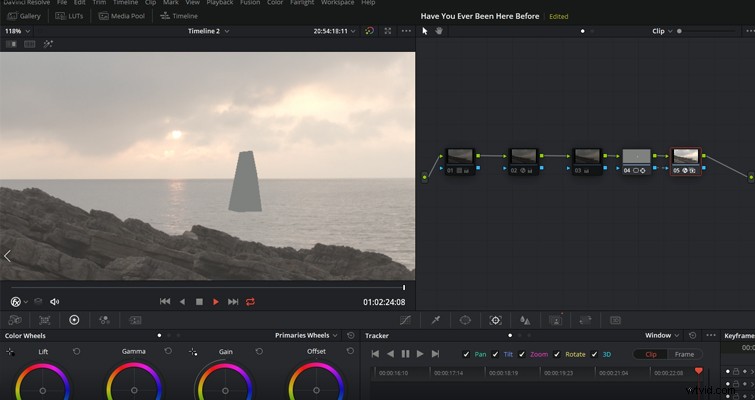
Ahora debe seleccionar Build Clean Plate. Esto parcheará el área de la máscara con una placa de datos que imitará los píxeles circundantes. Si cree que el procesamiento del trabajo no es tan bueno, puede aumentar el rango de búsqueda. Aumentar el rango le dará a Resolver más área para extraer información de píxeles. Por el contrario, si las áreas adyacentes tienen muchos colores que no son similares a los que intenta eliminar, puede disminuir esta cantidad.
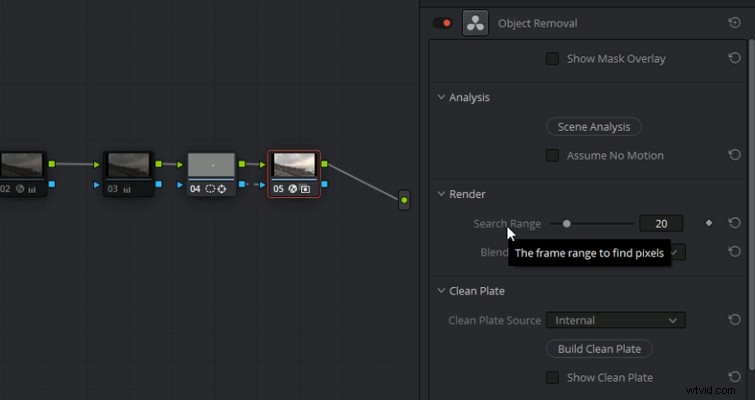
Ahora, no tenemos información oficial sobre la diferencia entre los dos modos de combinación. Pero, al tomar información de otras herramientas en Resolve Library (que también tiene un modo de fusión adaptativo), es probable que la fusión adaptativa use datos de píxeles de la fuente, pero fusionará los bordes del área de destino con datos de color e iluminación del alrededores. Por lo tanto, puede cambiar a eso si su placa de extracción no está limpia. Echemos un vistazo a la eliminación.

Se ve bastante limpio, ¿verdad? Bueno, este es un GIF de 600 × 300 y la claridad no es el punto fuerte. Pero, si prestas atención a los momentos finales antes de que se repita, puedes ver una caída en el horizonte.

Esta fue una eliminación súper simple y aún así, tuvimos un error formulado hacia el final del clip. Desde el lanzamiento de la versión beta 16, el consenso general en línea ha sido:"Parece que no puedo obtener una buena eliminación".
Funciona, pero también no funciona. Sin embargo, el problema comienza a surgir cuando intenta eliminar un objeto de un fondo en constante cambio. Tome esta toma, por ejemplo, de una pareja que accidentalmente entra en el marco. La mujer del abrigo amarillo también se para frente a las olas en el fondo y luego sale de la toma.

El director teórico dice:“Quiero que esa gente se vaya”. Y, siguiendo los mismos pasos que antes, obtenemos este resultado, que es completamente inutilizable.

La herramienta de eliminación de objetos, en premisa, se sintió como el arma definitiva para corregir tomas como en la foto de arriba. Sin embargo, siento que necesita un objeto sencillo con poca diferencia de color entre los píxeles. Por ejemplo, un avión blanco contra un cielo azul o un pájaro negro contra un cielo naranja. Y luego, si eso es todo lo que necesita reemplazar, tal vez podría usar la herramienta de reemplazo de parches. Todavía estamos en Resolve 16 Beta, así que no puedo ser demasiado duro. Pero por el momento, parece una herramienta de prueba de concepto en lugar de un activo de trabajo completo.
Sin embargo, en el comunicado de prensa beta, no indica que sea un trabajo en progreso. Creo que la demostración del video de Blackmagic es muy generosa con su resultado, ya que los foros y las redes sociales de Blackmagic están llenos de personas que parecen no poder obtener una eliminación adecuada. O, como vimos aquí hoy, los resultados son mixtos.
El manual oficial aún no se ha actualizado para la versión beta. Los usuarios especulan que surgirá más información sobre el uso correcto de esta herramienta, ya que, por el momento, nadie sabe cómo usar una placa externa (que es una opción dentro del menú desplegable). Sin embargo, las notas de la versión beta sugieren lo siguiente:
¿Quieres más información sobre DaVinci Resolve? ¿O más sobre la producción cinematográfica en general? Echa un vistazo a estos artículos:
- Un resumen de los cambios en la página de edición de DaVinci Resolve 16
- La historia y el poder del diseño de sonido en la industria cinematográfica
- Consejos de producción:trabajar con un verificador de color en su próxima sesión
- Modas y tendencias cinematográficas:no dejes que te molesten
- Cómo subir archivos a YouTube directamente desde DaVinci Resolve 16
