¿Alguna vez ha intentado seguir un tutorial de Photoshop para editar su foto, solo para verse bloqueado por algo básico en el programa? Mientras te esfuerzas por descifrar algo como desbloquear capas en Photoshop, el instructor en video continúa y pronto está diez pasos por delante de ti.
¡Qué frustrante!
No puedo enseñarte todos los secretos de Photoshop, ¡pero puedo enseñarte cómo desbloquear rápidamente una capa para que puedas editarla a tu gusto!
¿Por qué una capa está bloqueada en Photoshop?
Sabrá que una capa está bloqueada porque hay un símbolo de candado bloqueado a la derecha en el panel de capas.
Photoshop bloquea automáticamente la capa de fondo en una imagen. Eso significa que no puedes moverlo hacia arriba o hacia abajo en tu pila. También puede bloquear y desbloquear manualmente las capas usted mismo. Bloquear una capa de fondo le brinda cierta protección contra el reordenamiento. Creo que también lo alienta a crear una nueva capa para trabajar, de modo que la imagen original no se destruya.
Cuando bloquea otras capas, evita que se cambien o alteren de alguna manera. Hay cinco formas diferentes de bloquear una capa en las versiones más recientes de Photoshop.
- Bloquear píxeles transparentes
- Bloqueo de píxeles de imagen
- Posición de bloqueo
- Evite el anidamiento automático dentro y fuera de mesas de trabajo y marcos
- Bloquear todo
Entonces, ¿cómo puede desbloquear (o bloquear) capas en Photoshop?
Paso 1:abre el panel de capas
Si no ve inmediatamente el panel de capas en su área de trabajo de Photoshop, es posible que lo haya cerrado accidentalmente. Haga clic en "Ventana" en la barra de herramientas superior y asegúrese de que haya una marca de verificación junto a "Capas". También puede presionar la tecla F7 para activar y desactivar el panel.
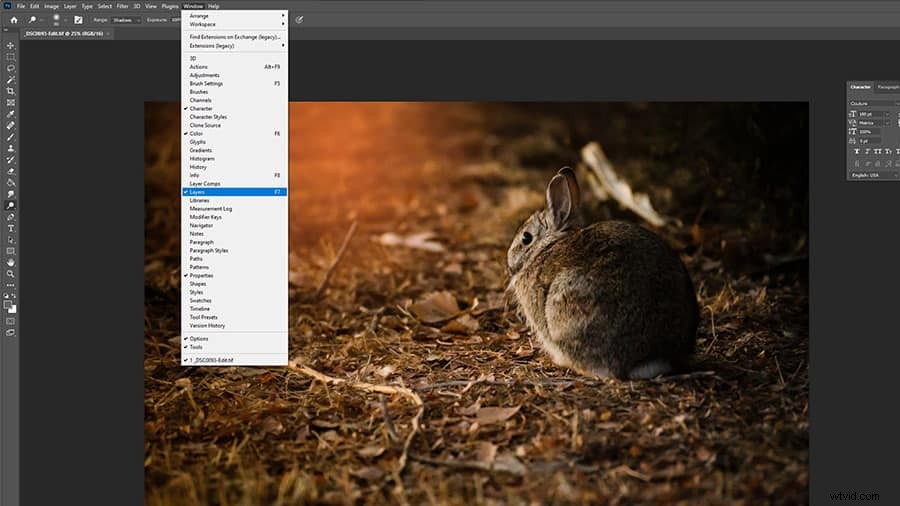
Paso 2:desbloquear la capa de fondo
Para desbloquear la capa de fondo en Photoshop, simplemente ubíquela en su paleta de capas. Haga clic en el icono del candado una vez. Ahora está desbloqueado. También puede desbloquearlo asegurándose de que esté resaltado y presionando “/” llave. En algunas versiones anteriores de Photoshop, debe hacer doble clic en el símbolo.
Observe que el fondo ahora cambia de nombre automáticamente a "Capa 0" y el símbolo del candado ha desaparecido.
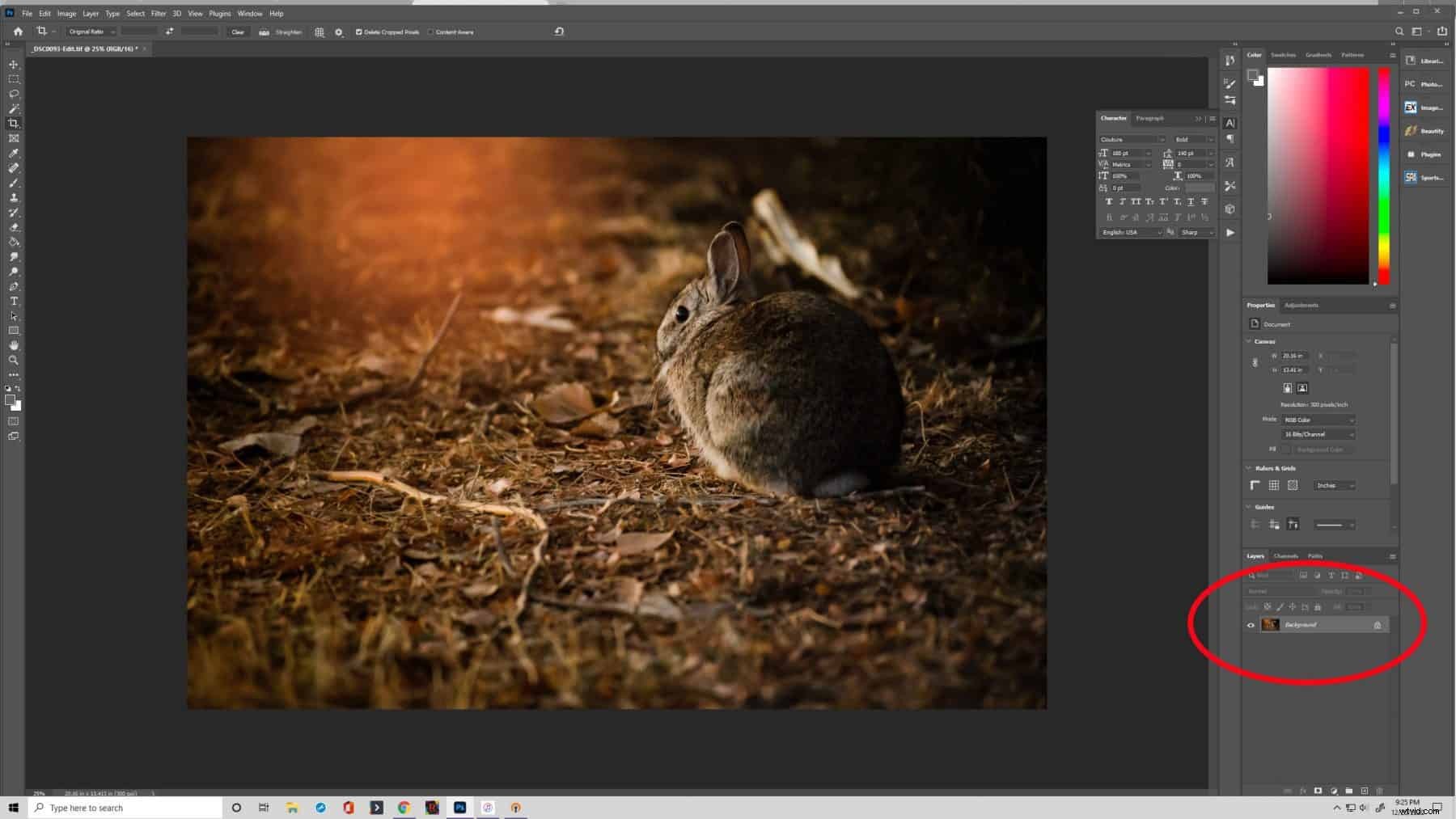
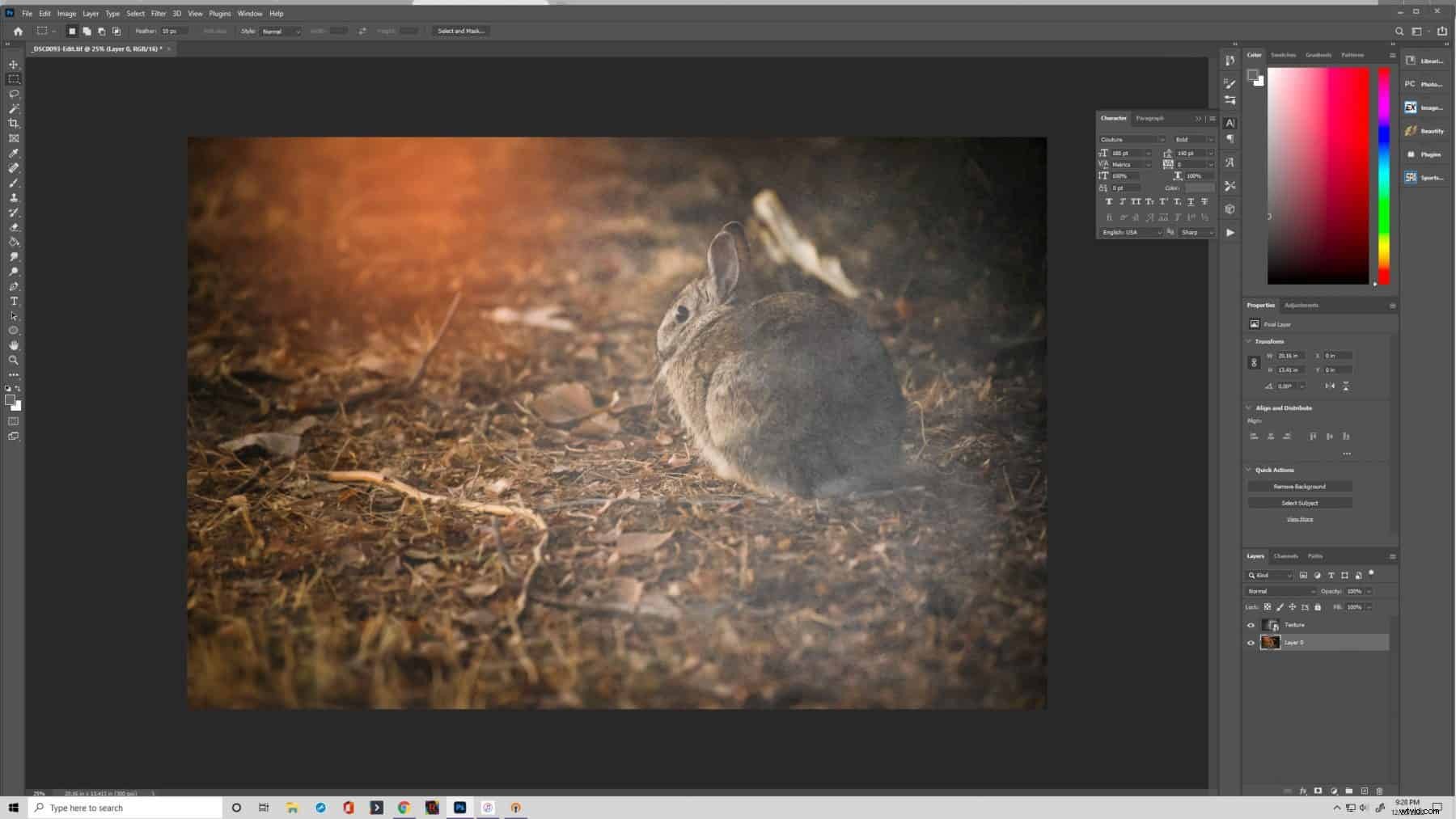
Paso 3:Desbloquear otras capas
Si otras capas en su proyecto están bloqueadas, siga el mismo procedimiento anterior. Simplemente haga clic en el ícono de candado a la derecha o presione el botón “/ " llave.
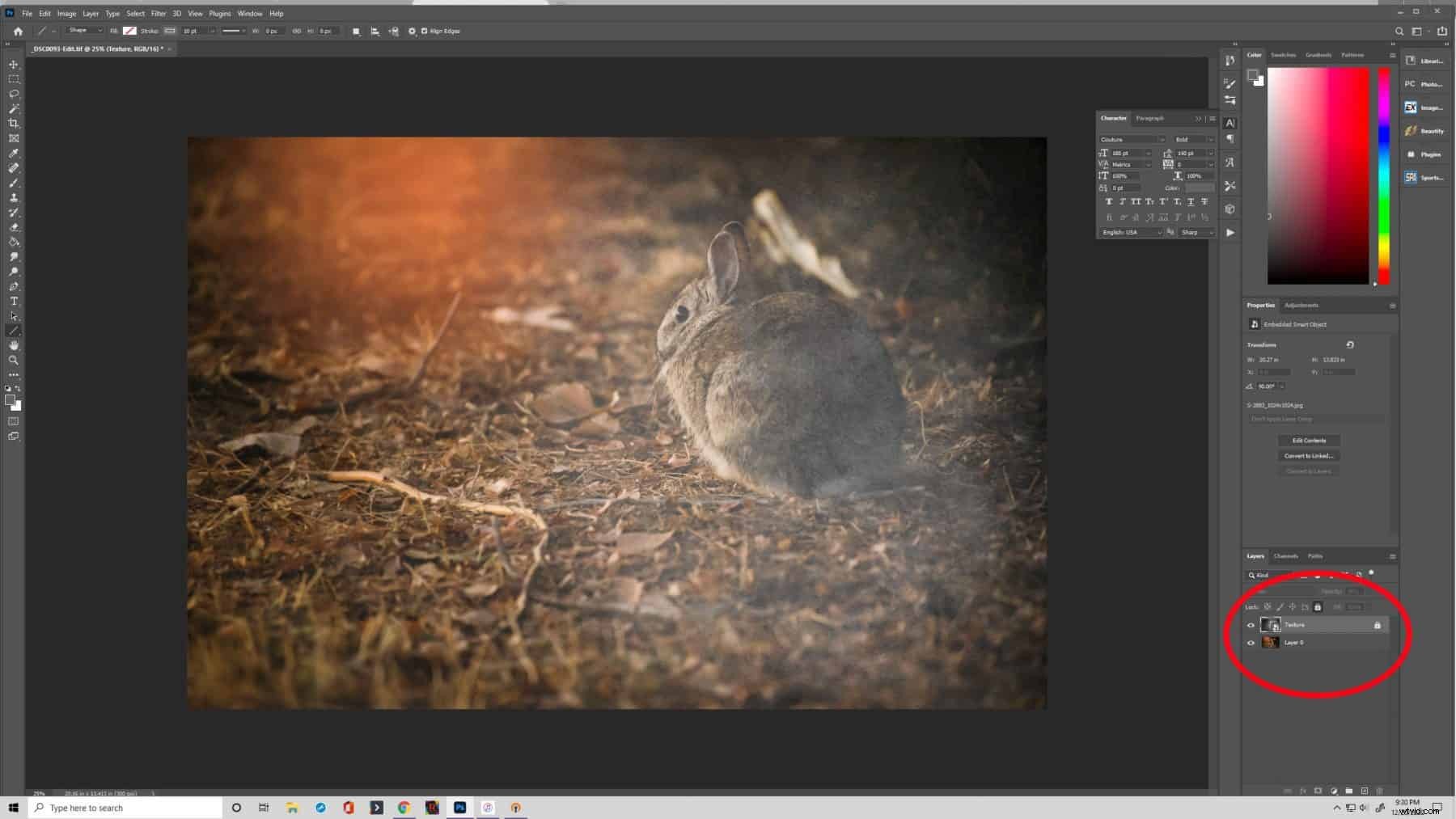
Paso 4:bloquear una capa
Si desea bloquear una capa, deberá resaltarla en el panel de capas. Justo encima de los nombres de las capas, verá "Bloquear:" y varios símbolos. Esas son las opciones de bloqueo. Elija el que necesita y protegerá la capa en consecuencia. Ahora aparece el icono del candado.
El bloqueo de capas es una protección contra la alteración o destrucción accidental de su trabajo. Es rápido y simple de usar. ¡Así que pruebe esta función para proteger sus ediciones, textos u otros elementos de su proyecto!
