Hacer una hoja de contactos no es complicado, pero ya sea que use Windows o use opciones como Hoja de contactos II a través de Adobe Photoshop, la creación de hojas de contactos requiere algunos pasos. Aquí está su guía paso a paso sobre cómo hacer hojas de contactos.
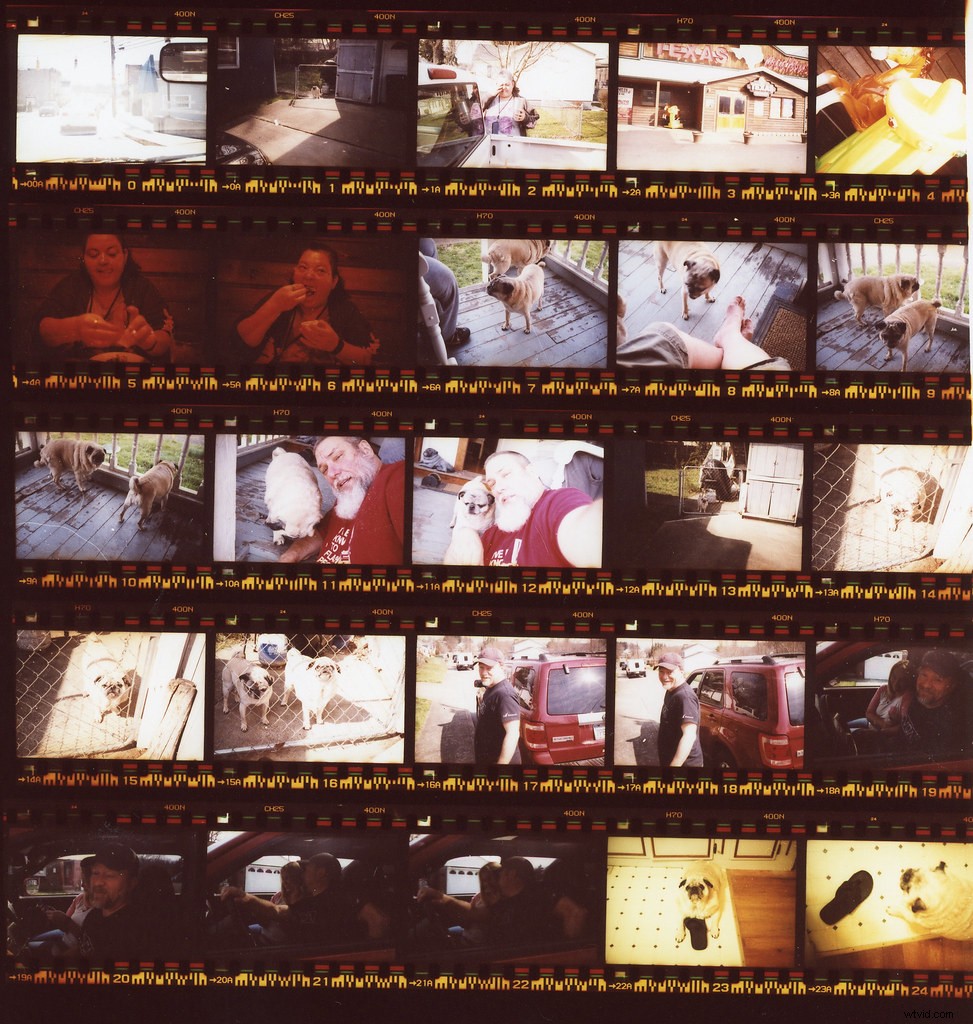
Foto de rpavich con licencia CC BY 2.0
Cómo hacer una hoja de contactos
Aquí se explica cómo crear una hoja de contactos en las tres plataformas más comunes:Windows, Photoshop y Lightroom.
Ventanas
1) Desde "Mi PC", resalta las fotos que deseas imprimir
Si desea que esto sea más fácil, coloque todas las imágenes que desea imprimir en una carpeta. De esa forma, puede resaltar todo para su hoja de contactos en lugar de tener que seleccionarlos de la carpeta.
2) Con las fotos seleccionadas, haga clic derecho y haga clic en "Imprimir"
Tener varias fotos seleccionadas es el verdadero truco aquí porque le dice a Windows que está intentando imprimir varias imágenes.
3) Personaliza la configuración de tu hoja de contactos
Ahora que está en el panel de control de impresión, seleccione la impresora, el tamaño y tipo de papel y la cantidad de copias que desea imprimir
4) Seleccione "Hoja de contacto" en la lista de tamaños de impresión
Este paso le dice a Windows que está intentando crear una hoja de contactos, por lo que automatiza la mayor parte del proceso para crear su hoja de contactos. No es tan elaborado como lo que puede hacer en Photoshop o Lightroom, pero es fácil , y es más que suficiente cuando todo lo que necesita es una hoja de contacto básica.
5) Haga clic en "Imprimir" para comenzar a imprimir
¡Ya casi has terminado de preparar tu hoja de contactos! Sin embargo, hay una cosa más para alternar antes de que termines.
6) Establezca la opción de impresora en PDF y presione Imprimir
Dado que el objetivo es mantener su hoja de contactos para usarla más adelante, debe configurar la opción de su impresora en PDF en lugar de la impresora normal. A continuación, puede imprimir el PDF con normalidad o compartir su hoja de contactos en línea.
Photoshop
Hacer hojas de contactos en Photoshop es un poco más complicado que hacerlo directamente a través de Windows. Este es el proceso para hacer una hoja de contactos en Photoshop.
1) Crea una carpeta con las fotos que quieras
Este paso es opcional para Windows, pero es significativamente Es más fácil hacerlo de esta manera cuando usa Adobe Photoshop. Asegúrese de colocar la carpeta en algún lugar al que se pueda acceder fácilmente en caso de que la necesite más tarde.
2) Haga clic en Adobe Photoshop y presione Archivo> Automatizar> Hoja de contactos II
Esto le dice a Photoshop que está tratando de crear una hoja de contactos utilizando su configuración de Hoja de contactos II. También comienza a cargar los datos de la plantilla de la hoja de contactos, pero tenemos que seguir un paso antes de verlo.
Para los lectores curiosos, Photoshop lo llama Hoja de contactos II principalmente para diferenciarlo de otras formas de crear hojas de contactos. La hoja de contacto original consistía en colocar negativos de fotografías en papel fotográfico, haciendo así literalmente contacto con la hoja. Hoy, sin embargo, este proceso casi siempre está digitalizado.
3) Seleccione la carpeta
Es por eso que pusimos todas las imágenes en una carpeta antes. Photoshop prefiere crear hojas de contactos a partir de una carpeta completa, por lo que la clasificación previa de las imágenes en una carpeta que puede seleccionar hace que sea mucho más fácil crear una hoja de contactos.
4) Personaliza la configuración de tu hoja de contactos
Ahora que ha seleccionado su carpeta, es hora de comenzar a personalizar sus hojas de contactos. Puede establecer el ancho y el alto en píxeles/cm para sus imágenes en esta página, y también puede obtener columnas y filas en miniatura para la hoja. Esto ayuda a controlar la cantidad de imágenes que verá en la hoja de contactos.
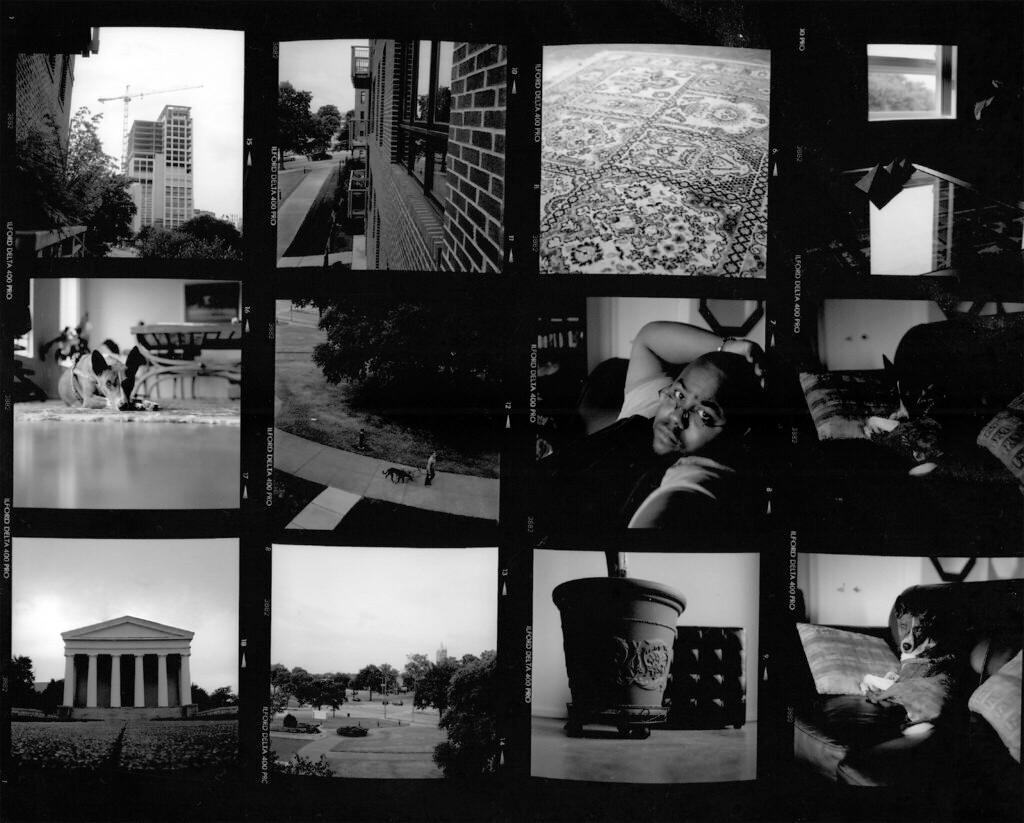
Foto de Arnett Gill con licencia CC BY-ND 2.0
5) Presiona "Aceptar"
Una vez que esté satisfecho con el aspecto de su hoja de contactos, presione el botón "Aceptar" para pasar al último paso de este proceso.
6) Guarde las hojas de contactos como un archivo JPEG o PDF
Al igual que con la creación de hojas de contactos en Windows, queremos guardarlas en la computadora antes de imprimirlas. El método de Windows funciona mejor si guarda en PDF, pero puede hacer hojas de contactos en JPEG o PDF cuando usa Photoshop. Asegúrese de seleccionar la ruta de archivo correcta para guardar la hoja antes de finalizarla.
Sala de luz
Lightroom ofrece la forma más sólida de crear una hoja de contactos. Sin embargo, dado que hay muchas más opciones, es posible que se necesite un poco de práctica para hacerlo bien. Estos son los pasos a seguir.
1) En el módulo Biblioteca, navegue hasta las fotos que desea usar
Lightroom ofrece varias formas de seleccionar las fotos que desea utilizar. Si bien puede usar una colección dentro de Lightroom, también puede crear una carpeta (como lo que hicimos para elegir fotos para Photoshop, arriba), o puede usar criterios inteligentes para ordenar las imágenes.
Esto convierte a Lightroom en la mejor opción si desea crear muchas hojas de contactos diferentes seleccionando otros grupos de imágenes.
2) Cambiar del módulo de biblioteca al módulo de impresión
Después de seleccionar sus imágenes, pase al módulo de impresión. Todavía no vamos a imprimir la hoja de contactos, pero aquí es donde puede cambiar todas las cosas importantes. Puede acceder al módulo de impresión seleccionando el botón del menú en la parte superior derecha o presionando ALT-CTRL-6 (Windows) o ALT-CMD-6 (Macintosh).
3) Elija su plantilla
A continuación, es hora de seleccionar su plantilla. A menos que esté moviendo las cosas, esto debería estar en el extremo izquierdo de la página. Es posible que esté minimizado, así que si lo está, haz clic en el pequeño botón triangular junto a él para expandir tu lista de opciones.
Desplácese por las plantillas en Lightroom hasta que encuentre las hojas de contactos, luego seleccione la que desea usar.
Importante: Las opciones de diseño que verá para estas hojas de contactos no consulte el tamaño del papel o la relación de aspecto de la hoja de contacto. Muchas personas cometen este error y asumen que están organizando cosas para imprimir cuando no es así.
Más bien, estos números se refieren a cuántas columnas y filas tendrá en la hoja de contactos. Por ejemplo, una hoja de contactos de 5×8 significa que tendrá cinco filas y ocho columnas. Puede personalizar esto más tarde, así que no se preocupe si no ve el diseño que desea.
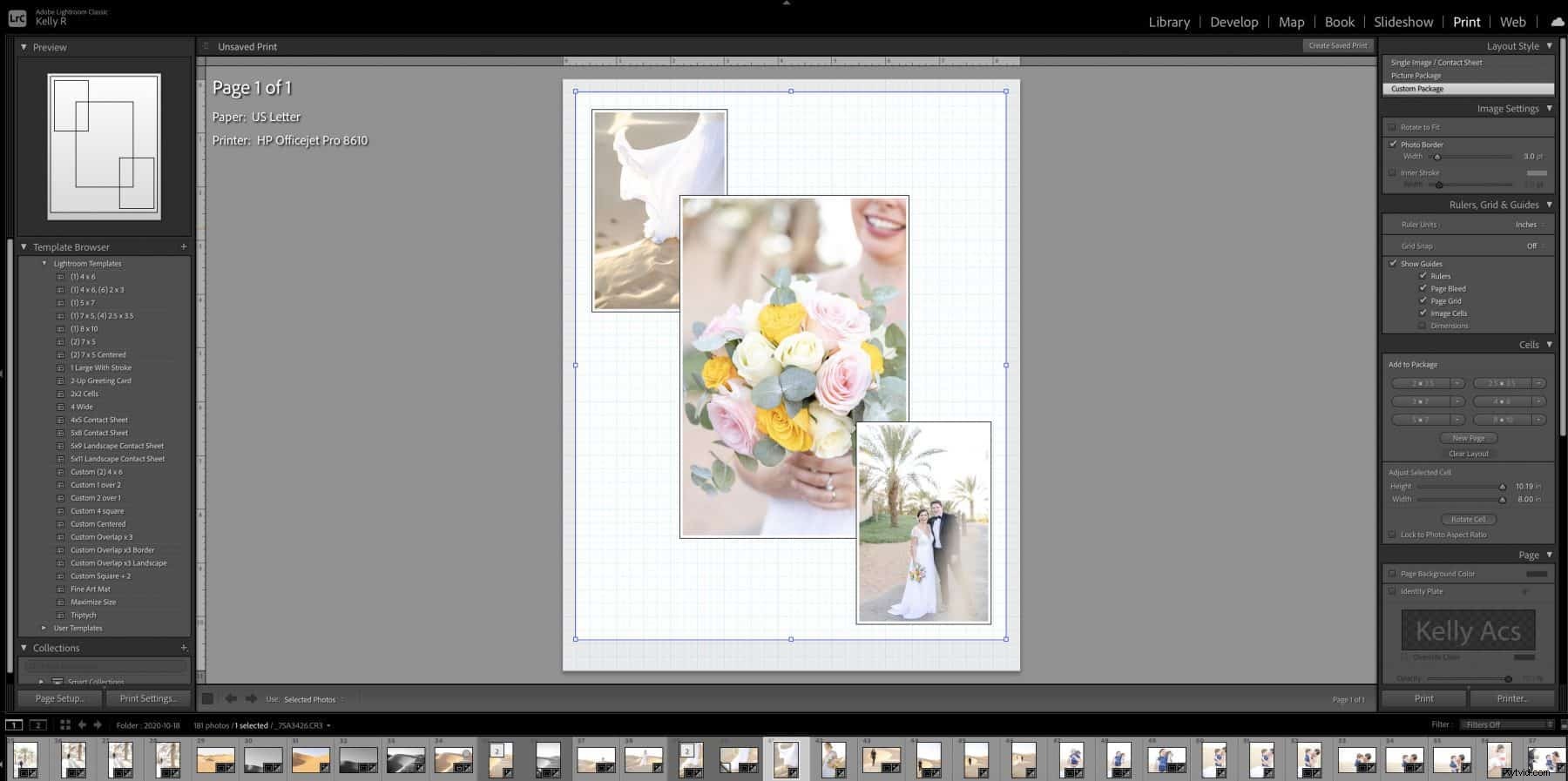
4) Personaliza la configuración de tu hoja de contactos
Ahora que tiene lista su hoja de contacto básica, es hora de seleccionar todas las configuraciones. Esta es la parte más compleja de hacer una hoja en Lightroom, pero no es difícil siempre y cuando sigas este proceso.
Estilo de diseño
El primer panel de personalización que ve ofrece algunas opciones para hacer sus hojas. Queremos la primera, Imagen Única/Hoja de Contacto. Los otros estilos de diseño son para diferentes procesos.
Configuración de imagen
El siguiente panel le ofrece varias opciones dependiendo de cómo esté diseñando las cosas. Así es como funcionan.
Zoom para rellenar
Esto amplía las imágenes para llenar la mayor cantidad de espacio posible, según el tipo de cuadros de cuadrícula que esté utilizando. En particular, esto también recortará dimensiones más largas en las imágenes para hacer que cada miniatura sea cuadrada y garantizar el mejor ajuste.
Girar para ajustar
Las plantillas de estilo horizontal pueden usar esta opción para rotar imágenes verticales para que se alineen con la plantilla. Esto no suele hacer mucho para los diseños de retratos a menos que sus imágenes ya hayan sido rotadas.
Repetir una foto por página
En la mayoría de los casos, no necesita seleccionar esta opción. Es principalmente para casos en los que desea tener muchos duplicados pequeños de la misma imagen, como para libros de arte o sellos.
Borde del trazo
Esta opción pone un borde alrededor de cada miniatura (no el cuadro de cuadrícula, eso sí). Si bien no siempre es necesario, puede ayudar a crear una apariencia más uniforme y pulida para imágenes que tienen muchos colores diferentes a lo largo de sus bordes. Puedes elegir tanto el color como el grosor de las líneas.
Diseño
El siguiente paso para crear un archivo de hoja de contactos es el diseño. Esto le da un control significativamente mayor sobre la estructura exacta de su hoja. Si desea duplicar este tipo de archivo en el futuro, es posible que desee guardar o anotar la configuración. Eso hará que sea mucho más fácil crear un archivo con la misma configuración en el futuro.
Márgenes
Esta configuración controla los márgenes hasta el borde del papel, pero no entre cada miniatura. Esto puede ayudarlo a maximizar la cantidad de imágenes por página. En la mayoría de los casos, 0,25 pulgadas es suficiente, pero es posible que desee ajustarlo para situaciones de impresión especiales.
Cuadrícula de página
Estos controles deslizantes le permiten cambiar la cantidad de filas y columnas que tiene su archivo. Los números se explican por sí mismos, pero asegúrese de observar los cambios para ver cómo modificarlos afecta el resultado final. Trate de tener la menor cantidad de espacios vacíos posible porque se ven mal en las hojas de contactos.
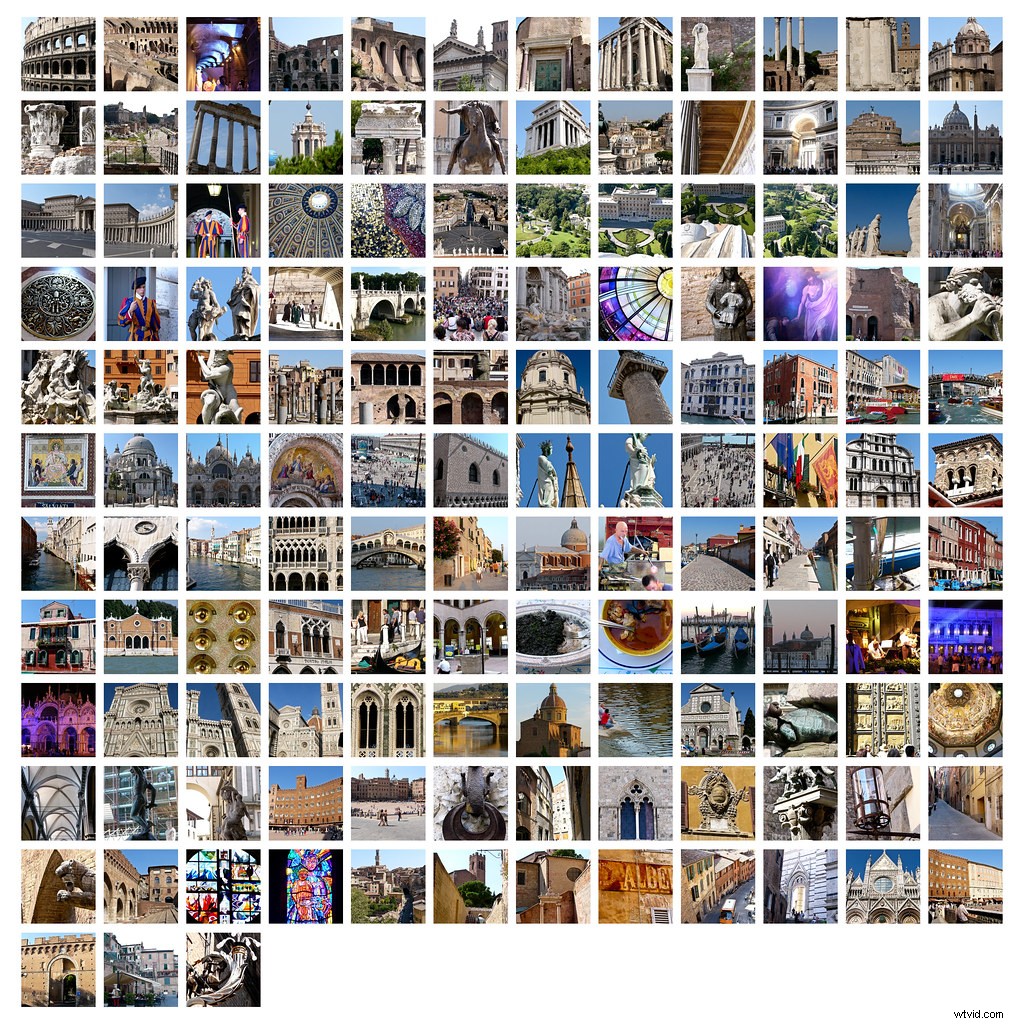
Foto de Bruce_of_Oz con licencia de CC PDM 1.0
Espacio entre celdas
Estos controles deslizantes controlan el espacio entre cada miniatura. Al igual que con la configuración de la cuadrícula de la página, esto puede permitirle colocar más imágenes en una página si es necesario. El espaciado igual generalmente se ve mejor, pero también puede configurarlos para que sean proporcionales al tamaño de su página. Todos los diseños además de estos suelen verse extraños, así que trate de evitarlos a menos que tenga una buena razón para usarlos.
Tamaño de celda
Finalmente, esta opción controla el tamaño de las celdas en sí, en lugar de los espacios entre ellas. La mayoría de las personas deberían mantener las celdas cuadradas, pero si está tratando de mostrar muchas fotos de paisajes o retratos, es posible que desee ajustarlas en consecuencia. Considere jugar un poco para ver qué se ve mejor para su archivo.
Guías
Las guías son un componente exclusivo de Lightroom del proceso de diseño. Estos pueden agregar cosas como reglas, celdas de imagen, márgenes e información sobre las dimensiones de la página de contacto. Ninguno de estos aparece cuando imprime su archivo. Son exclusivamente para obtener mediciones más precisas dentro de Lightroom.
La verdad es que la mayoría de las personas no necesitan preocuparse demasiado por esto, pero pueden ser útiles si necesita ajustar dimensiones particularmente exactas con su hoja de contactos.
Página
Esta pestaña es el área final para ajustar el archivo de la hoja de contactos antes de crear la versión final. Se centra en elementos para la impresión.
Color de página
Esto le permite crear un color de fondo diferente para el área de su lienzo (sin márgenes). Sin embargo, hay dos cosas a tener en cuenta aquí. Primero, ajustará cualquier texto debajo de las miniaturas para que sea legible. En segundo lugar, se supone que está imprimiendo en papel blanco. Si está imprimiendo en papel de color, es posible que deba crear e imprimir algunas páginas de muestra.
Placa de Identidad
La sección de placa de identidad le permite aplicar logotipos o información de marca a sus imágenes. Debe configurar esto en otro lugar de Lightroom, pero es particularmente útil si desea compartir copias de estas imágenes como publicidad. Hacer una placa de identificación está más allá del alcance de esta guía en particular.
Marca de agua
La marca de agua le permite colocar marcas de agua en cada una de las imágenes en miniatura en su página de contacto. Esto es útil si desea evitar que otros usen las imágenes por cualquier motivo y, en particular, si comparte las imágenes digitalmente.
Opciones de página
La sección de opciones de página le permite agregar cosas como un número de página en la parte inferior derecha de una hoja de contactos. Esto es útil cuando desea imprimir varias hojas juntas. Otras opciones, como las marcas de corte, no son tan útiles como tener números de página. Puede ignorar esas opciones con seguridad.
Información de la página
Si bien es posible que no siempre desee imprimir la información de la página junto con el número de página, Lightroom le permite agregar cantidades significativas de información para cada página. Puede mostrar información como la fecha, el equipo, el tamaño original de la imagen o incluso texto personalizado. También puede proporcionar información personalizada.
Esto es útil principalmente para marketing (aplicando nombres a las fotos) o trabajo profesional (incluyendo datos de imagen relevantes). Sin embargo, si la gente quiere copias de las fotos, asegúrese de tener una forma de encontrar la imagen nuevamente.
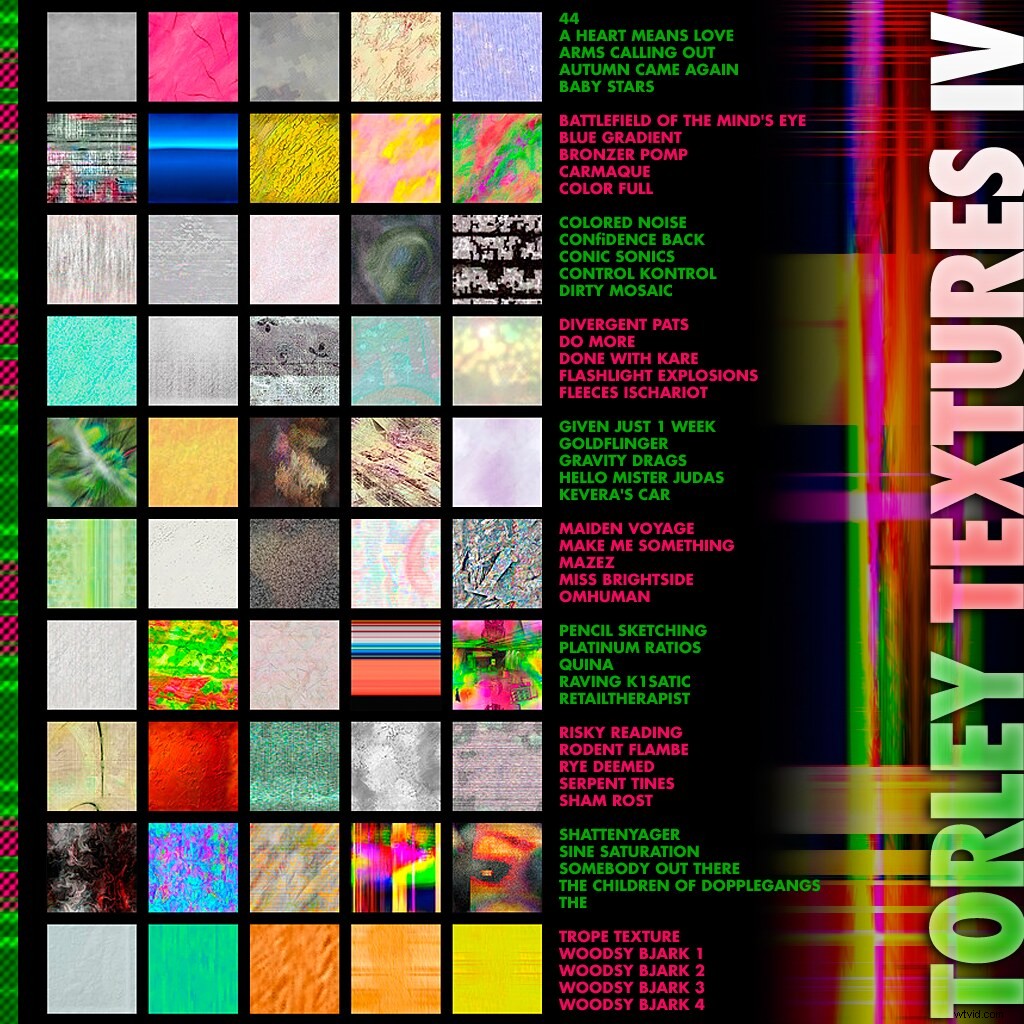
Foto de TORLEY con licencia CC BY-SA 2.0
5) Establezca la opción "Imprimir en" en la impresora y presione Imprimir
Cuando haya terminado de editar toda la información en su página, presione el botón Imprimir en.
6) Guarde las hojas de contactos como un archivo JPEG o PDF
Finalmente, guarde sus hojas de contactos como JPEG o PDF, ¡y estará listo para comenzar! Como antes, asegúrese de guardar su archivo en el lugar correcto en lugar de aceptar el predeterminado . Si lo guarda en el lugar equivocado, es posible que no pueda volver a encontrarlo cuando lo necesite.
