Si toma cientos (o incluso miles de fotos) regularmente, conoce muy bien la frustración de revisar las imágenes. Pero, ¿y si le dijéramos que hay una manera de hacer que esta tarea sea más manejable con una herramienta llamada Photo Mechanic?
Puede ser reacio a agregar otra aplicación de fotos a su flujo, pero Photo Mechanic es, sin duda, la única herramienta que puede optimizar su flujo de trabajo de procesamiento de imágenes . Photo Mechanic puede ayudarlo a manejar cantidades difíciles de manejar de fotos, donde otras aplicaciones de edición de fotos como Lightroom se quedan cortas.
En este tutorial, veremos cómo puede facilitarle la vida.
¿Qué es Photo Mechanic?
Photo Mechanic 6 es una aplicación de terceros producida por Camera Bits. Permite a los fotógrafos una manera fácil de importar, etiquetar y calificar fotos rápidamente . Después de ingerir fotos de varias tarjetas de memoria, puede usar el software para agregar metadatos, cambiar el nombre de los archivos y subtítulos. También incluye una forma práctica de calificar sus imágenes mediante un sistema de calificación por estrellas.
Lo que Photo Mechanic no es es un editor de fotos. No reemplazará programas como Photoshop o Lightroom, pero selecciona tus fotos rápidamente para que puedas trabajar de manera más eficiente en la posproducción. Es un programa de nicho, pero si usted es su cliente objetivo, el software puede revolucionar su flujo de trabajo.
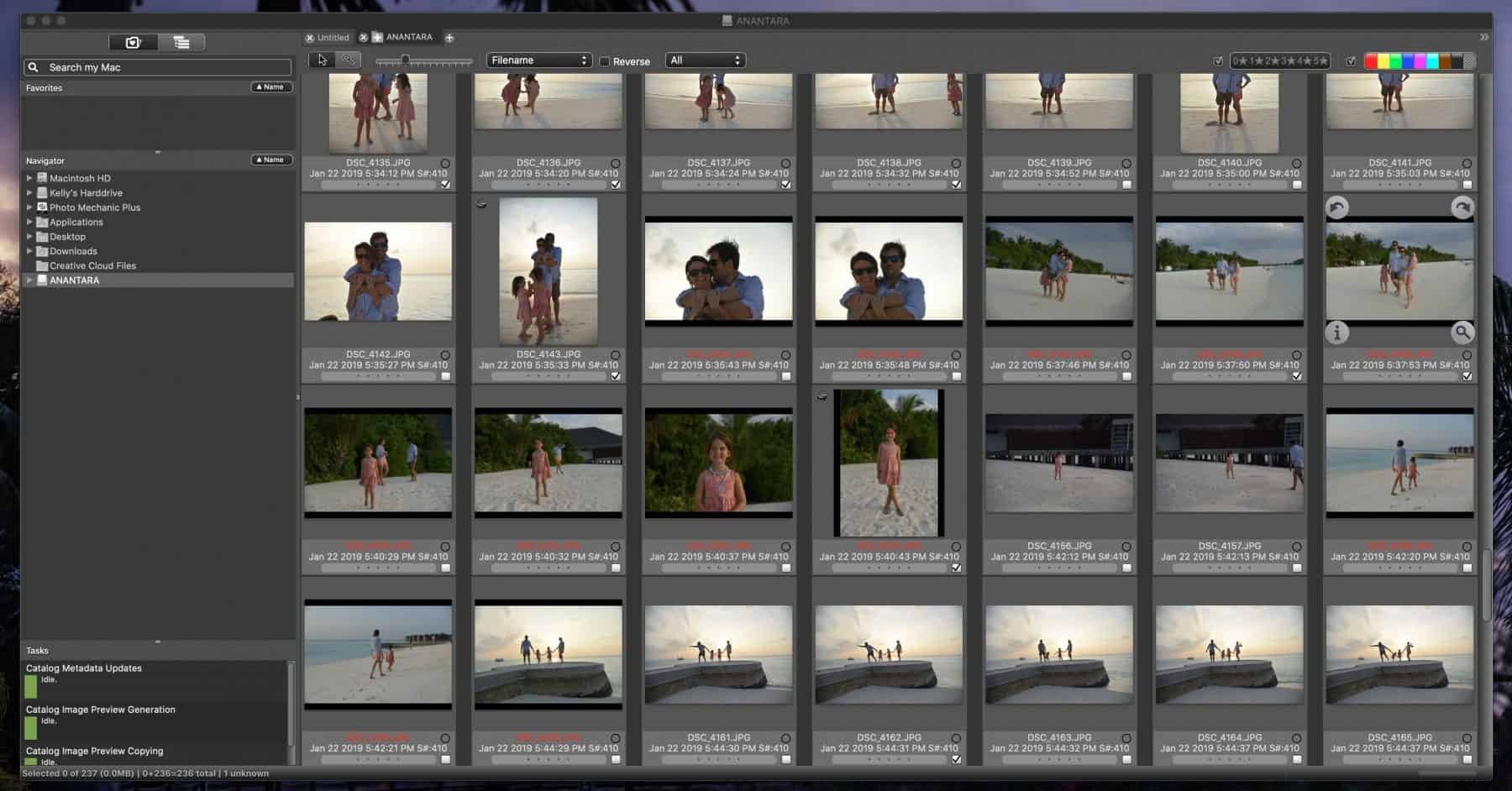
¿Por qué debería usar Photo Mechanic?
Las personas como los profesionales de eventos que toman muchas fotos en una sola sesión usan Photo Mechanic para ahorrar tiempo. ¿Por qué? Porque acelera el flujo de trabajo de posprocesamiento, ya que reduce el tiempo que tiene que dedicar a revisar las fotos, que suele ser la parte más tediosa del proceso, especialmente en Lightroom.
Puede usar Photo Mechanic con variables, una característica útil que veremos a continuación, y también automatiza tareas de clasificación específicas. Superar la etapa de selección más rápido le permite tener más tiempo y libertad para concentrarse en los aspectos creativos más divertidos de la fotografía, es decir, disparar y editar.
También viene con una prueba gratuita de treinta días tanto para Mac como para Windows.
Cómo usar Photo Mechanic
¿Suena interesante? Repasemos algunas funciones esenciales sobre cómo usar Photo Mechanic.
Uso de Photo Mechanic—Variables
Las variables son una de las características que hacen que esta aplicación sea tan útil. Básicamente, le permite tomar un conjunto de datos de una ubicación e insertarlo en otro lugar automáticamente. Los datos pueden provenir de prácticamente cualquier lugar:su cámara y fotos, su computadora o incluso datos que ingresó en un campo, como una URL.
También es fácil de usar. Cuando use la aplicación, abra la ventana Variable y podrá ver todas las variables que tiene, que pueden ser muchas. Para poner uno en un campo de entrada, haga clic en ese campo y luego haga doble clic en la variable de la lista, y listo.
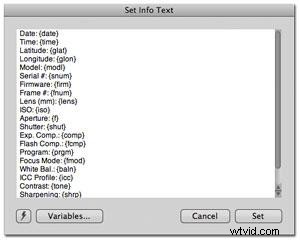
Fuente:Bits de cámara Wiki
La principal ventaja de usar Variables es que le permite una forma sistemática de agregar información a sus fotos. De lo contrario, esta tarea podría llevar horas.
Ordenar, organizar y seleccionar archivos de imagen con Photo Mechanic
La función estrella de Photo Mechanic es su capacidad de importación de archivos, también conocida como ingesta. Así es como comienza a usar la aplicación, y comienza navegando a Archivo> Ingerir. Deberá configurarlo para que muestre inmediatamente los discos de ingesta cuando inserte una tarjeta de memoria (en Editar>Preferencias), y estará listo para comenzar el proceso de selección.
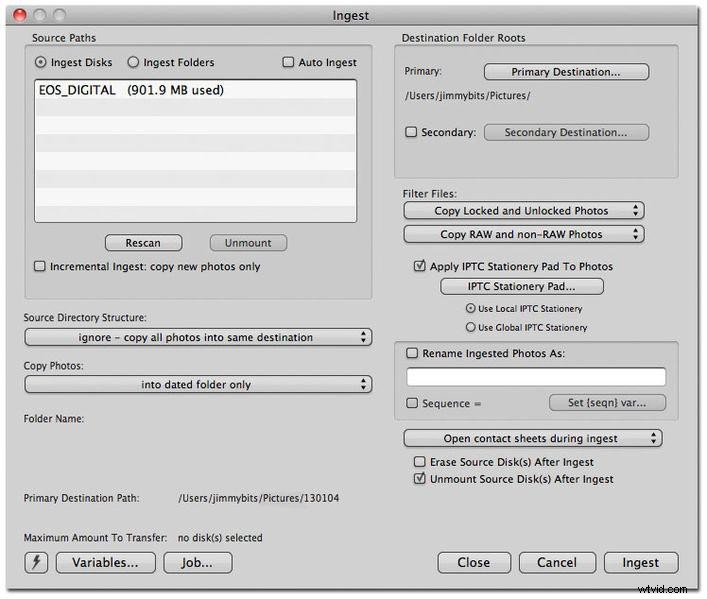
Fuente:CameraBitsWiki
Aquí hay varias formas en que Mechanic Photo organiza sus imágenes. Puede parecer mucho saber, pero vale la pena tomarse un tiempo para aprender lo que hace cada característica. Comprenderlos hace que sea mucho más fácil clasificar las imágenes a medida que las importa, lo que le ahorra trabajo a largo plazo cuando exporta a Lightroom.
- Ingerir discos . Haga clic en Ingerir discos y seleccione su tarjeta de memoria o disco duro de las opciones. Recomendamos ingerir toda su tarjeta SD a la vez.
- Raíces de la carpeta de destino . Destination Folder Roots asigna ubicaciones a sus imágenes. Para asignarlos, vaya a Destino principal, donde puede encontrar carpetas para escribir sus imágenes. También hay una opción para agregar una ubicación secundaria, que es útil si desea agregar copias de seguridad de sus imágenes a un disco duro, por ejemplo.
- Filtrar archivos . Si está disparando en JPEG+RAW, es posible que desee filtrar por Copiar solo archivos RAW, lo que le evita duplicar la cantidad de fotos.
- Copiar fotos . Esta herramienta le permite mantener sus fotos organizadas una vez que las haya seleccionado. Recomendamos configurar Copiar fotos en una carpeta fechada y luego el nombre de la carpeta, lo que hace que encontrar sus imágenes más tarde sea muy fácil.
- Renombrar fotos importadas . Puede marcar esta casilla para cambiar el nombre de sus fotos según la fecha de captura. De lo contrario, Photo Mechanic les cambia el nombre según las Variables.
- Almohadilla estacionaria IPTC . IPTC Stationary Pad le permite agregar información relevante a sus fotos. Ingrese la información que desea y luego marque Aplicar IPTC Stationary Pad a las fotos. Luego podrá registrar todo tipo de información, como su nombre, información de contacto e incluso titulares, palabras clave, etc.
Cómo hacer de Photo Mechanic su herramienta de revisión
A estas alturas, con suerte, habrá visto que hay muchas razones para hacer de Photo Mechanic su herramienta de revisión preferida.
Principalmente, muchas suites de procesamiento de fotos como Lightroom no pueden administrar una biblioteca de imágenes. Otra razón para usarlo es lo rápido que carga las vistas previas de tus fotos. Además, Camera Bits ha hecho un excelente trabajo ayudándolo a funcionar bien con otras aplicaciones para el retoque fotográfico (que veremos en un momento).
Aquí hay algunas formas en que recomendamos usarlo.
Uso de clasificaciones de estrellas y etiquetas de colores de Mechanic Photos
Los metadatos son la mejor manera de mantener muchas imágenes bajo control, y recomendamos dos métodos para mantener sus fotos favoritas fácilmente accesibles:clasificación por estrellas y etiquetas de color. Estos dos tipos de datos hacen que encontrar lo que buscas sea una tarea mucho más sencilla.
Para agregarlos, vaya a Preferencias y haga clic en la pestaña Accesibilidad. A continuación, los accesos directos de una sola tecla deben cambiarse a una calificación de conjuntos de 0 a 5, que le permite calificar las imágenes de uno a cinco. Luego puede usar Comando en una Mac o Control en Windows para usar las teclas numéricas y aplicar una etiqueta de color.
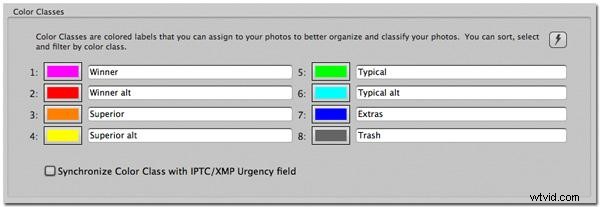
Fuente:Bits de cámara Wiki
Una vez que sus imágenes tienen este criterio, es fácil filtrar de acuerdo con él y puede ver las etiquetas fácilmente en la miniatura de la imagen.
Ordenar fotos a través de los metadatos
Entonces, ¿cómo se filtran las imágenes en función de los metadatos? Mediante el uso de los controles de filtrado en la esquina inferior derecha de la vista de la hoja de contactos. El sistema de filtrado de Photo Mechanic elimina las reglas del filtro, lo que significa que cualquier botón de metadatos en el que haga clic ocultará las fotos que coincidan con esa regla.
También puede filtrar solo para ver metadatos específicos, si lo prefiere. Presione Alt y haga clic en los metadatos. Por ejemplo, si hace clic en la etiqueta de color rojo, solo verá imágenes con una etiqueta de color rojo. También puede filtrar según la calificación de estrellas.
Cómo utilizar la imagen de Photo Mechanic junto con su editor preferido
Este tutorial no estaría completo sin abordar otra condición crítica. ¿Cómo integras Photo Mechanic con tu editor preferido? Como mencionamos anteriormente, la aplicación funciona a la perfección con todo tipo de software de fotografía . Solo tienes que decirle qué hacer.
Cuando desee conectarse a otro editor, vaya al menú Preferencias y luego haga clic en Iniciar en el menú desplegable. Aquí es donde le dices a Photo Mechanic a qué editor externo quieres asignarlo. Haga clic en el cuadro Asignar y luego en Elegir, donde se le pedirá que configure un editor. Seleccione el que desee.
Ahora, está todo listo para editar fotos fácilmente en Lightroom o Photoshop, o cualquier software de posproducción que esté utilizando. Cuando haya terminado de seleccionar y organizar sus fotos, seleccione la imagen o las imágenes que desea exportar. Si está usando Windows, haga clic derecho en ellos, y si está usando una Mac, control-clic. Seleccione Editar fotos y verá la lista de aplicaciones que ha agregado.
Recuerde que la belleza de usar Photo Mechanic es que le permite seleccionar su biblioteca de imágenes. Solo debes enviar tu mejor trabajo a Lightroom o Photoshop.
Conclusión
Como puede ver, hay muchas razones para considerar invertir en Photo Mechanic, principalmente si procesa una cantidad significativa de imágenes con regularidad. En nuestra opinión, ninguna otra aplicación agiliza el proceso de importación tan bien, y Photo Mechanic supera con creces a Lightroom cuando se trata de esta tarea.
¿La línea de fondo? Si desea ahorrarse horas de trabajo, vale la pena el precio. Además, puede acceder a la prueba gratuita de treinta días que facilita probarlo sin compromisos.
