Lightroom es una excelente aplicación para editar tus fotos. Pero como muchas aplicaciones de edición, hay una pequeña curva de aprendizaje. Nos hemos encontrado en la comunidad sobre cómo ver el antes y el después en los accesos directos de Lightroom.
Hay varias formas de ver el antes y el después de tus fotos , que es extremadamente útil durante el proceso de fotografía. Echemos un vistazo a algunos de esos casos a continuación.
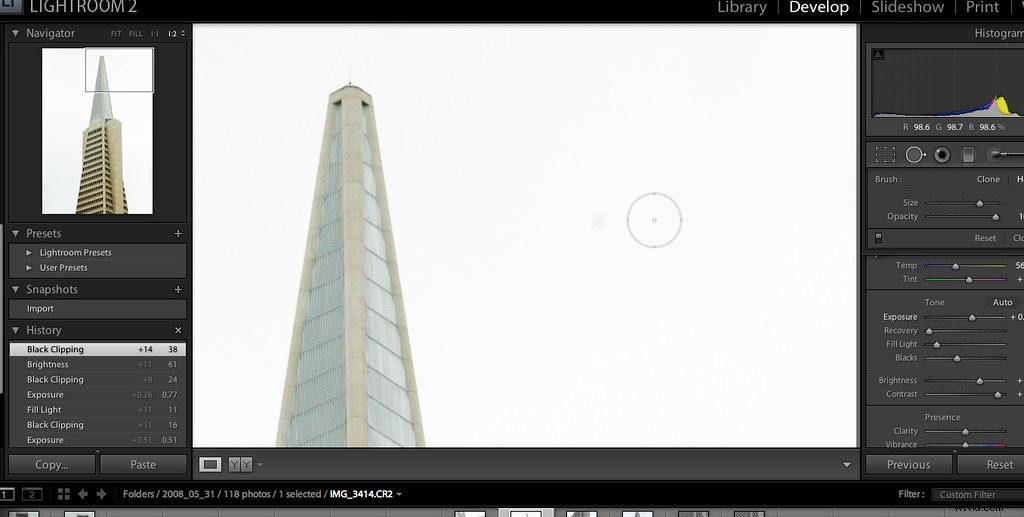
"Lightroom 2.0 incluye el pincel corrector" de Thomas Hawk con licencia CC BY-NC 2.0
Antes y Después
Mientras no tenga el módulo Revelar de Lightroom, puede configurar sus Modos de vista. Si lo hace, le permitirá obtener acceso a muchas de las diferentes imágenes anteriores, que discutiremos con más detalle.
Para configurar esto correctamente, debe seguir los siguientes pasos:
- Haga clic en el pequeño triángulo ubicado debajo de la imagen, justo a la derecha.
- Seleccione Modos de visualización. Aparecerá una marca de verificación junto a él una vez seleccionado.
- Ubique el botón Y|Y que debería haber aparecido en la esquina inferior izquierda debajo de su imagen.
Una vez que aparezca el botón Y|Y y pueda verlo, podrá usarlo para cambiar la configuración de visualización antes y después.
Solo antes
Aléjese del botón Y|Y por un momento para ver una manera rápida y fácil de ver solo el antes — y justo el después — de tu foto. Muchos editores prefieren ver la imagen en una pantalla grande, por lo que uno de los accesos directos de Lightroom es una excelente manera de hacerlo y realizar un seguimiento de su progreso.
- Presione la tecla de barra invertida (\) una vez. Esto lo llevará a la imagen anterior, que es la imagen original menos cualquier recorte que haya hecho.
- Pulse la tecla de barra invertida (\) una vez más. Esto lo lleva de regreso a la imagen posterior, incluidas todas las ediciones que ya ha realizado.
¡Y eso es! Usando una tecla, puede analizar rápidamente el progreso que ha hecho.
Izquierda/Derecha
¿Recuerdas el botón Y|Y que hicimos aparecer antes? Regresaremos a esa ahora mismo para brindarle una vista izquierda/derecha, que muestra su imagen original a la izquierda y la imagen editada a la derecha.
- Ubique la tecla Y|Y en la esquina inferior izquierda de su pantalla.
- Haga clic en la flecha pequeña a la derecha del botón.
- Seleccione "Antes/Después Izquierda/Derecha" en el menú desplegable.
Así, has cambiado tu perspectiva a izquierda/derecha. La vista izquierda/derecha suele funcionar mejor cuando se editan imágenes con orientación vertical.
Pantalla dividida
Además de ver dos imágenes diferentes en su pantalla a la vez, también puede cambiar su vista para presentar una imagen completa en modo de pantalla dividida. Si bien la pantalla muestra solo una imagen, este modo dibujará una línea en el medio. La mitad de la pantalla mostrará la imagen como era originalmente, mientras que la mitad derecha mostrará las ediciones.
Lograr esta vista también es fácil:
- Ubique el botón Y|Y en la esquina inferior del módulo Desarrollar.
- Haga clic en el botón del triángulo pequeño para acceder al menú.
- Seleccione "Antes/Después de la división izquierda/derecha" para ver una comparación en paralelo en una imagen.
- Seleccione "Antes/Después de la división superior/inferior" para ver los cambios de la foto en la parte superior e inferior.
El uso del modo de pantalla dividida le permite comparar directamente su imagen consigo misma mientras obtiene la vista de pantalla completa.
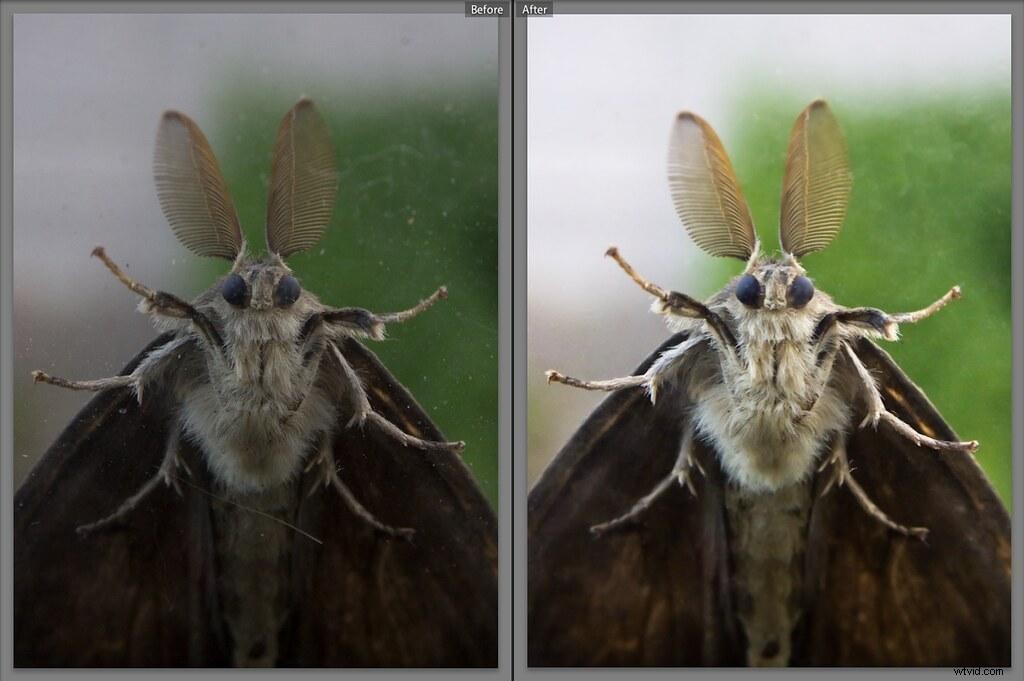
"Moth Macro #2 Lightroom antes/después" de GuySie tiene licencia CC BY-SA 2.0
Superior/Inferior
Al igual que con la vista izquierda/derecha, también puede organizar su configuración de edición con una vista superior/inferior. Esto coloca la imagen anterior en la parte superior de la pantalla y la imagen posterior en la parte inferior.
- Busca el botón Y|Y en la esquina inferior de la pantalla.
- Haga clic en la pequeña flecha para revelar el menú desplegable.
- Seleccione "Antes/Después Arriba/Abajo" en el menú.
El modo de visualización superior/inferior es mejor para las fotos de paisajes porque puede obtener una vista más amplia en lugar de una vista de retrato. .
Cambiar el estado "Antes"
Cualquiera que edite fotografías en Adobe Lightroom sabe que puede ser un proceso largo y complicado. A veces, incluso lleva las cosas un poco demasiado lejos y termina prefiriendo una versión anterior, y cambiar el estado anterior es una excelente manera de comparar el historial de sus ediciones.
Utilice los siguientes pasos para cambiar el estado anterior y aplicar diferentes ediciones que haya realizado durante varias etapas del proceso:
- Dentro del módulo Revelar, seleccione su método de visualización preferido (es decir, Superior/Inferior).
- Expanda el panel izquierdo.
- Navegue dentro de ese panel hasta el panel Historial.
- Arrastre y suelte el paso que desee en el panel "antes" de la pantalla.
Al seguir estos pasos, su imagen de "antes" se convertirá en la acción que eligió, arrastró y soltó en su lugar. A continuación, puede comparar su conjunto actual de ediciones con un conjunto anterior ya hiciste.
Si decide que le gustan más sus ediciones anteriores de Lightroom, también puede usar esas ediciones en su lugar. Esta estrategia es mucho más fácil y requiere menos tiempo que tratar de volver a trabajar o deshacer todas las ediciones.
Preguntas adicionales
La edición de aplicaciones puede ser difícil de dominar. Tanto los nuevos usuarios como los artistas experimentados en fotografía a menudo se encuentran con preguntas mientras editan; no es nada de lo que avergonzarse; todo es parte del proceso. Para hacer las cosas un poco más fáciles, hemos reunido algunas preguntas comunes y consejos de Lightroom abajo. Entonces, eche un vistazo:es posible que aprenda algo que no sabía antes.
¿Cómo veo fotos originales en Lightroom?
Estos sencillos pasos le permiten ver sus fotos originales en Lightroom en su computadora:
- Abra Adobe Lightroom en su escritorio seleccionando el ícono o buscándolo en su menú Inicio.
- Haga clic en la pestaña Desarrollar ubicada en la esquina superior derecha de la pantalla.
- Elige la imagen que te gustaría ver y ábrela en la ventana de vista previa.
- Haga clic en la tecla de barra invertida (\) en su teclado. Este atajo de teclado para Lightroom te permite saltar entre tu foto original y tu versión editada.
- También puede elegir entre el botón Y|Y en la parte inferior izquierda de su pantalla para seleccionar varias vistas de pantalla dividida. Discutimos cómo hacer esto arriba. En estos modos, puede ver su imagen original junto con su imagen editada.
Todos estos métodos le permiten ver su foto original en Lightroom.
Conclusión
Mirar hacia atrás en su imagen original es una parte crítica del proceso de edición de imágenes. Cuando compara y contrasta los diversos pasos de sus ediciones, puede detectar errores, ubicar áreas de mejora o incluso darse cuenta de que ha editado en exceso. Todas las razones anteriores son suficientes para hacer de las comparaciones un componente vital .
Utilice los diversos métodos de los que hablamos hoy para descubrir las diferentes comparaciones en Lightroom y decide cuál es el mejor para tus propósitos.
