Mostrar sus fotografías a una audiencia de todo el mundo es más fácil que nunca. Desafortunadamente, también es fácil para otros tomar tus fotos y reclamarlas como propias.
Una marca de agua te ayuda a reclamar la propiedad legítima de tu trabajo. Si desea crear y agregar una marca de agua a sus fotos, Lightroom es una excelente herramienta. Lightroom de Adobe Photoshop es un software popular y potente que se utiliza para editar fotografías digitales. Aquí hay un vistazo más de cerca a cómo agregar una marca de agua en Lightroom.
Una descripción general rápida de cómo agregar una marca de agua con Lightroom
Lightroom es una herramienta poderosa, pero aprender algunas de las funciones avanzadas puede resultar complicado. Afortunadamente, incluso si no es un profesional de Lightroom, aprender a agregar una marca de agua a sus imágenes es un proceso simple y efectivo.
Lightroom tiene varios beneficios importantes:
- Es fácil de usar con una interfaz de usuario intuitiva
- Puede crear marcas personalizadas que reflejen su estilo o marca
- Puedes agregarlos a lotes de fotos en una sola acción
Echemos un vistazo más de cerca a cómo funciona:
Los dos tipos de marca de agua que puede crear con Lightroom
Puedes hacer:
- Marcas de agua de texto
- Marcas de agua gráficas
Cada tipo tiene ventajas, además de algunas desventajas potenciales. Una marca de agua de texto es la más sencilla de crear de las dos. Puede agregar su nombre, información de contacto, información de derechos de autor o cualquier mensaje que desee.
En el lado negativo, una marca de agua de texto puede verse bastante simple. Si bien está bien para las fotos de aficionados, una marca de agua de texto es un tipo que no se destacará si es un fotógrafo profesional (o aspira a serlo).
Una marca de agua gráfica es una imagen. Puede incluir un logotipo personalizado con palabras e ilustraciones. Este tipo te ayuda a destacar entre la multitud. Además, es más difícil para alguien robar. En el lado negativo, crear un logotipo requiere habilidades de diseño o la capacidad de contratar a un diseñador. También tarda más en desarrollarse.
Cómo aplicar marcas de agua
La aplicación de una marca de agua no interfiere con su capacidad para editar la imagen de ninguna manera. En su lugar, Lightroom los aplica durante la exportación. Mientras usa Lightroom para ajustar la imagen, permanece fuera de la vista.
Además, puedes aplicarlo solo a ciertos formatos. Con los módulos de Lightroom, puede desarrollar marcas para cualquier combinación de imágenes impresas, web o de presentación de diapositivas.
La eficacia de las marcas de agua
No pueden evitar que alguien haga una copia de tu trabajo, especialmente si es digital. Sin embargo, ayudan a evitar que otros reclamen su trabajo como propio. Eliminar una marca de agua suele ser difícil de hacer bien.
Más que prevenir el robo, una marca de agua también ayuda a aumentar el reconocimiento de su trabajo. Si alguien encuentra su foto en línea, una marca de agua puede ayudarlo a encontrar más.
Mantener una presencia sólida en línea ayuda a respaldar la credibilidad de su marca de agua. Asegúrese de que su sitio o páginas de redes sociales coincidan con el nombre y el estilo de su tipo de marca de agua (que es otra razón por la cual una marca de agua gráfica tiende a parecer más profesional que el texto).
Creación de sus propias marcas de agua
Primero, abra el cuadro de diálogo Editar marcas de agua de Lightroom. Verá opciones para Texto o Gráfico.
Marca de agua de texto
Después de seleccionar el tipo de texto, se abrirá una sección debajo de la foto. Introduzca el texto que desea mostrar. También puede agregar cualquier símbolo de teclado estándar. Un consejo rápido:mantenga presionada la tecla Alt y escriba 0169 para hacer un símbolo de derechos de autor en el texto.
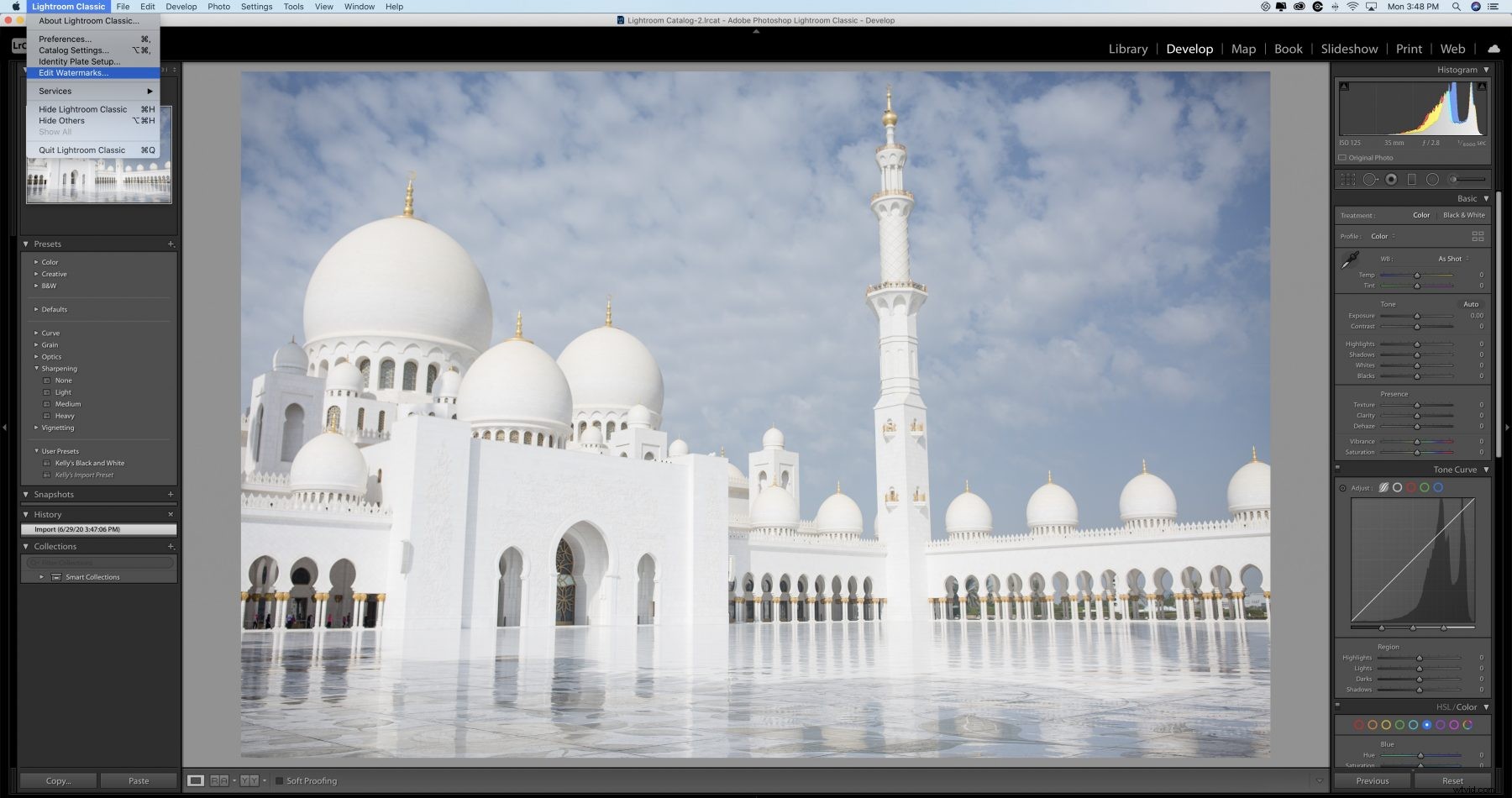
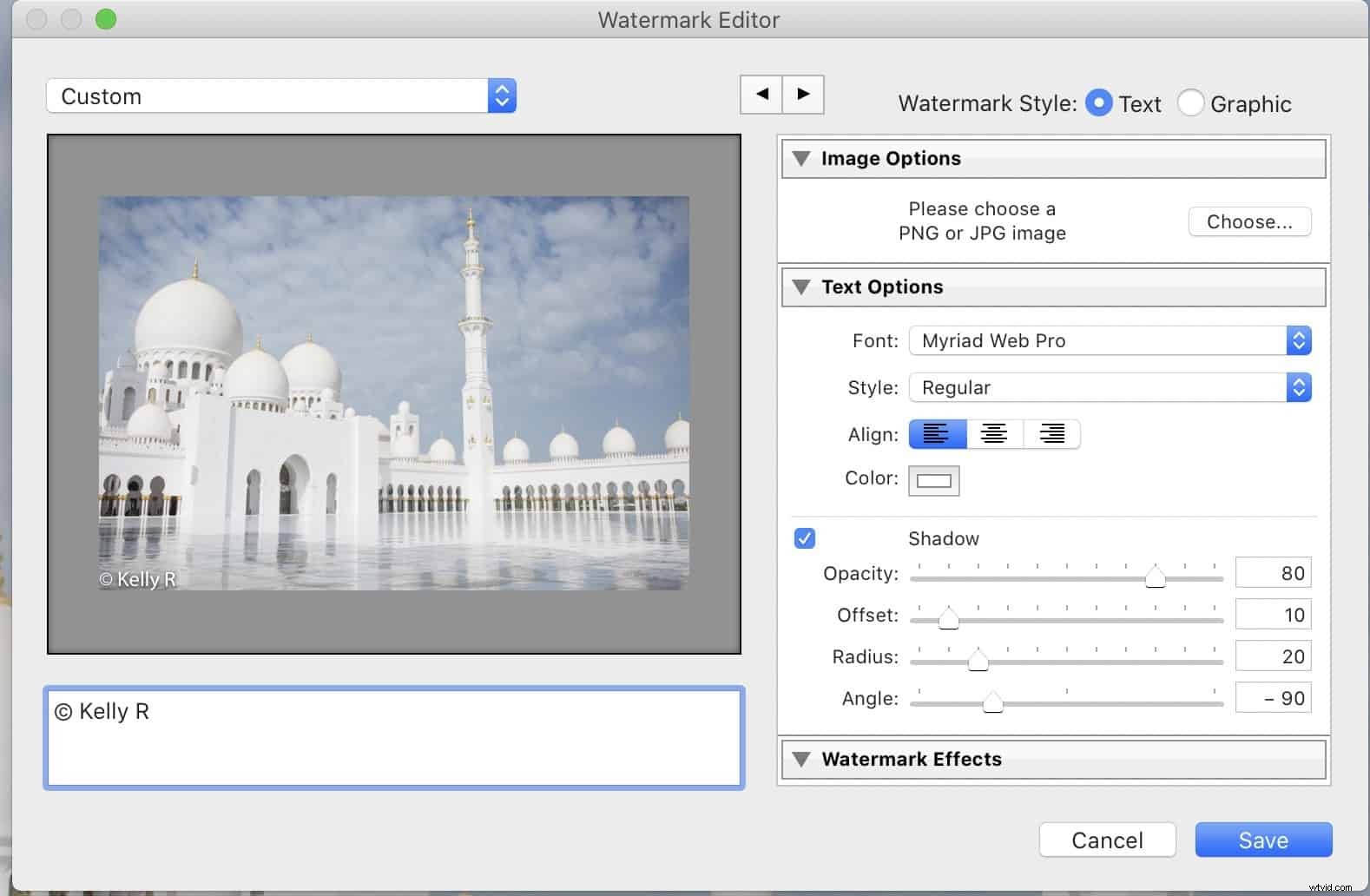
Marcas de agua gráficas
Después de seleccionar el tipo de gráfico, se abre una ventana de búsqueda. A continuación, puede seleccionar su imagen. PNG y JPEGS son los dos formatos de archivo compatibles más populares.
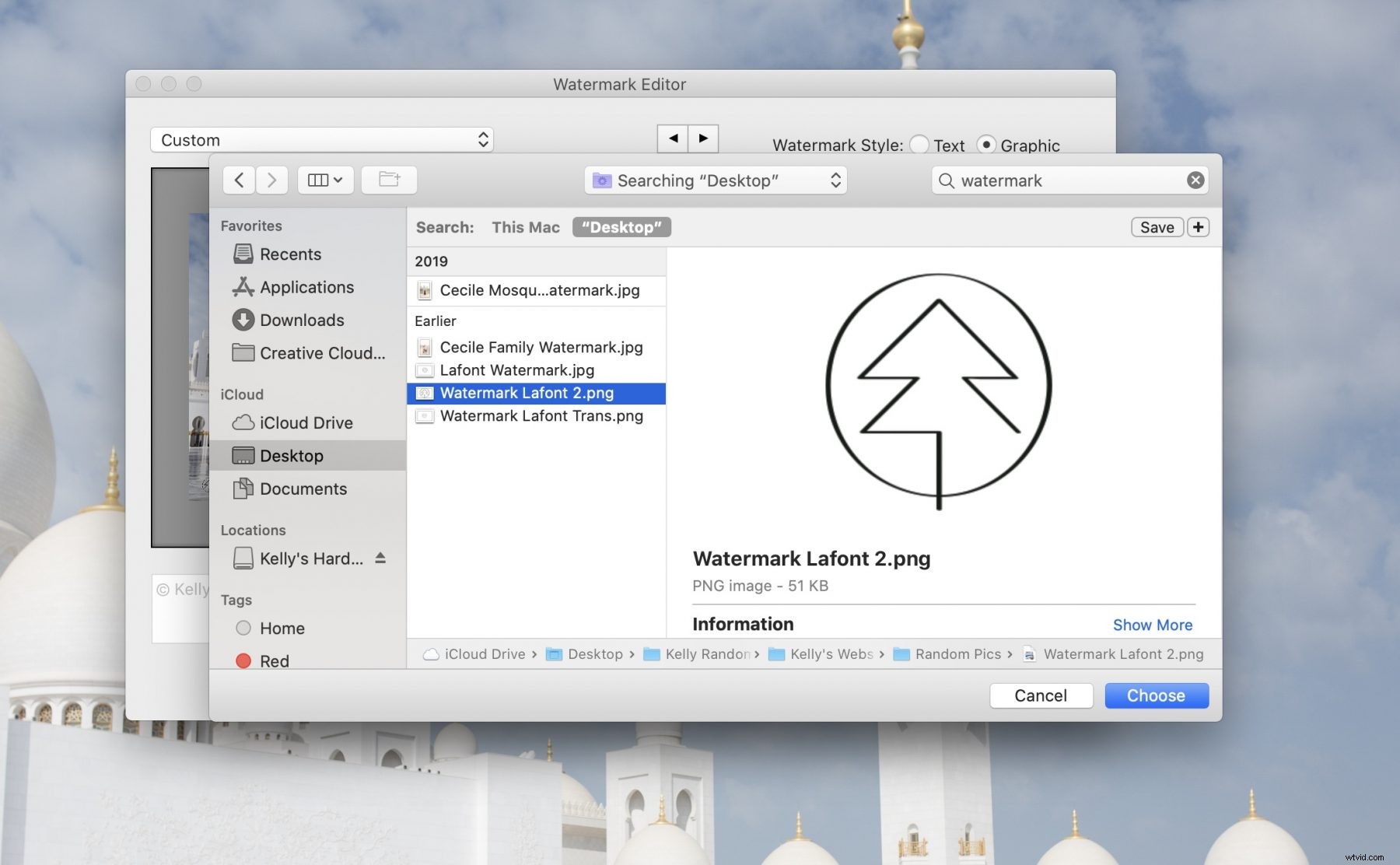
Aplicación de efectos personalizados
Utilice el editor de marcas de agua de Lightroom para cambiar la apariencia de los tipos de texto y gráficos. Puede ajustar tanto el texto como los gráficos de las cuatro formas siguientes:
- Opacidad
- Tamaño
- Recuadro
- Posición
No hay un tipo que funcione para todas las situaciones. En su lugar, deberá considerar los colores e imágenes específicos en su foto.
Una imagen grande y visible ayuda a restar valor al robo de imágenes, pero no desea ocultar demasiado la imagen. Por lo general, la mayoría de las personas prefieren colocarlos en una esquina o en un lugar apartado similar.
Sin embargo, una marca de agua para Photoshop Lightroom que está demasiado bien oculta anula el propósito de usarlas. Desea utilizar el enfoque "Ricitos de oro". El tipo de marca que elija no puede abrumar la imagen, pero tampoco puede desaparecer en ella.
Muchos fotógrafos profesionales que utilizan un gráfico prefieren cambiar el color ligeramente para adaptarse a la paleta de cada imagen. Al aplicar marcas de agua en Photoshop Lightroom, cambiar los colores es fácil.
Cómo agregar una marca de agua a una imagen (o un lote de imágenes)
Solo desea agregar la marca después de haber utilizado el software de edición de imágenes (como las marcas de agua de Lightroom o Photoshop) para finalizar la foto. Cuando esté listo, ingrese al modo Biblioteca en Lightroom. Seleccione cada foto que desea tener una marca. Desea utilizar los siguientes consejos para que la selección sea rápida y sencilla:
- Mantenga presionada la tecla Mayús al hacer clic para seleccionar un grupo de imágenes consecutivas
- Utilice la tecla Control para seleccionar imágenes no consecutivas de su lista
Una vez que haya elegido todas las imágenes, lo siguiente que desea hacer es hacer clic en Exportar. Encontrarás un menú desplegable con diferentes opciones. Selecciona Marca de agua como tu preajuste personalizado.
Si está realizando este proceso por primera vez, su única opción es seleccionar Editar marcas de agua. Hacer clic en él en el cuadro de diálogo le permite comenzar el proceso de creación. De lo contrario, puede seleccionar entre las opciones de marca de agua que ya ha creado.
Ahora está listo para colocar la marca de agua. Cubrimos las ubicaciones de ubicación antes, por lo que ya debería tener algunas opciones en mente. Sin embargo, siéntase libre de experimentar con la colocación de marcas de agua. Cuando haya encontrado una ubicación que le guste, haga clic en Listo.
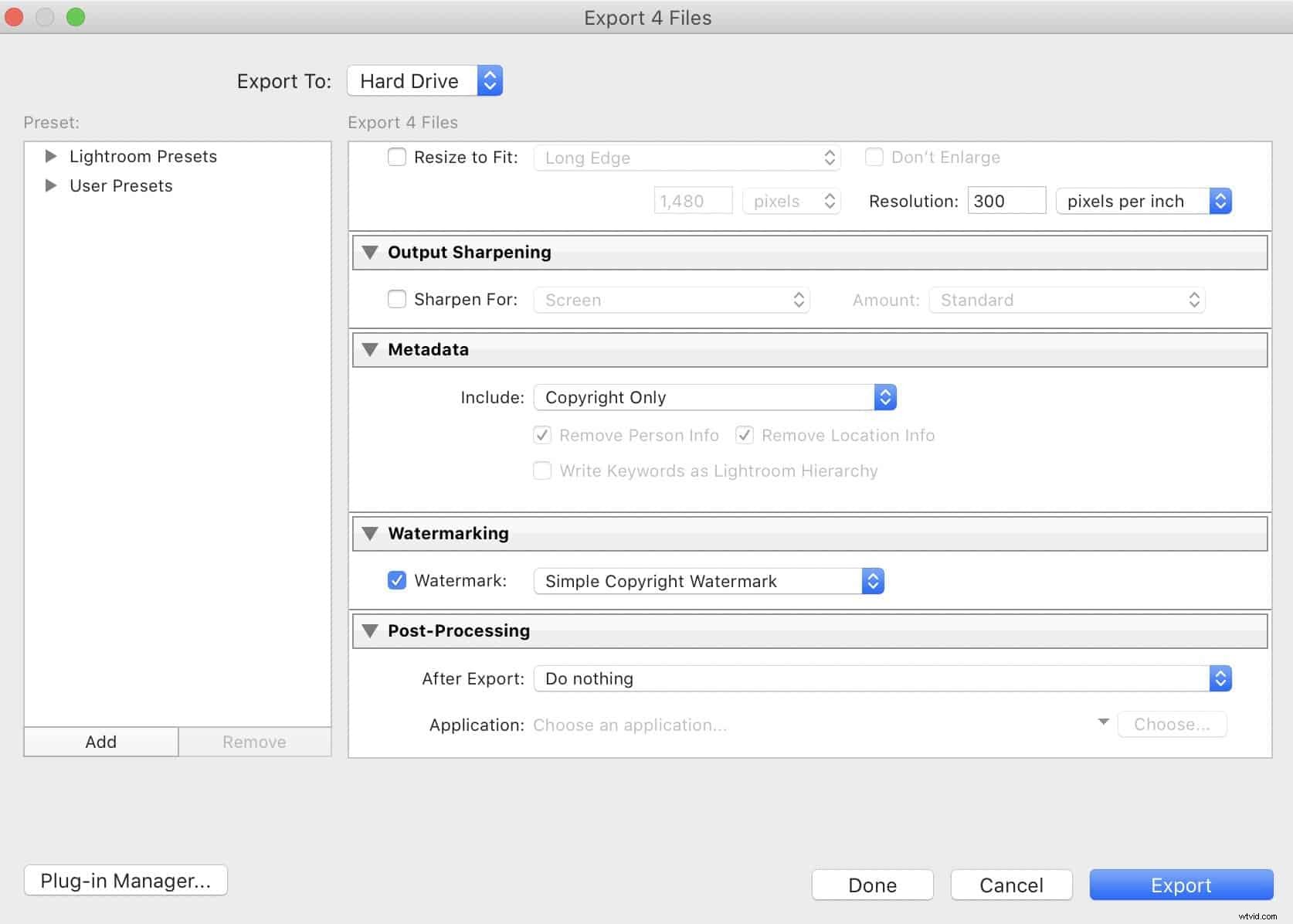
Un resumen del uso de marcas de agua en Lightroom
Si bien Lightroom es un programa bastante sofisticado, capaz de una sorprendente cantidad de profundidad, aprender a crear una marca de agua no requiere un alto grado de conocimientos técnicos. El mismo proceso básico para crear una marca de agua se aplica a todas las versiones de Lightroom, incluidas CC, 2020, dispositivos móviles y más.
Trabaja duro para capturar imágenes de alta calidad. No dejes que otras personas reclamen tu trabajo como propio. Use Lightroom para agregar una marca de agua a cada imagen que muestre en línea. Una marca de agua ayuda a proteger y promocionar sus preciadas fotos.
