La piel es uno de los aspectos más cruciales del retoque de un retrato para crear el look perfecto. El cabello, los ojos y los labios son fundamentales, pero es la piel lo que hace que la imagen se destaque.
Una forma de hacer que la piel de los sujetos luzca impecable es lograr una textura suave y natural. En este tutorial, te enseñaremos a suavizar la piel en Photoshop usando diferentes métodos.
Comienza con la eliminación de imperfecciones
Examinaremos estos métodos usando esta foto de uno de nuestros escritores aquí en Cole's Classroom. Nuestro modelo tiene una piel preciosa, pero podríamos decidir que queremos un acabado más sofisticado para la imagen.

Una limpieza inicial de la piel es opcional, pero puede hacer que los resultados generales se vean aún mejores. Entonces, si desea lograr el aspecto de una piel suave en Photoshop, primero elimine las imperfecciones que pueda tener el sujeto.
Paso 1:abre la imagen en Photoshop
En Photoshop, haga clic en Archivo> Abrir. También puede usar métodos abreviados de teclado, Ctrl+O o Comando+O en Mac. Luego, seleccione la foto que desee y haga clic en el botón Abrir.
Paso 2:crea una nueva capa
Haga una copia de la foto original (capa de fondo) en Photoshop. Para hacer esto, mantenga presionada la tecla Alt para Windows y la tecla Opción para Mac. Luego, haga clic en la capa de fondo. A continuación, arrastre la capa de fondo al icono Nuevas capas, que se encuentra en la parte inferior del Panel de capas en Photoshop.
Después de hacer esto, se abrirá un cuadro de diálogo. Verá una sección donde puede nombrar la capa. En este caso, querrá nombrar la capa "Sanación puntual". Luego, haga clic en Aceptar.
Ahora, debería ver dos capas diferentes en Photoshop. La copia de la imagen debe aparecer encima de la capa original. La capa de copia debe llamarse "Spot Healing". La capa original debe aparecer como "Fondo".
Esto le permite hacer la eliminación inicial de imperfecciones en capas separadas y no todo en uno, lo que hace que la apariencia sea más suave y realista.
Paso 3:encuentra el pincel corrector
Localice la Barra de herramientas y busque el Pincel corrector puntual. En la barra de opciones, establezca el Tipo en Consciente del contenido. Esta característica es útil porque le permite suavizar la piel en Photoshop eliminando imperfecciones y reemplazándolas con texturas más suaves de las áreas circundantes de la cara del sujeto.
Entonces, una vez que haya seleccionado el Pincel corrector, haga clic en cualquier textura áspera, imperfecciones u otras imperfecciones para eliminarlas. Si hace que el tamaño del pincel sea un poco más grande que la foto, debería lograr los mejores resultados.
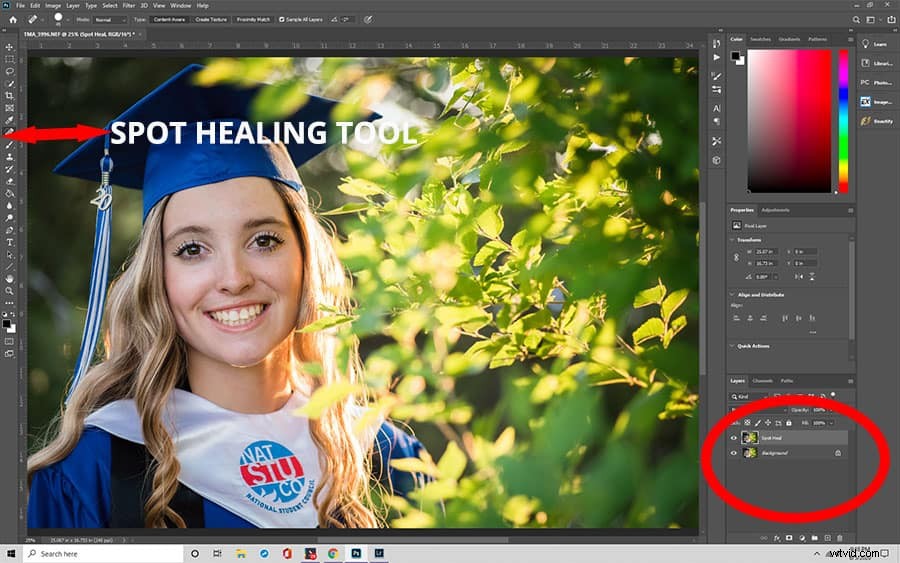
Para agrandar el pincel, presione la tecla de corchete derecho ( ] ) . Para un pincel más pequeño, presione la tecla opuesta ( [ ) . Si no ve ningún resultado notable, presione Ctrl+Z en Windows o Comando+Z en Mac para deshacer su trabajo. Luego, sigue cambiando el tamaño de tu pincel y haciendo clic en las imperfecciones no deseadas hasta que alcances los resultados deseados.
Paso 4:Copie la capa de reparación puntual
Ahora que ha eliminado las imperfecciones de la cara de su sujeto, es hora de crear una textura más suave. Pero primero, debe crear una capa separada. Para copiar la capa "Spot Healing", mantenga presionada la tecla Alt (Opción) y haga clic en la capa "Spot Healing". Luego, arrástrelo hacia abajo hasta el icono Nueva capa.
Cuando se abra el cuadro de diálogo Duplicar capa, asígnele el nombre "Piel suave". Luego, haga clic en Aceptar. Después de esto, deberías tener tres capas diferentes:la capa de la foto original (Fondo), la capa "Spot Healing" y la capa "Smooth Skin".
La capa "Smooth Skin" debería aparecer sobre la "Spot Healing". La capa "Spot Healing" debería aparecer sobre la capa de la foto original (Fondo).
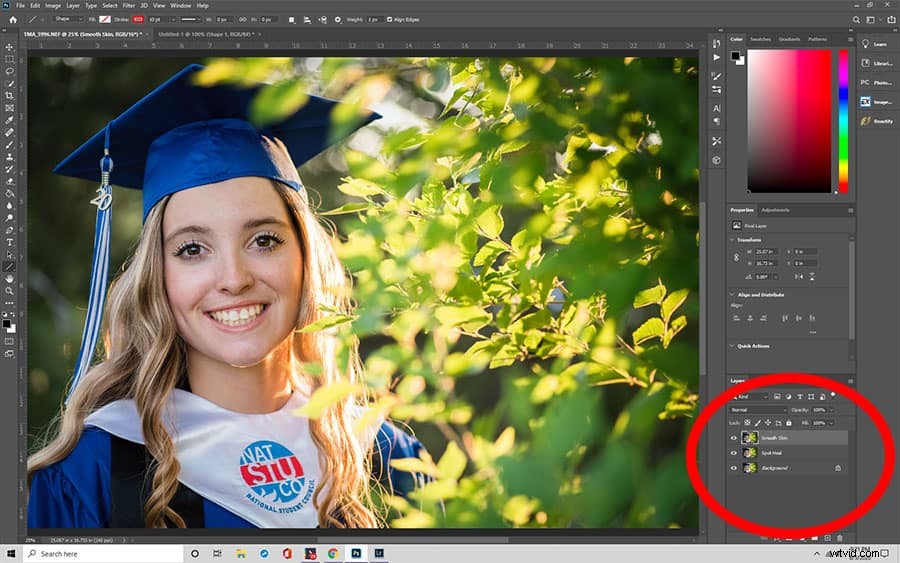
Suavizar la piel con el filtro de paso alto de Photoshop
El filtro de paso alto de Photoshop es una excelente herramienta porque suaviza la piel en los retratos. Funciona muy bien porque aplica un efecto de suavizado a toda una foto. Luego, al usar una máscara de capa, puede descubrir ciertas partes de una foto que desea mantener nítidas, como el cabello, la boca y los ojos.
A continuación, se incluyen instrucciones paso a paso para lograr un efecto de suavizado de piel en Photoshop utilizando este método. Usaremos la misma imagen que arriba.
Paso 1:copia la capa
Si realizó la limpieza inicial, puede omitir este paso. Pero si no, simplemente copie la capa original y asígnele un nombre. Puede llamarla capa "Piel más suave", lo que le resulte más fácil de identificar.
Paso 2:seleccione el filtro
A continuación, seleccione Imagen> Ajustes> Invertir. La foto debe aparecer más suave y borrosa, excepto por los ojos y la boca.
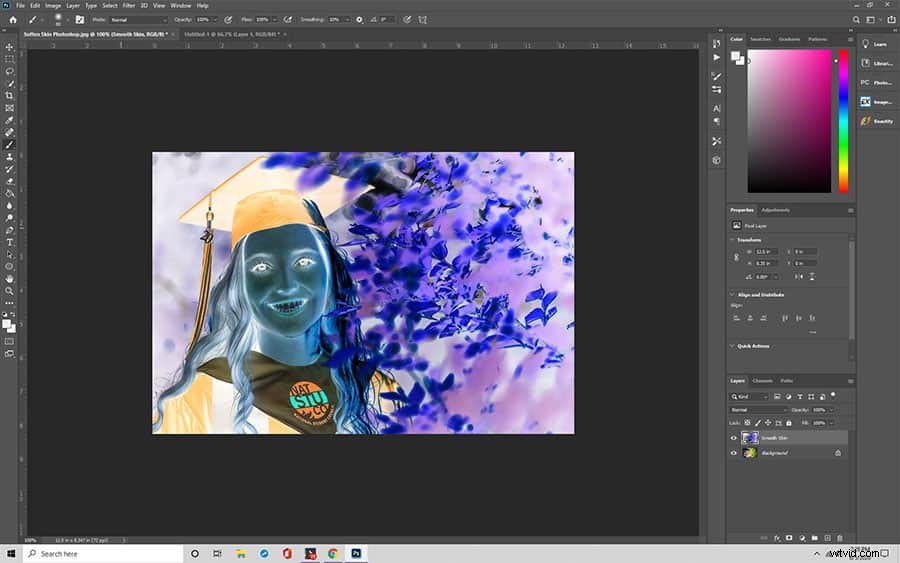
Luego, en el Panel de capas, establezca el modo de fusión de esta capa en luz vívida.
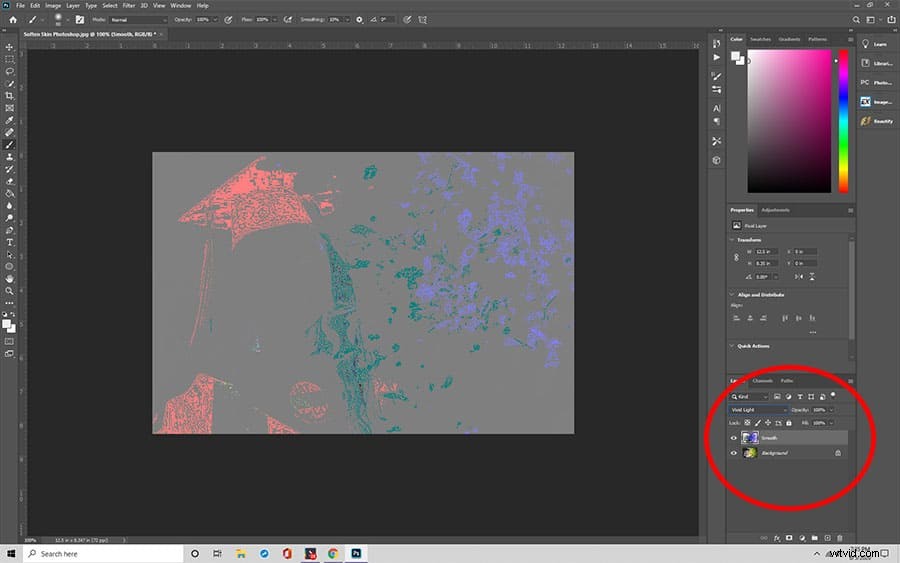
En la barra de menú, vaya a Filtro> Otro> Paso alto. Se abrirá un cuadro de diálogo que muestra el valor de Radio, que controla el grosor del borde resaltado. Cuanto menor sea el valor de Radio, menos resaltará los detalles en una imagen, y viceversa.
Entonces, si su sujeto está más atrás en la foto, necesitará un valor de Radio más bajo para que pueda capturar cada detalle. Pero si su sujeto está más cerca, querrá configurarlo en un Radio más alto. Un radio de 24 píxeles funciona bien para la mayoría de los retratos.
Una vez que haya elegido el valor de Radio óptimo para su retrato, haga clic en Aceptar para cerrar el cuadro de diálogo. Como resultado, su foto mostrará una superposición gris.
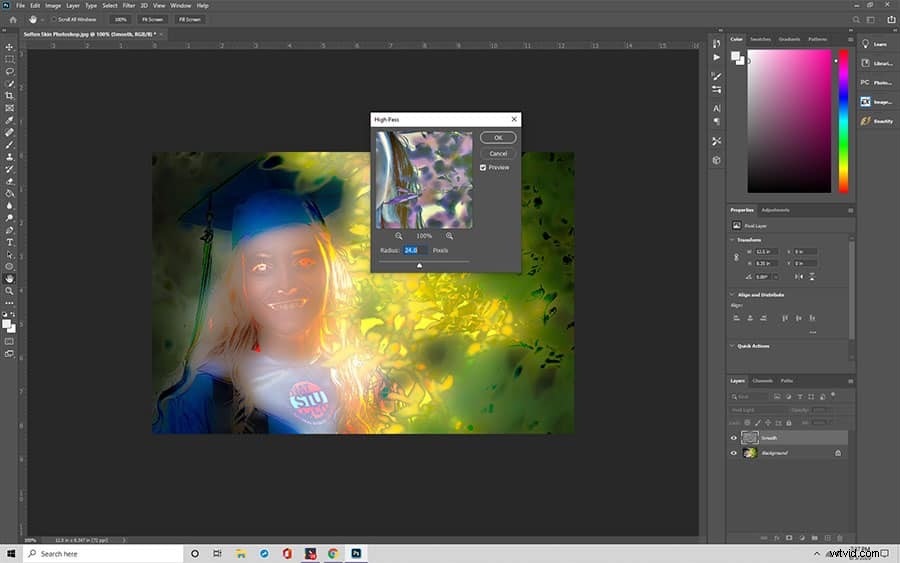
Paso 3:Usa un filtro de desenfoque
Con la función Desenfoque gaussiano de Adobe Photoshop, puede reducir aún más la nitidez de la foto. Para usar Gaussian Blur, vaya al menú Filtro nuevamente. Solo que esta vez, elegirás Desenfocar> Gaussiano.
Después de abrir el cuadro de diálogo, cambie el valor de Radio a un tercio del valor que usó para el filtro. Por ejemplo, si establece el radio en 18 píxeles, entonces un tercio de eso es 6. Por lo tanto, establecería el radio en 6 píxeles. Una vez que haya ingresado el radio, haga clic en el botón Aceptar.
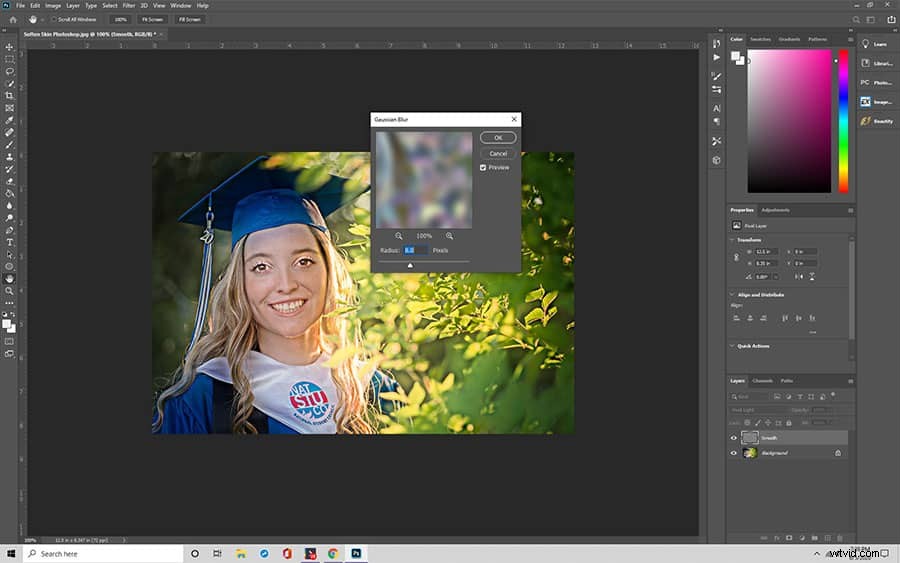
Paso 4:Agregar máscara de capa
Como no desea suavizar toda la foto, debe agregar una máscara de capa. Para hacer esto, mantenga presionada la tecla Alt (Opción) y haga clic en el ícono Agregar máscara de capa en el Panel de capas. Tu máscara de capa debe ser negra. Luego, seleccione la herramienta Pincel. Elige el blanco como tu color de primer plano.
A continuación, elija una herramienta de pincel. Establezca la Dureza, la Opacidad y el Flujo en cualquier porcentaje que logre el aspecto que está buscando. Intente comenzar con valores del 50 por ciento para Dureza, 50 por ciento para Opacidad y 100 por ciento para fluidez. Usa la herramienta Pincel para pintar sobre la piel y revelar la capa "Piel más suave".

Puede reducir la opacidad si desea que la cara del sujeto conserve algo de su textura de piel original.
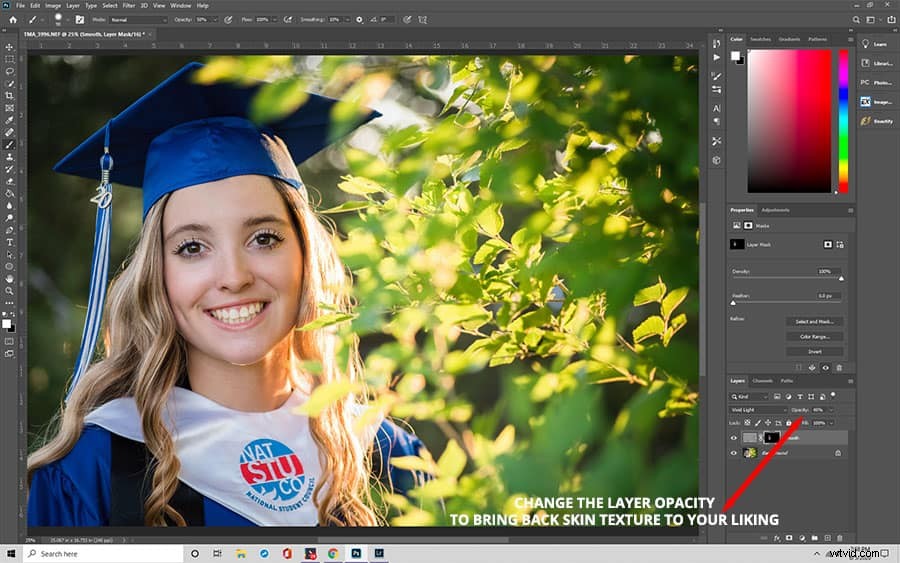
Suavizar la piel con la función de separación de frecuencias de Adobe Photoshop
Otro método para crear una piel suave en Photoshop es la función de separación de frecuencia del software. Cada foto contiene diferentes frecuencias. Estas frecuencias determinan la cantidad de detalles que tiene una foto.
Las frecuencias más altas en una foto incluyen detalles finos. Estos detalles consisten en imperfecciones, tono de piel, líneas finas, poros y cabello. Las frecuencias más bajas están relacionadas con tonos, colores, áreas claras y sombras.
Para suavizar la piel en Photoshop, debe separar la cara del sujeto del tono y las sombras de la foto. Esto le permite alterar los colores, las sombras y los reflejos en una foto sin estropear la textura. La herramienta Separación de frecuencias te permite retocar tus fotos sin problemas.
Paso 1:abre tu imagen en Photoshop
Después de cargar su foto en Photoshop, mantenga presionada la tecla Alt (Opción) para copiar la capa de fondo. Nombra el duplicado "Detalle y textura", que será la capa de alta frecuencia. Haz clic en el símbolo del ojo para ocultar esta capa por ahora.
Luego, cambie el nombre de la capa Fondo a "Color y tono", que actuará como la capa de baja frecuencia. Después de eso, haga clic con el botón derecho y seleccione Convertir en objeto inteligente.

Paso 2:desenfoca la imagen
Seleccione la capa "Color y tono". Luego, ve a Filtro> Desenfocar> Desenfoque gaussiano. Cambia el radio hasta que ya no veas la textura de la piel. Haga clic en Aceptar.
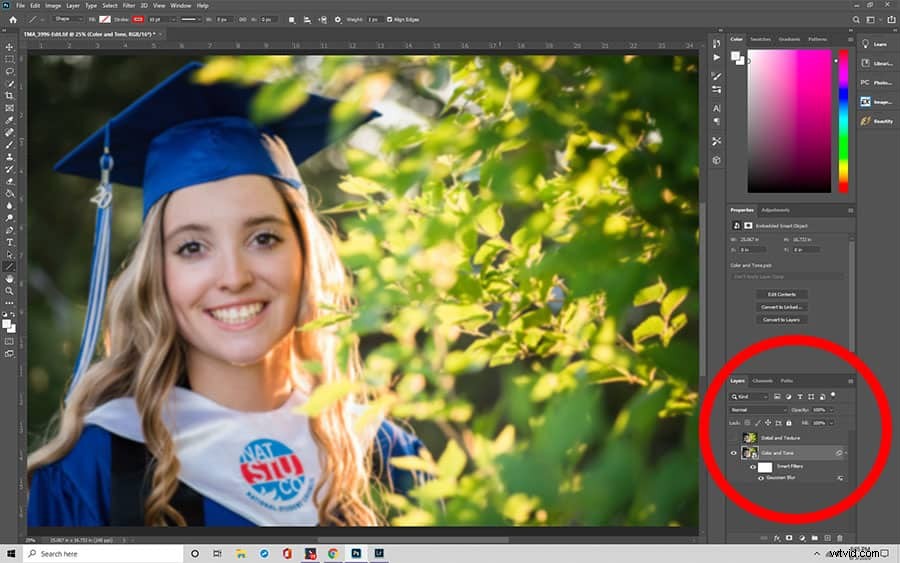
Paso 3:crea una nueva capa
Mantenga presionada la tecla Ctrl (Comando) + Shift + N para crear una nueva capa. Colóquelo entre las capas Detalle y textura y Color y tono. Nómbrelo "Retoque de color y tono". Muestre la capa Detalle y textura haciendo clic en el símbolo del ojo junto a ella.
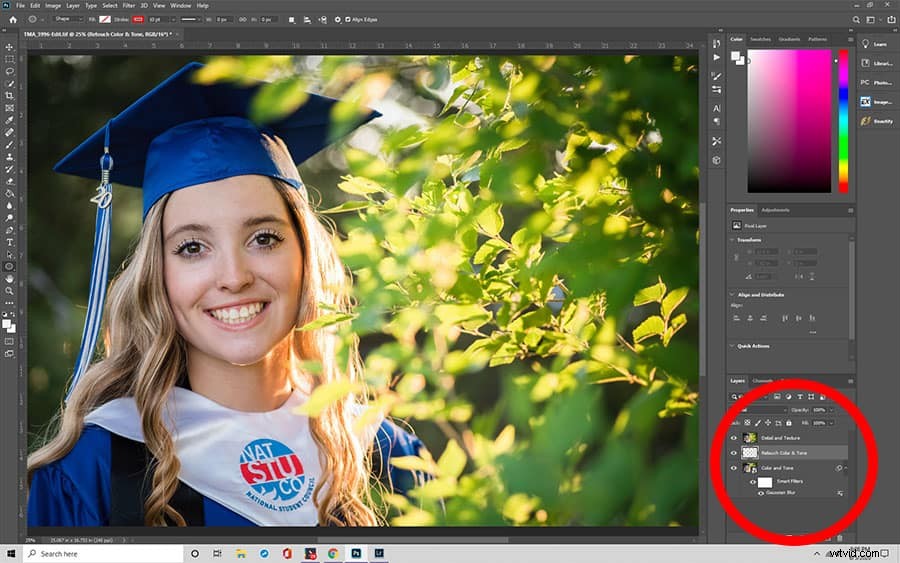
Paso 4:Abra la configuración "Aplicar imagen"
En la barra de menú superior, seleccione Imagen> Aplicar imagen. En la configuración, cambie la capa a Color y tono. En Fusión, seleccione Restar. Establezca la Escala en 2. Luego, cambie el Desplazamiento a 128. A continuación, haga clic en el botón Aceptar para aplicar los cambios. Después de esto, notará una superposición gris.
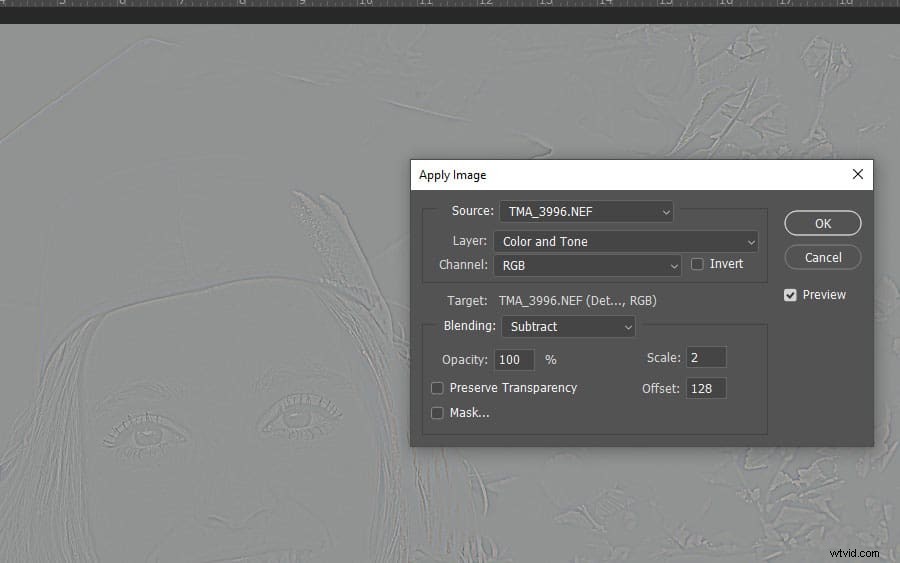
Desde la Paleta de capas, cambie el Modo de fusión a Luz lineal. Tu foto debería volver a aparecer normal, solo que ahora es más nítida.
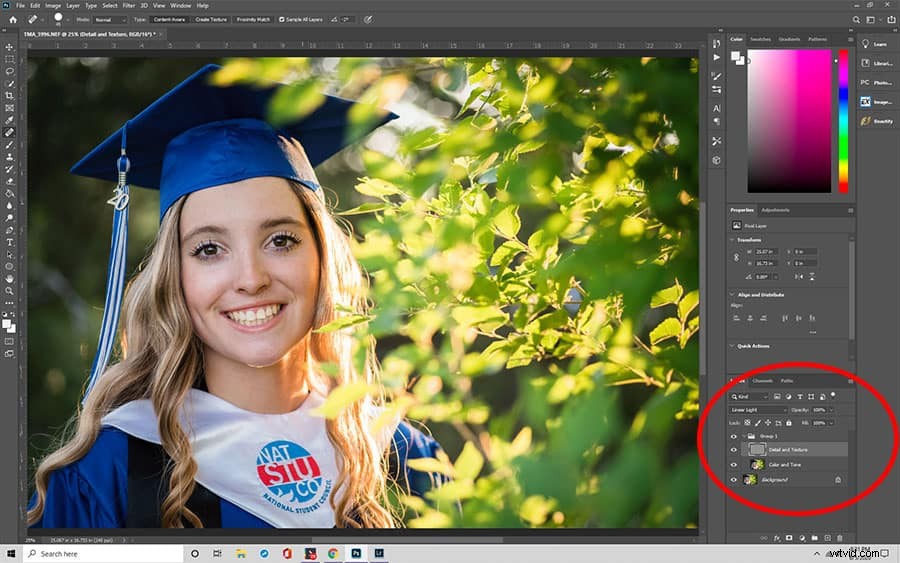
Paso 5:retoque la piel
Seleccione la capa " Detalle y textura " y use la herramienta Pincel corrector para reducir la apariencia de los detalles de baja frecuencia, como arrugas y manchas.
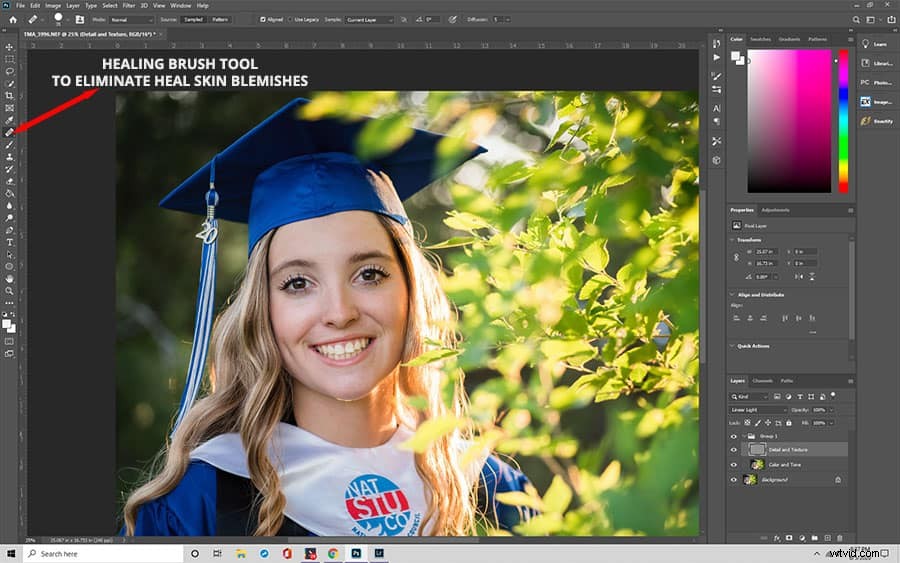
Paso 6. Alisa la piel
Luego, seleccione la capa "Color y tono". Agregue una máscara rápida seleccionándola de la barra de herramientas a la izquierda.
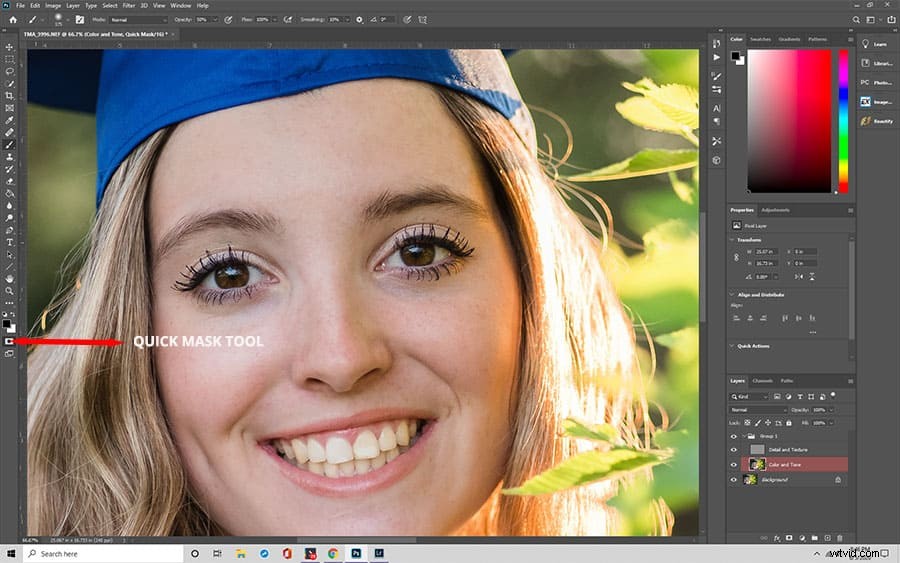
Use un cepillo suave en la máscara para pintar sobre las áreas donde desea suavizar la piel. Verás que la máscara se cepilla en rojo. Luego presione "Q" para alternar entre la máscara pintada y las hormigas de selección marchando.
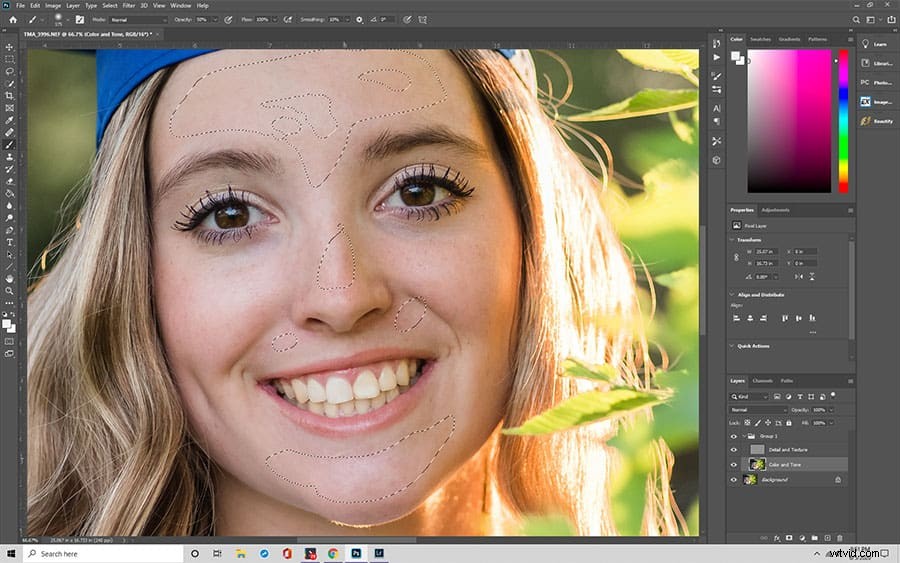
Ahora queremos suavizar estas capas. Elija Filtro> Desenfocar>Desenfoque gaussiano. Elija un radio en el que la piel se vea suave sin viñetas en los bordes. Una vez que esté satisfecho con los resultados, elija Control+D o Comando+D para anular la selección. Puede trabajar en áreas más pequeñas individualmente para usar diferentes niveles de desenfoque.

Resumir
Retocar retratos en Photoshop puede parecer un dolor de cabeza. Pero si sigue los pasos de cerca, debería ser bastante simple. Para una mejor comprensión, sugerimos aplicar estos pasos a una foto a medida que los sigue. De esa manera, podrá lograr un resultado excelente que luego podrá duplicar en futuras ediciones de imágenes.
