Hay muchas razones por las que podría necesitar aprender a combinar imágenes en Photoshop. Quizás tomó una foto familiar en la que falta una persona y necesita fusionar las fotos para incluir a todos.
O tal vez simplemente quería mejorar una imagen combinándola con una segunda con algunos elementos de mayor calidad. La superposición de fotos es una forma de lograr el resultado que desea.
Con Adobe Photoshop, puede usar capas para combinar elementos de más de una imagen para asegurarse de que su foto tenga a todos los que desea.
En este artículo, veremos un par de métodos para superponer fotos en Adobe Photoshop.

Método 1:Usar Adobe Photoshop
Puede usar Photoshop para juntar imágenes siguiendo los siguientes pasos.
Paso 1:elija las dos imágenes que desea fusionar
Hay algunas cosas importantes a tener en cuenta al elegir fotos para combinar en Photoshop.
- Las dos fotos deben tener la misma configuración de cámara, incluida la misma distancia focal.
- La iluminación debe ser la misma en ambas imágenes.
- Las dos fotos deben tener la misma resolución.
- Trate de elegir imágenes simples porque las complicadas con bordes detallados pueden hacer que su trabajo en Photoshop sea más desafiante.
- El balance de blancos debe coincidir lo más cerca posible. Este factor puede ser especialmente crucial si las fotos son de diferentes épocas y lugares.
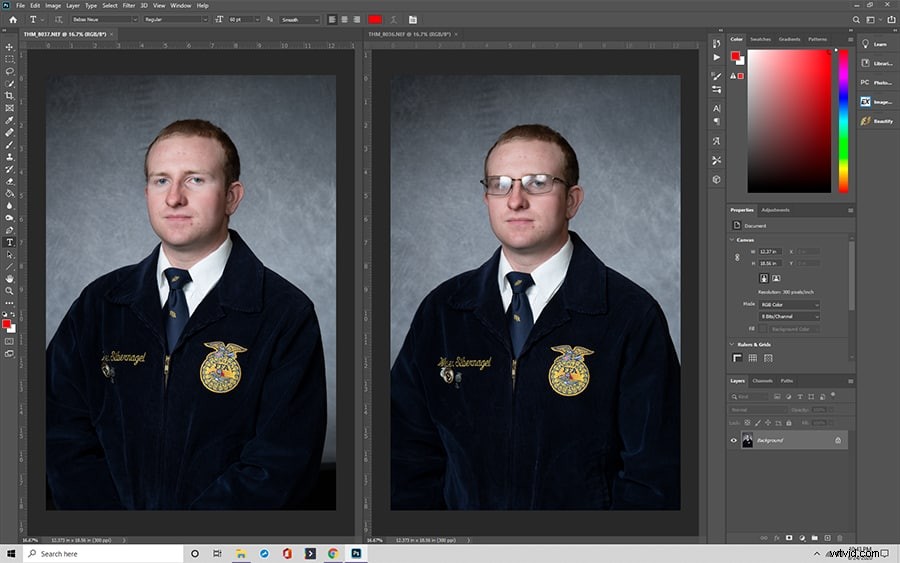
Paso 2:Abra la primera imagen
Abre la primera imagen. Por lo general, desea comenzar con el tema más pequeño. Es más fácil cambiar el tamaño de la segunda foto hacia abajo que hacia arriba porque no se producirá una pérdida de calidad.
Seleccione el icono del candado a la derecha de la capa de imagen en el menú Capas para desbloquear la capa de fondo.
Paso 3:abre tu segunda imagen
A continuación, arrastre la segunda imagen desde el sistema de archivos para colocarla encima de la primera. Aparecerá una X alrededor de los bordes para ayudar a cambiar el tamaño. Este método de combinar dos imágenes convierte a la segunda foto en un objeto inteligente. Cuando trabaja con objetos inteligentes, es más fácil cambiar el tamaño de las capas.
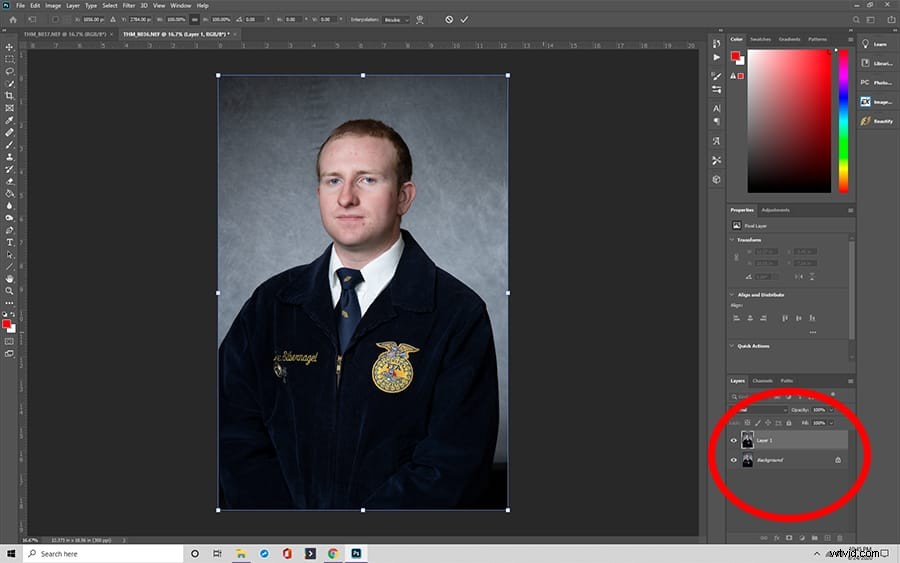
Paso 3:Coloque sus imágenes para que coincidan
Establezca el modo de fusión de la capa superior en Superposición para que pueda ver la capa inferior y la capa superior combinadas. Cuando realiza este paso, puede colocar las dos imágenes juntas y hacerlas coincidir correctamente.
Presione Ctr+t para habilitar Transformación libre. Luego, puede usar la herramienta Mover para colocar la imagen superior. Cuando esté satisfecho con el posicionamiento, presione Entrar. Una vez que las capas tienen el tamaño correcto, vuelve al modo Normal.
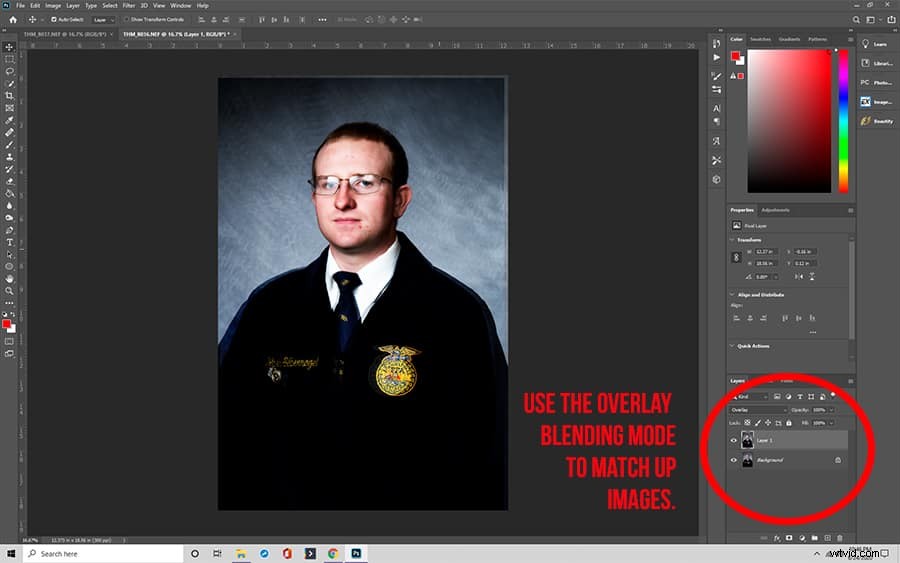
Paso 4:agregue una máscara de capa y borre
Seleccione la capa superior y seleccione 'Agregar máscara de capa' en el Panel de capas para agregar una máscara de capa. Una vez que haya agregado una máscara de capa, puede seleccionar la herramienta Pincel y establecer el color en negro al 100% de opacidad en su máscara de capa con esta herramienta.
Después de agregar una nueva máscara de capa y terminar este paso, puede pintar sobre las áreas que desea borrar. Si comete un error, vuelva a cambiar el color de la herramienta Pincel a blanco y pinte sobre el área de la máscara de capa que desea restaurar.
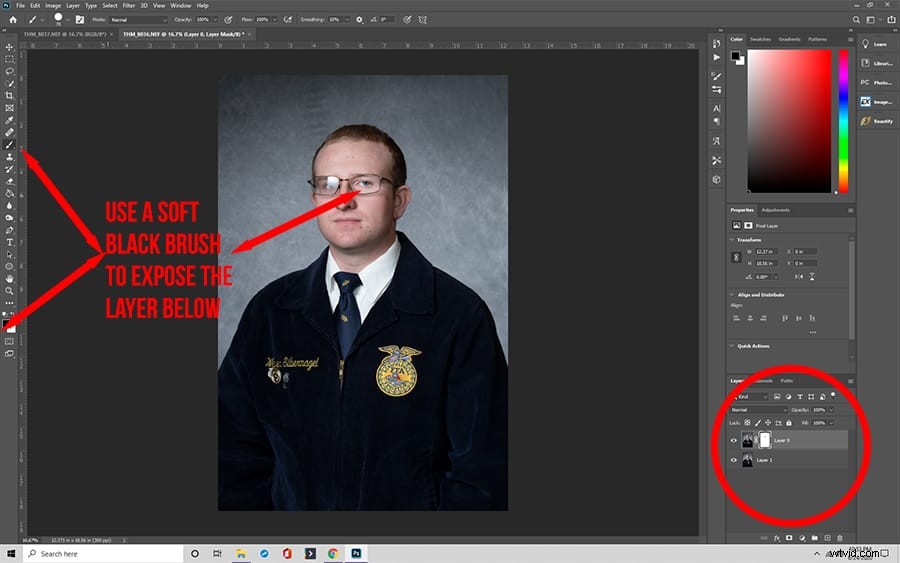
Paso 5:Asegúrese de que todo esté alineado
Active y desactive la visibilidad de la capa en el Panel de capas para ver si debe trabajar en más.
A continuación, puede crear una capa entre las dos capas originales y rellenarla con un color que no aparece en ninguna de las fotos. Este paso es vital porque le mostrará cualquier parte de la capa superior que no haya borrado correctamente.
Puede usar las herramientas Subexponer y Sobreexponer para oscurecer o aclarar la capa superior para que las dos capas tengan el mismo valor tonal.
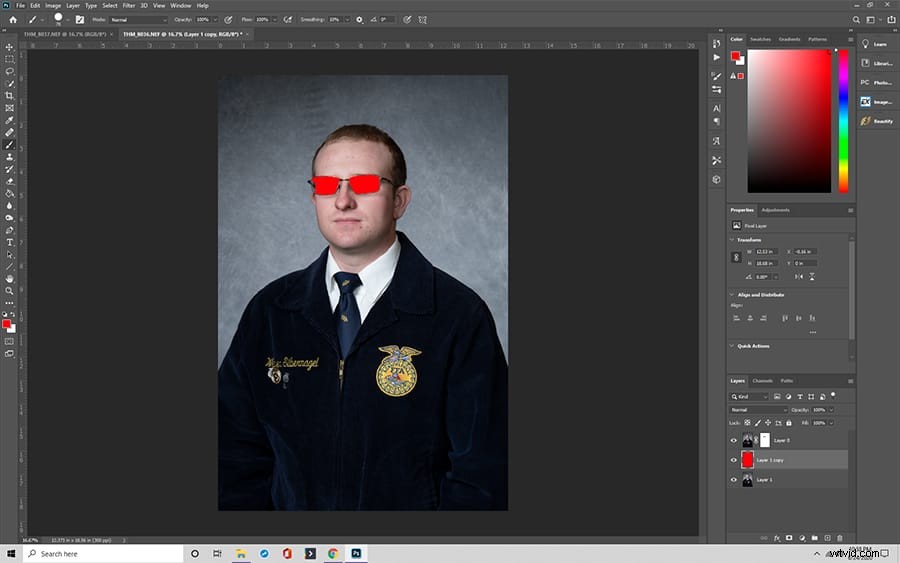
Paso 6:Acoplar imágenes para fusionar
Deberá eliminar la capa intermedia que creó en el paso anterior. Después de hacer esto, puede usar Flatten Image para combinar las dos imágenes en una sola.
Ahora tendrá capas fusionadas que incluyen los elementos seleccionados de ambas imágenes.
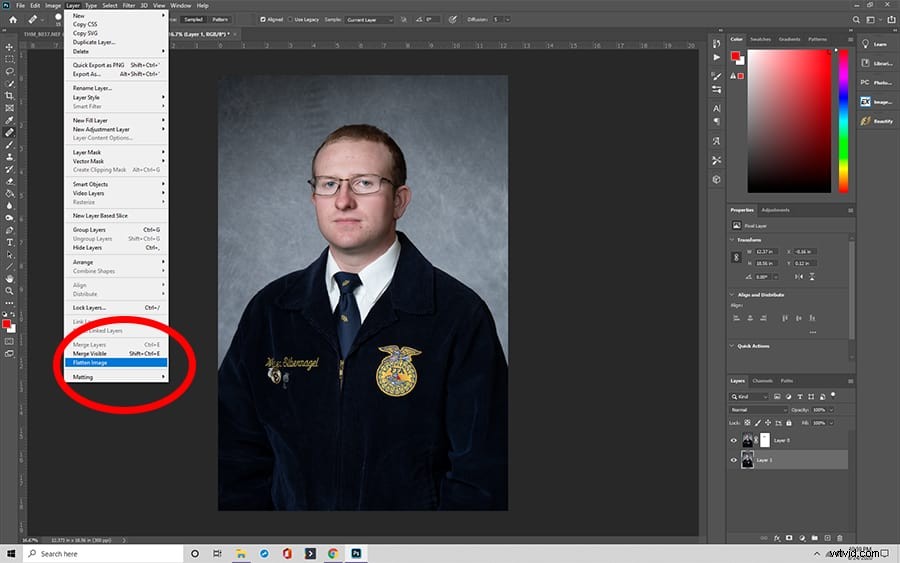
Adobe Photoshop tiene diferentes métodos para combinar imágenes
Hay diferentes formas de iniciar el proceso de combinación.
Método 1:combinar imágenes a través de Adobe Photoshop CC
- Elija la foto que desea fusionar con la original. Deberá mantener presionado el botón del mouse después de seleccionarlo.
- Luego, mueva el cursor hacia arriba a la pestaña que contiene el archivo donde desea copiar la imagen. Mantenga presionado el botón del mouse durante este paso.
- Con el botón del mouse aún presionado, mueva el cursor sobre la parte superior de la nueva imagen y mantenga presionada la tecla Mayús, lo que centrará la imagen copiada.
- Por fin puedes soltar el botón del ratón. Ambas fotografías están ahora en la imagen, cada una en una capa diferente.
Método 2:usar ventanas flotantes
- En una computadora con Windows, debe seleccionar el menú Ventana. Sin embargo, en una Mac, elegirá el marco de la aplicación.
- En Windows, siga la ruta de instrucciones Ventana> Organizar> Flotar todo.
- En iOS, puede realizar este paso sin seguir la ruta de instrucciones anterior. Una vez que el marco de la aplicación esté apagado, las ventanas estarán flotando y podrá hacer clic y arrastrar una imagen de una ventana a otra. Arrastrar y soltar combinará automáticamente las dos fotos en una sola imagen y podrá comenzar con los pasos de edición.
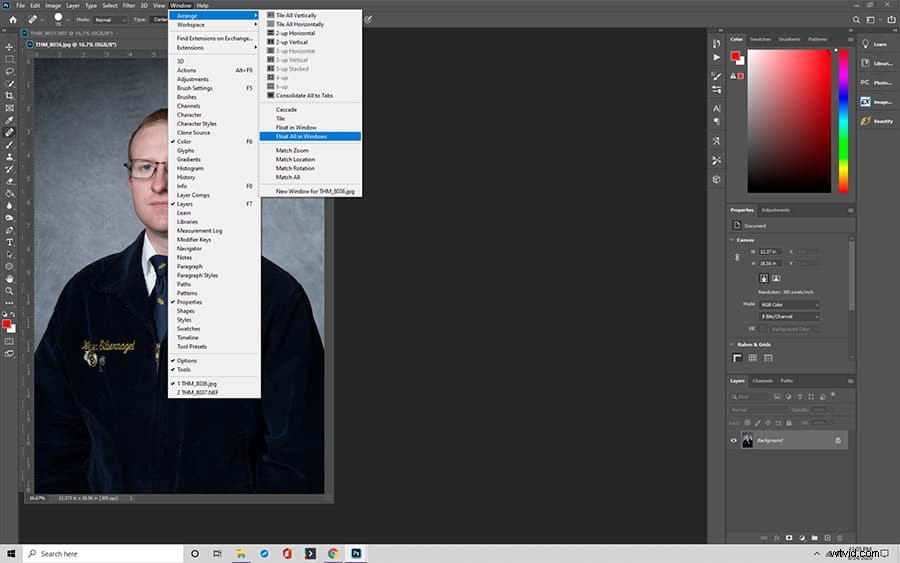
Método 3:prueba las ventanas en mosaico
- Vaya a Ventana y elija la opción 'Organizar'. Sería útil si cambiara la configuración a algo que le permita ver los dos archivos uno al lado del otro, como Two-Up Vertical.
- Para el siguiente paso, debe arrastrar un archivo al otro. Puede centrar la imagen manteniendo presionada la tecla Shift. Las dos capas deberían combinarse automáticamente y puede comenzar su proceso de edición.
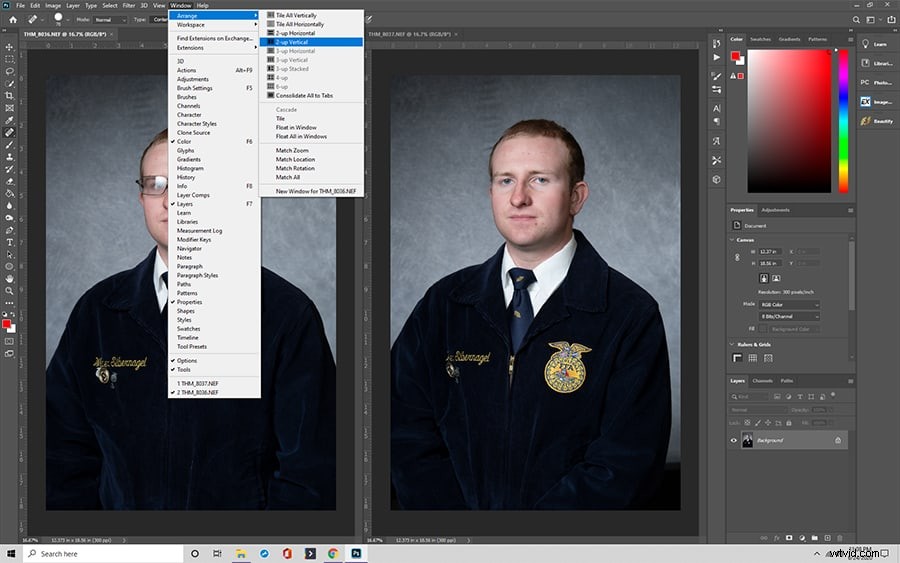
Otros detalles sobre la combinación de imágenes en Photoshop que debe conocer
Además de los pasos necesarios, debe comprender algunos otros aspectos de la fusión de imágenes en Adobe Photoshop, incluso en la aplicación móvil Photoshop Mix.

Cómo crear una composición rápida en Adobe Photoshop
Un compuesto es cuando combina múltiples (más de dos) imágenes en Photoshop para crear una nueva imagen.
- Comience con dos imágenes y combínelas usando cualquier método.
- Primero presiona Ctrl+t para que aparezca la herramienta Transformación libre. Si alguna de las fotos es demasiado grande para que pueda ver sus identificadores, debe presionar Ctrl+0 para alejar la imagen hasta que pueda ver todo.
- Una vez que tenga los controladores, mantenga presionada la tecla Mayús y arrastre una esquina hasta que las imágenes tengan el mismo tamaño.
- Elija la herramienta de selección rápida y seleccione toda el área con la herramienta.
- A continuación, debe elegir Selección inversa o presionar Ctrl+Shift+I
Colores de capa coincidentes
Si sus colores no coinciden a pesar de sus mejores esfuerzos, puede corregirlos en cada una de las capas.
- Elija el fondo que desea cambiar. Luego diríjase a Ajustes de imagen y vaya a Igualar color.
- Elija la fuente que desea hacer coincidir, que es una de las imágenes de su pareja.
- Después de elegir la fuente, el color de esa capa se aplica a la otra capa.
Agregar color a todas las capas juntas
También puede fusionar imágenes de otra forma agregando color a todas las capas.
- Puede iniciar este proceso yendo al botón Agregar capa de ajuste. Luego, vaya a Color sólido y elija el color que desee.
- Cambia el color al modo Fusión.
- Luego, reduce la opacidad lo más que puedas sin que sea completamente transparente. El color se derramará sobre las otras capas y las unirá todas.
Reemplazar o agregar un fondo
Agregar o cambiar una capa de fondo es una de las razones más comunes para fusionar fotos. Este tipo de fusión funciona como las que se mencionaron anteriormente, aunque hay algunas cosas a considerar.
Por ejemplo, si está trabajando con pieles o cabello, elija fondos cuyas áreas claras y oscuras coincidan con el contexto original.
Ajuste de cabezas de animales
Los animales no son tan buenos para cooperar en una foto como los humanos. Puedes controlar las poses de los animales intercambiando las cabezas. Cuando des este paso, debes considerar las sombras, la posición y el flujo del pelaje.
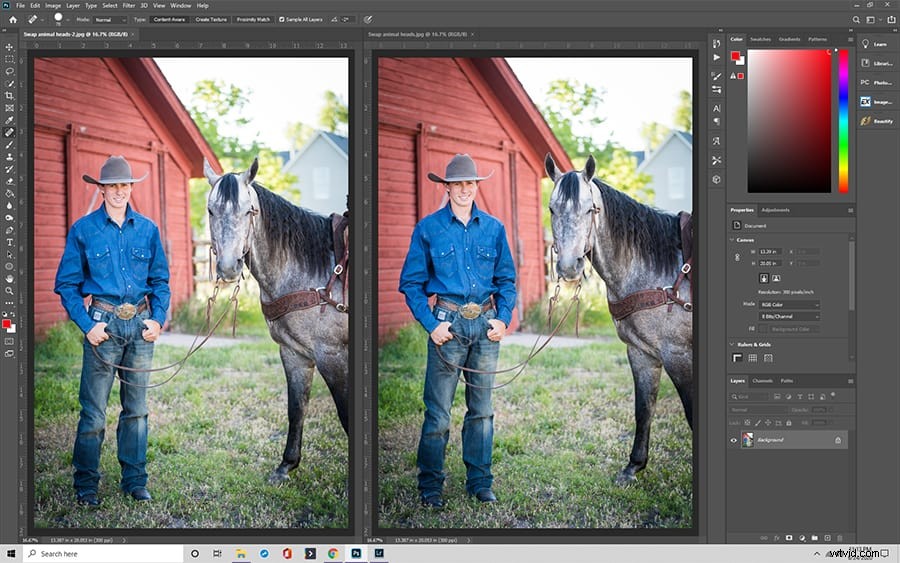
Editar cabezas humanas
Es posible que también desee intercambiar cabezas humanas. Este proceso puede ser simple en Photoshop, pero debe asegurarse de que la iluminación y la configuración sean las mismas. Además, por lo general fusionarás la nueva cabeza con el resto del cuerpo de la persona en el cuello. Tiene que estar perfectamente alineado para que luzca natural.
Consejo rápido:asegúrese de tomar más fotos de las que cree que necesitará
Puede combinarlos fácilmente en Photoshop si toma varias imágenes usando las técnicas de manipulación de capas que discutimos. Sin embargo, no debes tomar 100 fotos de lo mismo.
En su lugar, tome fotografías con la misma iluminación, distancia focal del objetivo y ajustes de balance de blancos. Con la configuración correcta, combinar fotos en Photoshop (y agregar la etiqueta de derechos reservados) es mucho más sencillo.
