Photoshop es una excelente herramienta de edición de imágenes que le permite crear imágenes perfectas. Un impresionante relleno de Photoshop herramienta que tienes a tu disposición con Photoshop CC 2020 es el relleno consciente del contenido Photoshop comando . Esta ingeniosa herramienta simplifica la eliminación de elementos no deseados de sus imágenes.
Incluso puede reemplazar el elemento antiguo con algo nuevo de la imagen con herramientas como clonar sello . Hemos creado este instructivo guía para enseñarle todo lo que necesita saber sobre el uso del comando de Photoshop Content-Aware Fill.
Pasos sencillos para dominar el relleno según el contenido en Photoshop CC 2020
Antes de aprender a usar Photoshop Content Aware Fill en Photoshop CC, lo primero que necesitará es una imagen para usar. Tendrás que estar en el fondo capa . Luego, marque una selección alrededor del área que desea eliminar de su imagen. Ahora, mueva el mouse hacia arriba a la barra de herramientas y haga clic en Editar . Desplácese hacia abajo y elija Relleno según el contenido.
Esto abre el espacio de trabajo de Photoshop Content-Aware Fill , que trataremos en profundidad en este artículo . Aprenderá a usar esta área mientras trabaja en su imagen. Hay un montón de características geniales oculto en esta área de diálogo de relleno. Y con Photoshop CS 2020 puede elegir Relleno según el contenido. Aquí hay nuevas opciones para explorar que no se han ofrecido en versiones anteriores.
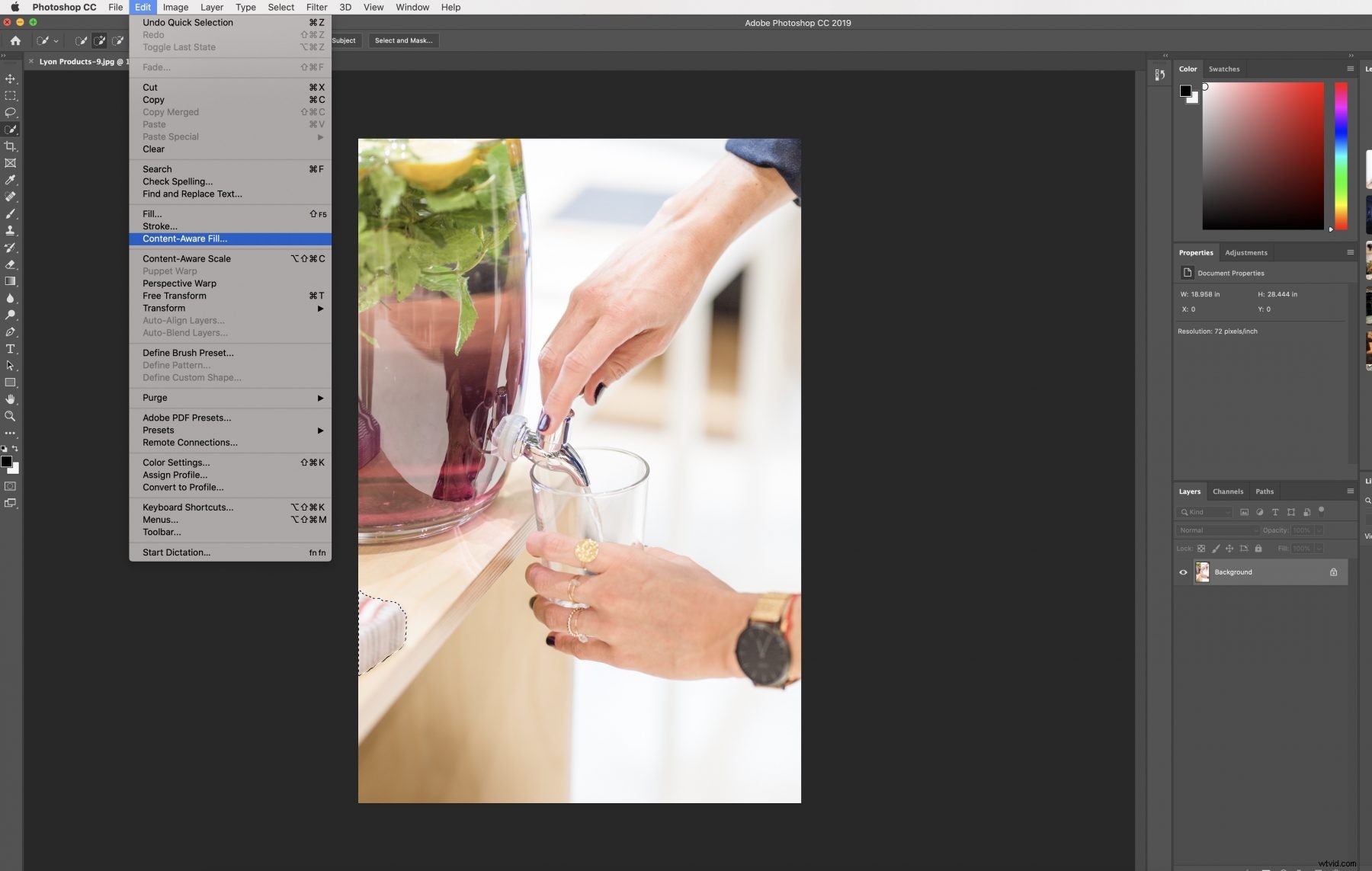
Características especiales de Photoshop
Photoshop CS5 es una versión más antigua, pero aún tiene toneladas de características increíbles, incluida la capacidad de usar Photoshop Fill Content-Aware. Para acceder a la opción de diálogo de relleno según el contenido en Photoshop CS5, comience usando el lazo o pincel herramienta para seleccionar la imagen o seleccione alrededor del área que desea eliminar de su imagen.
Ahora, haz clic en el menú de edición y baja a Rellenar . Un atajo para acceder a la opción Relleno según el contenido de Photoshop es pulsar Mayús +
Cómo deshacerse de los objetos que distraen con el relleno según el contenido en Photoshop
Photoshop Content-Aware Fill hace que sea muy fácil agregar una selección para eliminar objetos de su imagen sin dejar rastro. Tus nuevas imágenes se verán como originales sin distorsiones ni imprecisiones. Una vez que haya elegido su imagen, use una de sus herramientas para dibujar una selección alrededor del área que va a eliminar de la foto.
Cómo encontrar y abrir el relleno según el contenido en Photoshop
Una vez que haya resaltado su selección, navegue hasta su barra de herramientas y haga clic en Editar - Relleno según el contenido. No se alarme por todas las diferentes selecciones de Relleno consciente del contenido que ofrece Photoshop. Vamos a proporcionar una explicación detallada de lo que hace cada una de estas selecciones de Relleno según el contenido, incluidas las funciones nuevas de Photoshop CC 2020.
Un consejo, siempre ayuda usar un nuevo capa al realizar cambios en Photoshop para no estropear la copia original.
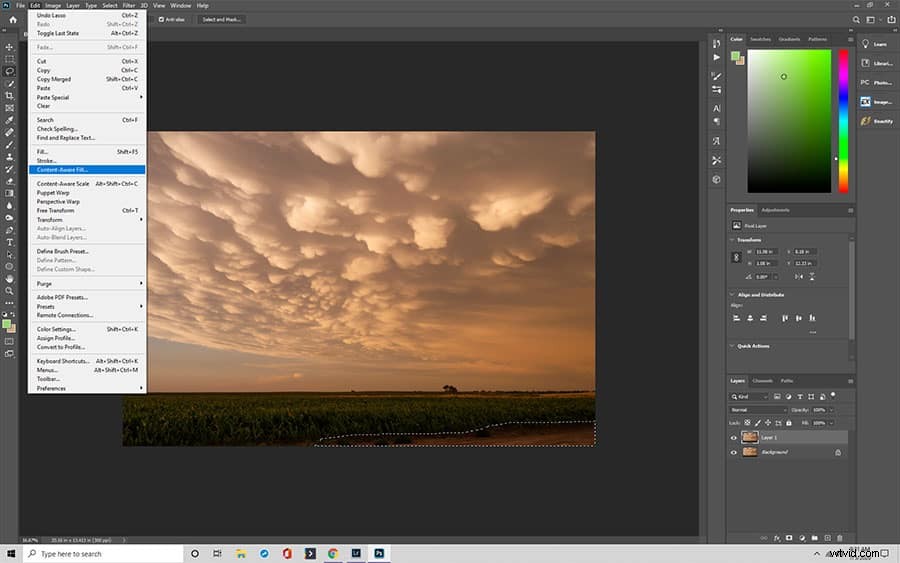
El espacio de trabajo de relleno según el contenido
Cuando abra el espacio de trabajo de Relleno según el contenido de Photoshop con una nueva capa, verá que este nuevo espacio de trabajo de Relleno según el contenido tiene dos pantallas. A tu izquierda, tienes tu zona de trabajo. A la derecha se muestra la vista previa panel .
Realiza cambios en su imagen en el espacio de trabajo, como eliminar imágenes no deseadas y configurar lo que desea usar como reemplazo de las partes eliminadas.
El panel de vista previa de Photoshop Content-Aware Fill o de contenido le permite ver sus cambios antes de confirmarlos, en caso de que necesite realizar modificaciones.
Una mirada detallada al área de trabajo y su panel de vista previa
Cuando esté utilizando el espacio de trabajo de Photoshop, notará una superposición verde alrededor de la mayor parte de su fotografía. Esta es el área que no está eliminando. También es donde puede seleccionar lo que desea usar en lugar de la imagen que ha eliminado. El sello de clonación funciona muy bien en estos casos.
La pantalla verde se considera una superposición del área de muestreo. Ajustar esta selección es la forma de obtener mejores resultados con la opción de relleno según el contenido.
Para ajustar el tamaño de las ventanas, simplemente tire del panel izquierdo hacia la derecha hasta que tenga el tamaño ideal.
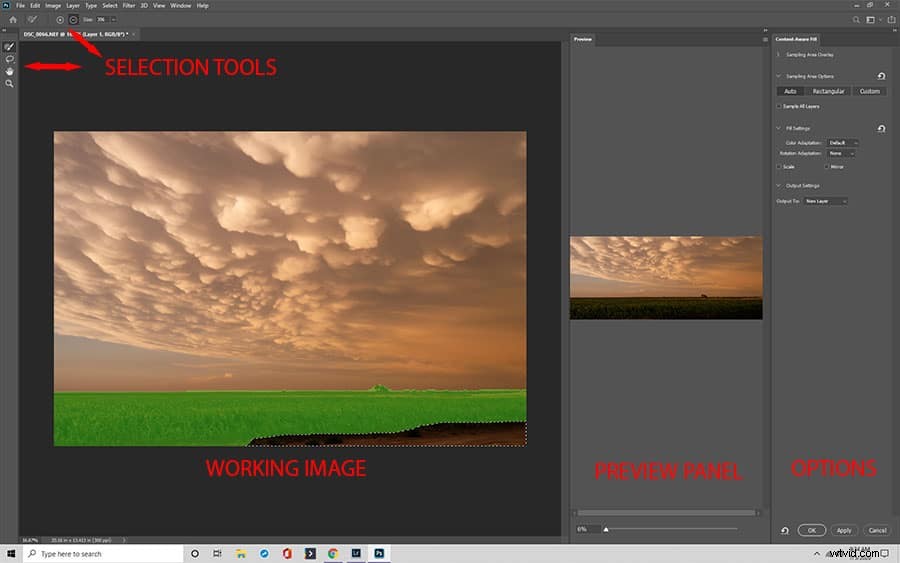
Herramientas y barra de herramientas de relleno según el contenido de Photoshop
El área de relleno según el contenido de Photoshop tiene su propia barra de herramientas a la izquierda para que pueda personalizar sus imágenes. Hay cuatro herramientas, además de una herramienta que quizás no vea al principio.
Las cuatro herramientas que se encuentran en la barra de herramientas son el pincel de muestreo, el lazo, la mano y el zoom.
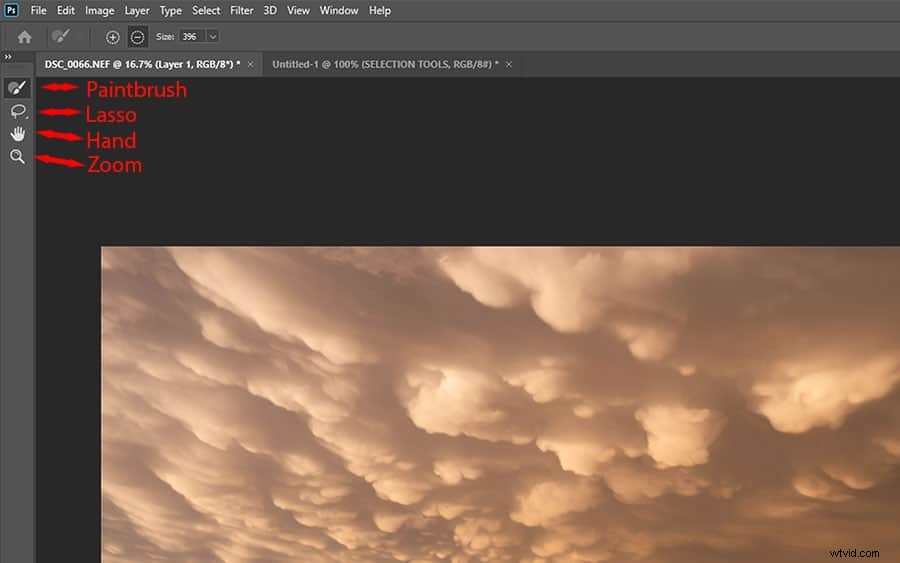
Pincel de muestreo:selección de un área
La primera herramienta al comienzo de la barra de tareas es la herramienta de pincel de muestreo. Hará clic en el icono de círculo y pincel. Usarás esto para hacer una selección para tu área de muestreo, que se vuelve verde.
El pincel le permite expandir el área de muestreo, por lo que recorta menos de la imagen. O para tener una selección de diferentes objetos que desea eliminar.
La herramienta Lazo:seleccione elementos para eliminar
A continuación, verá la herramienta Lazo, que parece una cuerda. También notará una pequeña flecha en la esquina inferior derecha de esta herramienta de selección, que le permite acceder a la herramienta de lazo poligonal.
Utiliza estas herramientas para hacer una selección de las cosas que desea eliminar. Puede utilizar la herramienta Lazo para seleccionar varios objetos a la vez o para personalizar aún más el elemento original.
Herramienta Mano y Herramienta Zoom
Utilizará la herramienta de mano para mover la imagen cuando esté ampliada. La herramienta de zoom, lo adivinó, le permite acercar para asegurarse de que ha seleccionado las áreas correctas.
Estas herramientas de selección funcionan en el lado de vista previa y en el espacio de trabajo de Photoshop.
Controlar su configuración con la barra de opciones
Encima de la barra de herramientas se encuentra la barra de opciones. Aquí podrá controlar la configuración que acompaña a cada herramienta de selección. Verá una barra de opciones para cualquier herramienta de selección que tenga activa en ese momento.
Las cuatro opciones del panel de relleno según el contenido
También utilizará con frecuencia el panel Relleno según el contenido de Photoshop, que encontrará en el lado derecho del panel de vista previa. Esta área tiene cuatro selecciones. Una de ellas es una nueva característica de Photoshop CC 2020.
Las cuatro áreas son:
- Superposición del área de muestreo
- Opciones de área de muestreo
- Configuración de relleno
- Configuración de salida
Cada una de estas opciones tiene varias configuraciones con las que puede jugar, que explicaremos a continuación.
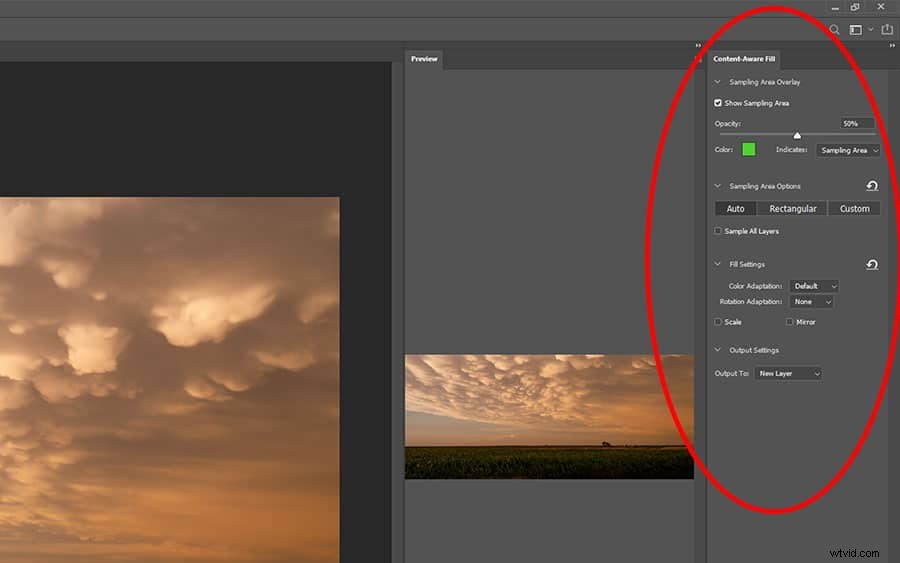
Opciones de superposición del área de muestreo
El área superior es la selección superpuesta del área de muestreo, que se expande al hacer clic en la flecha al lado del nombre. Utilizará estas opciones para trabajar con la superposición del área de muestreo. Algunas cosas que afectará esta área son:
Voltee la superposición de apagado y encendido. Haga clic en la casilla de verificación etiquetada como "Mostrar área de muestreo". Cambie la opacidad, que está configurada por defecto en 50%. Mueva el control deslizante de opacidad para modificar. Modifique el color de superposición, que por defecto es verde, usando el botón de muestra de color.
La selección "indica" le permite elegir si la superposición cubre el área de muestra (la configuración predeterminada) o solo el área que eliminará.
Photoshop CC 2020 viene con configuraciones predeterminadas y a muchos usuarios les gusta seguir con estas opciones para la mayoría de los cambios de imagen, ya que generalmente obtiene los mejores resultados. Pero no tenga miedo de modificar las opciones, solo para ver qué sucede. Siempre puedes volver a tu imagen anterior si no funciona.
Para cerrar este cuadro de diálogo, simplemente haga clic en la flecha, que apunta hacia abajo cuando se expande el área. La flecha apunta hacia la palabra cuando está colapsada. Utilice este método con cada una de las opciones de selección en el panel Relleno según el contenido de Photoshop.
Cómo muestrear opciones de área
Las opciones del área de muestreo son nuevas y solo aparecen en Photoshop CC 2020. Esta área afecta la forma en que se elige el área de muestreo. Puedes jugar con las diferentes configuraciones para personalizarlas como más te guste.
En esta área, encontrará:
Automático: Configuración predeterminada. Cuando está activo, Photoshop elige el área de muestreo en lugar de usted. A menudo tiene los mejores resultados.
Rectangulares :el área de muestra se selecciona en una sección rectangular
Personalizado: Empiezas sin nada elegido. Utiliza la herramienta de pincel de muestreo para cubrir las partes de la imagen que desea como área de muestreo
Muestra de todas las capas :otra característica nueva con Photoshop CC 2020. Para imágenes que tienen varias capas, esta opción le permite ver y seleccionar detalles en cada nueva capa.
Cambiar resultados con configuración de relleno
La opción de configuración de relleno es una excelente manera de cambiar los resultados de su imagen final. Aquí encontrarás estas opciones:
Adaptación de color: controla el contraste y el brillo del área de relleno. Le permite hacer que el área se mezcle para una apariencia más suave. Ya está configurado de forma predeterminada, por lo que no tiene que hacer cambios a menos que elija.
Adaptación de rotación :permite que Photoshop mueva el contenido para que coincida con el resto de la imagen.
Escala: ajusta el tamaño del contenido al eliminar elementos
Espejo: voltea el contenido horizontalmente.
Las selecciones de escala y espejo son casillas de verificación. Photoshop deja estas casillas sin marcar de forma predeterminada. Si desea revertir los cambios que ha realizado, haga clic en la flecha en la esquina superior derecha del cuadro de diálogo.
Configuración de salida
La opción de configuración de salida le permite decidir cómo se producirá su imagen final. Hay tres selecciones.
Nueva capa: esta es su configuración predeterminada. Esta opción genera solo el área de relleno en una capa separada.
Duplicar capa :esta opción copia la imagen completa y el relleno en una nueva capa.
Capa actual: la imagen se colocará en la capa actual que está editando. Esta opción no suele dar buenos resultados.
Funciones importantes:las opciones Cancelar, Aplicar y Aceptar
A la derecha, en la parte inferior del espacio de trabajo de Photoshop, verá las opciones para hacer clic en Aceptar, cancelar o aplicar. Si elige cancelar, se cierra el Relleno según el contenido. Perderás todo tu trabajo.
Aplicar es nuevo en Photoshop CC 2020 y le permite usar las opciones actuales que ha configurado para su relleno. Puede seguir trabajando en la misma imagen después de haber utilizado Aplicar.
Cuando hace clic en Aceptar, guarda su trabajo y cierra el espacio de trabajo.
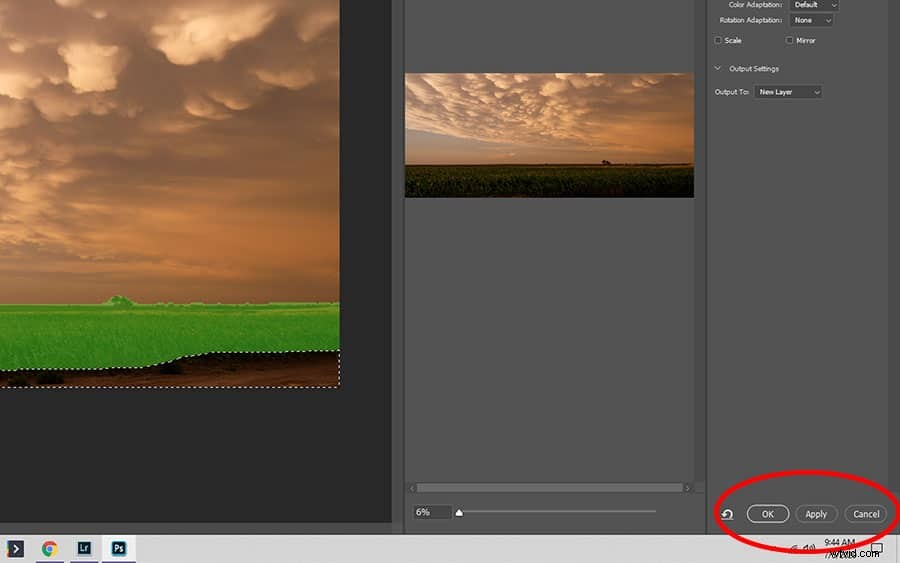
Uso del relleno según el contenido para facilitar la eliminación de imágenes no deseadas
Hemos explicado todo el diseño del comando Rellenar según el contenido de Photoshop para que pueda sentirse seguro navegando por Photoshop CC 2020 para eliminar objetos no deseados de sus imágenes.
Hemos desglosado todas las funciones para que pueda estar seguro de lo que hace cada opción antes de incursionar en ella. Ahora que está informado, ¡vaya a ser productivo!
