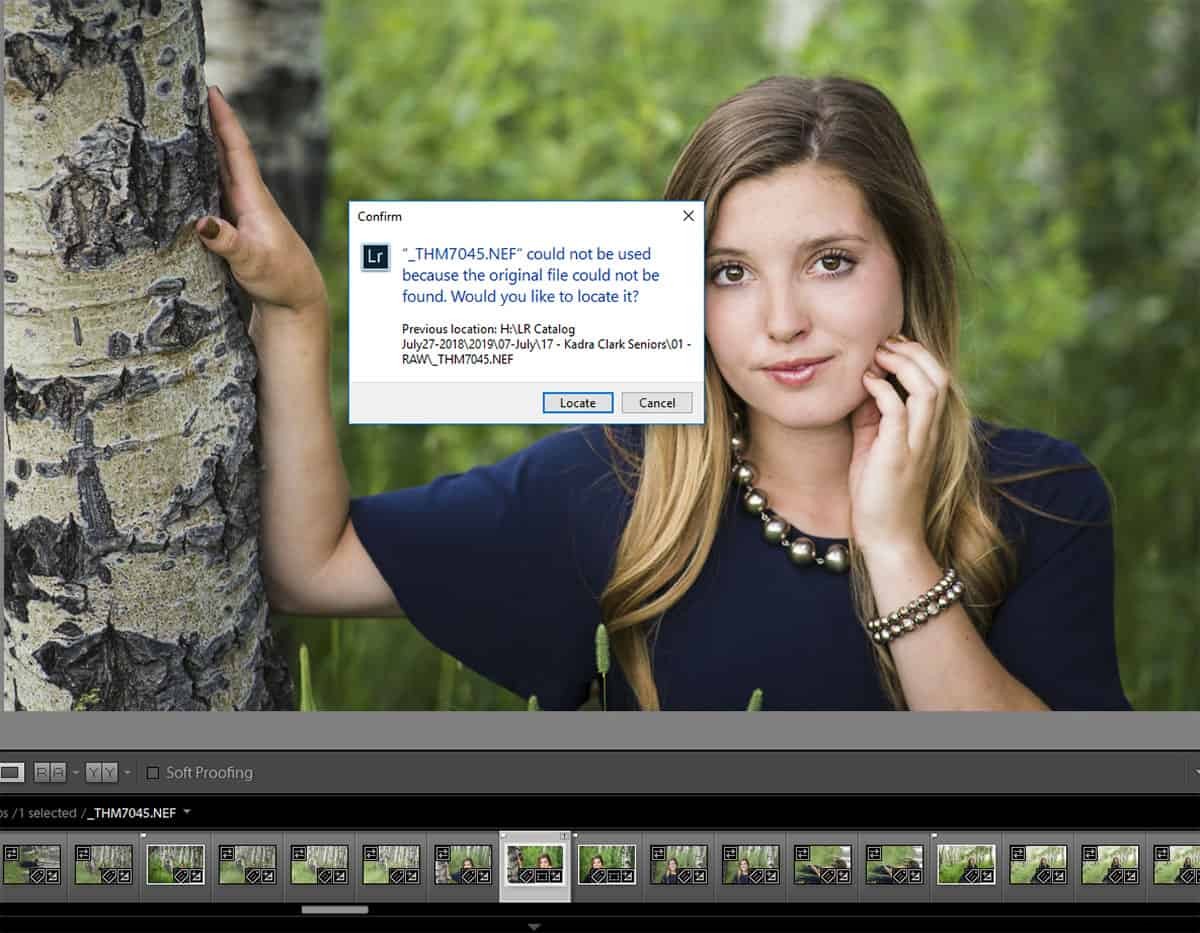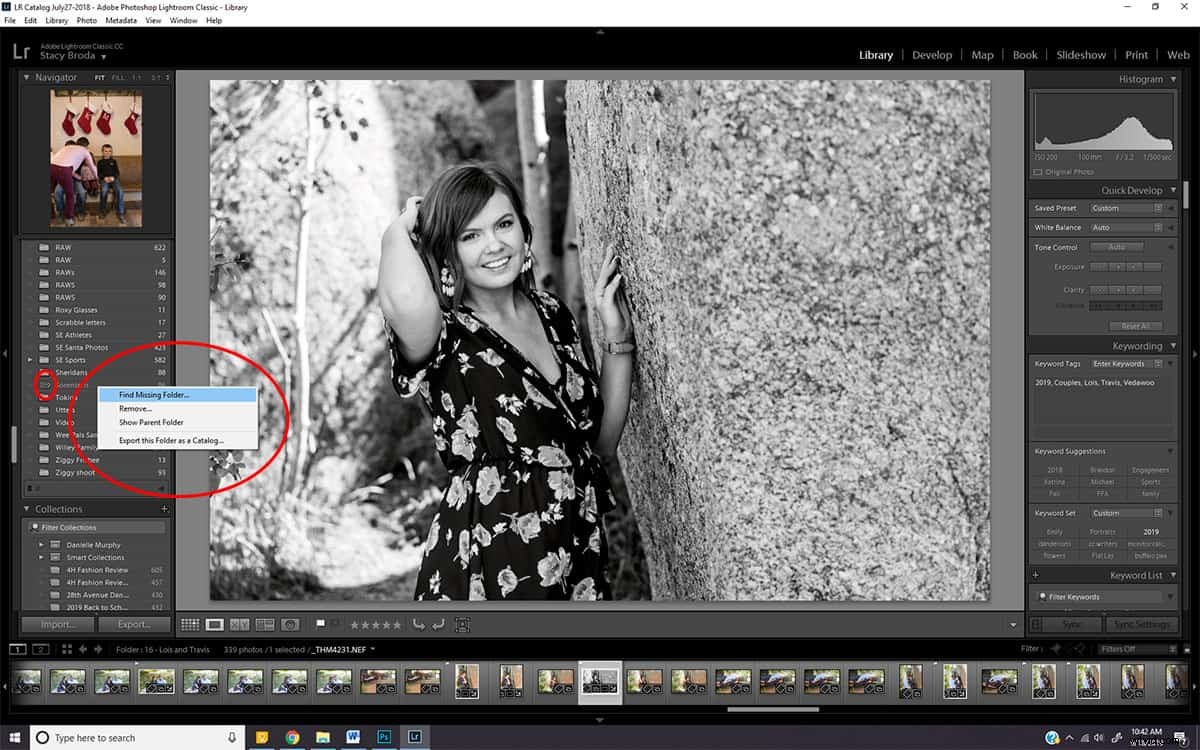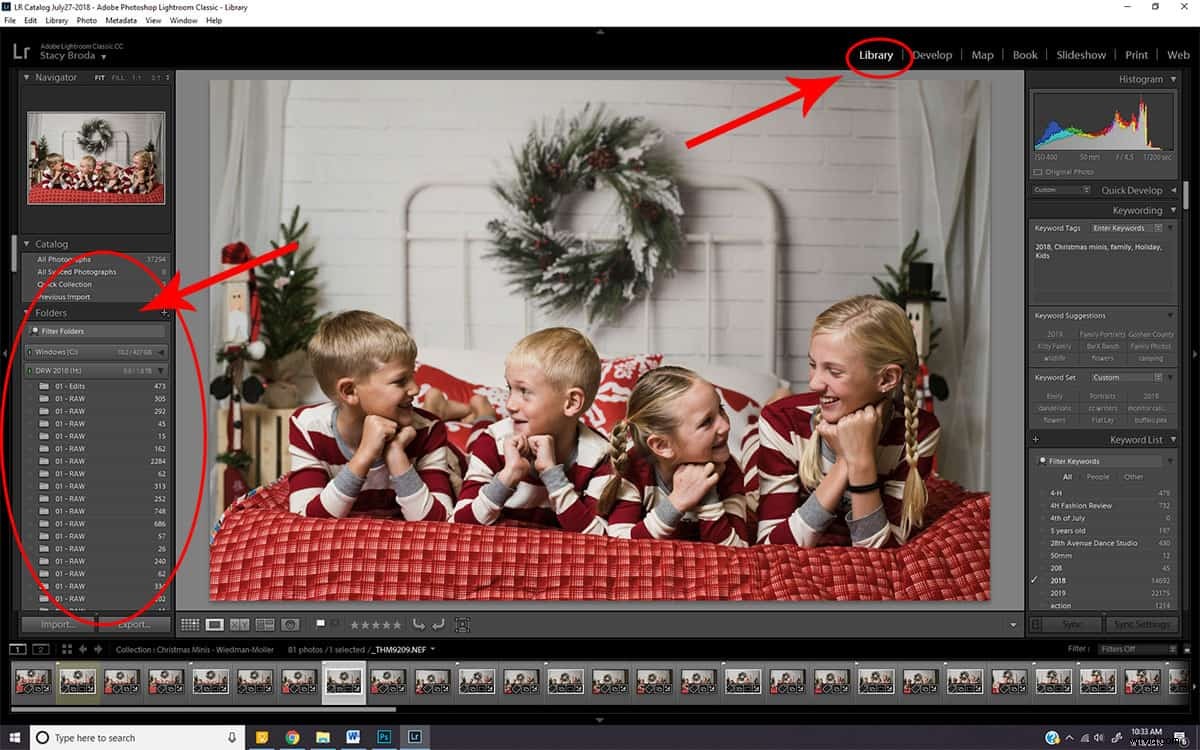No entres en pánico. Es probable que sus imágenes no hayan desaparecido realmente, solo faltan en Lightroom.
Nos ha pasado a casi todos en algún momento. Abrimos Lightroom, empezamos a desplazarnos por nuestras imágenes y lo conseguimos. La temida puntuación de la desesperación. Ese pequeño símbolo en la esquina superior derecha de nuestras imágenes (signo de exclamación) o carpetas (signo de interrogación) que dice que te faltan fotos de Lightroom.
Y entramos en pánico. ¿Cómo se pierden los archivos? ¿Todas las imágenes? ¿Las ediciones? ¿Se fueron? ¡¿Sabes cuántas horas y horas de trabajo representan esos archivos?!?!
Antes de OMG y FML en un foro público, lea nuestra guía para encontrar y volver a vincular las fotos de Lightroom que faltan. Por lo general, sus fotos se pueden volver a conectar de manera simple y fácil, lo que le permite respirar tranquilo por otro día.
Cómo almacena Lightroom los archivos
Si necesita una solución rápida para encontrar sus archivos, como AHORA, salte algunos párrafos. Le mostraremos cómo volver a vincular sus archivos y volver a funcionar. Pero luego regrese aquí y lea el artículo completo para saber cómo prevenir este problema que provoca pánico en el futuro.
Primero, este tutorial cubre cómo volver a vincular archivos en Lightroom CC Classic, la edición de escritorio estándar de Lightroom. Realmente no se aplica a Lightroom CC, el servicio basado en la nube, porque no manejan los archivos de la misma manera. Pero me referiré a él como Lightroom o LR de aquí en adelante.
¿Quiere saber más sobre las diferencias entre Lightroom CC Classic y Lightroom CC? ¡Haz clic aquí!
En segundo lugar, debe comprender cómo Lightroom almacena y presenta los archivos.
Lightroom en sí no almacena imágenes. No hay una base de datos de LR en su computadora o disco duro externo. En cambio, Lightroom le permite elegir dónde almacenar sus fotos. Puede guardarlos en su cámara o ponerlos en una unidad USB, un disco duro externo o el disco duro de su computadora.
Una vez que le haya dicho a Lightroom dónde desea que se almacenen esos archivos, Lightroom agrega esa información a un catálogo. El catálogo de Lightroom ENLACES a donde se almacenan sus fotos. En realidad, no almacena otra copia de las imágenes. El catálogo de Lightroom también realiza un seguimiento de las ediciones que realiza en cualquier imagen. En realidad, no hace esas ediciones hasta que se exporta.
Si esto suena raro, créanme, es por una buena razón. Lightroom fue diseñado para brindarle la máxima flexibilidad como fotógrafo sobre cómo y dónde se almacenan las fotos. También está diseñado para ser un programa de edición no destructivo, lo que significa que el archivo original nunca se toca ni se edita de ninguna manera. No puedes editar accidentalmente el tono de piel de alguien a púrpura y luego quedarte con él a perpetuidad.
Entonces, ¿qué pasó con mis fotos perdidas de Lightroom?
Bien, volviendo al problema. Abrió Lightroom y cuando comenzó a trabajar en una imagen, vio un pequeño signo de interrogación en la esquina superior derecha de su imagen. Si intentaste abrir el archivo, Lightroom probablemente te dio una desagradable ventana emergente diciendo que no se pudo encontrar la imagen original.
Entonces, ¿qué pasó?
De alguna manera, movió o cambió el nombre de las fotos fuera de Lightroom. Ahora Lightroom no puede encontrarlos y obtienes el temido signo de puntuación de la desesperación. Las imágenes reales no suelen perderse... solo su conexión con Lightroom.
Si de hecho movió o cambió el nombre de los archivos recientemente, es una solución rápida. Ver más abajo.
Si no tocó los archivos, verifique que el dispositivo en el que almacena sus imágenes esté conectado a su computadora correctamente. A veces, una conexión se pierde o nos olvidamos de enchufar el disco duro externo si hemos estado de viaje.
¡Haga clic aquí para obtener otros fantásticos consejos y trucos de Lightroom!
¿Cómo solucionar las fotos de Lightroom que faltan?
Si falta toda la carpeta de imágenes:
- Asegúrese de estar en el módulo Biblioteca de Lightroom.
- En el panel de la izquierda, seleccione "Carpetas".
- Haga clic derecho en el signo de interrogación de la carpeta que falta.
- Elija buscar carpeta faltante. Lightroom abrirá un cuadro de diálogo que muestra el sistema de archivos de su computadora.
- Encuentre la carpeta de la que Lightroom perdió el rastro y haga clic en ella. Luego haga clic en "Elegir" en la esquina inferior derecha. Lightroom volverá a conectar esa carpeta y las imágenes.
Si solo te falta una sola imagen:
- Haga clic en el signo de exclamación en la esquina superior derecha de su imagen. Lightroom abre un cuadro de diálogo. Haga clic en Localizar.
- Lightroom muestra el sistema de archivos de su computadora. Usando el sistema de archivos, busque la imagen que movió o renombró y haga clic en ella.
- Si te falta más de una imagen, marca la casilla que dice "Buscar fotos faltantes cercanas". Eso le dice a Lightroom que mire a su alrededor y vea qué más estropeamos y nos ayude a solucionarlo.
- Lightroom debe volver a conectar la imagen y las imágenes relacionadas y puede reanudar su edición programada regularmente.
- Después de que haya vuelto a conectar sus imágenes, Lightroom puede mostrarle una pantalla gris en blanco que dice "No hay archivos en la carpeta seleccionada". Esa es solo la forma en que LR le dice que la carpeta anterior está vacía. No te preocupes. En el módulo Biblioteca, haga clic en la sección Carpetas y busque la nueva carpeta que acaba de agregar al catálogo de Lightroom y haga clic en ella. Tus imágenes están ahí, listas para ti.
¿Cómo evitar que se pierdan fotos de Lightroom en el futuro?
Prevenir los signos de interrogación y exclamación de la desesperación es simple. No cambie su estructura de almacenamiento de imágenes fuera de Lightroom. En su lugar, cambie el nombre, elimine, mueva o reestructure sus imágenes y carpetas desde el interior de Lightroom.
En el módulo Biblioteca, haga clic en la sección Carpetas. Aquí es donde Lightroom le muestra dónde y cómo están conectados todos sus archivos. Puede cambiar el nombre, mover o eliminar carpetas aquí.
En el peor de los casos
La única vez que sus imágenes realmente se pierden en Lightroom es si las eliminó de su computadora o dispositivo de almacenamiento o si su disco ha fallado o se ha dañado. Si eliminó las imágenes de su disco duro o dispositivo de almacenamiento y no tiene una copia de seguridad, no hay nada que hacer en Lightroom para ayudar. Deberá ponerse en contacto con un técnico informático para ver si los archivos originales se pueden recuperar de su disco.
Aquí hay algunas estrategias rápidas para evitar este peor de los casos:
- Nunca utilice una tarjeta de memoria como único medio de almacenamiento. Descargue esas imágenes a su computadora o a un disco duro externo.
- No vuelva a formatear su tarjeta de memoria ni la vuelva a usar hasta que tenga sus imágenes almacenadas de forma segura en otros dos dispositivos.
- Use la regla 3-2-1. Guarde 3 copias de sus imágenes, almacenadas en 2 unidades separadas con 1 copia fuera del sitio.
Para obtener más consejos sobre el almacenamiento y la copia de seguridad de fotografías, consulte nuestro tutorial "Soluciones de almacenamiento de fotografías para evitar catástrofes". ¡Desglosamos el almacenamiento de fotos para usted y le brindamos los pros y los contras de las diferentes soluciones de copia de seguridad!
Las imágenes y carpetas que faltan pueden dar miedo. Todos hemos sentido ese pánico y miedo de perder ediciones o perder archivos de clientes. Pero 99 de cada 100 veces, es una solución simple en Lightroom para apuntar la aplicación en la dirección correcta de sus archivos. Siga los pasos anteriores o mire el video a continuación y volverá a editar y sorprender a los clientes en poco tiempo.
https://www.youtube.com/watch?v=SPj4eJBLERI&t=2s