Hola a todos, sin duda, Adobe Lightroom es una herramienta muy poderosa que usamos a diario en Cole Joseph Photography. Lightroom hace un trabajo magnífico al realizar un seguimiento de sus fotos y al usarlo como administrador de almacenamiento de fotos, pero también es un programa de edición de fotos muy impresionante. Para nuestro flujo de trabajo, usamos Adobe Lightroom exclusivamente, y solo tomamos la foto en Photoshop en raras ocasiones; por esta razón, podemos eliminar de manera eficiente de 1500 a 2000 imágenes originales hasta las 700 finales y estar listas para entregar al cliente en aproximadamente 5 horas más o menos tiempo total. No trabajamos en ellos sin parar y nuestro cerebro y nuestros ojos se vuelven gelatina, por lo que en realidad no les damos las imágenes después de 5 horas, pero si hago un seguimiento de las horas que paso, son alrededor de 5 a 8 horas por boda de tiempo en Adobe Lightroom.
Algunos de ustedes podrían estar pensando, 5 horas?!?!?!? ¿Cómo diablos es eso posible? La respuesta es simplemente perfeccionar su flujo de trabajo y crear sistemas que ayuden a automatizar el proceso, siempre que pueda... y, por supuesto, la razón principal que puede hacer o deshacer a cualquier fotógrafo y cuánto tiempo se necesita para editar:hacerlo bien (o mal). en la cámara Hacemos todo lo posible para fijar la exposición en la cámara y de esa manera nuestra edición simplemente se realiza y le da a nuestras imágenes ese pequeño "pop" adicional que se adapta a nuestro estilo de edición. De hecho, si desea volverse más rápido al instante con la edición de fotos, puede comenzar por obtener mi colección gratuita de ajustes preestablecidos de Lightroom que contiene 15 ajustes preestablecidos radicales que le brindarán variedad creativa con la simplicidad de 1 clic.
El tutorial de hoy es esta parte del proceso de edición:cómo hacer que sus imágenes "resalten" rápidamente y cómo crear y guardar un ajuste preestablecido que haya creado para que pueda usarlo una y otra vez y comenzar a automatizar su edición. Aquí vamos…
La imagen de abajo es la imagen tomada directamente de nuestra cámara. Como puede ver, no hay mucho que "arreglar" la foto:se ve bastante bien viniendo directamente de la cámara, pero ciertamente podemos mejorar la imagen. Podemos agregar algo de contraste, iluminar un poco la imagen e incluso suavizar un poco la piel, y tal vez incluso calentar un poco el balance de blancos y creo que convertirá esta buena foto en una excelente, que es lo que buscamos.
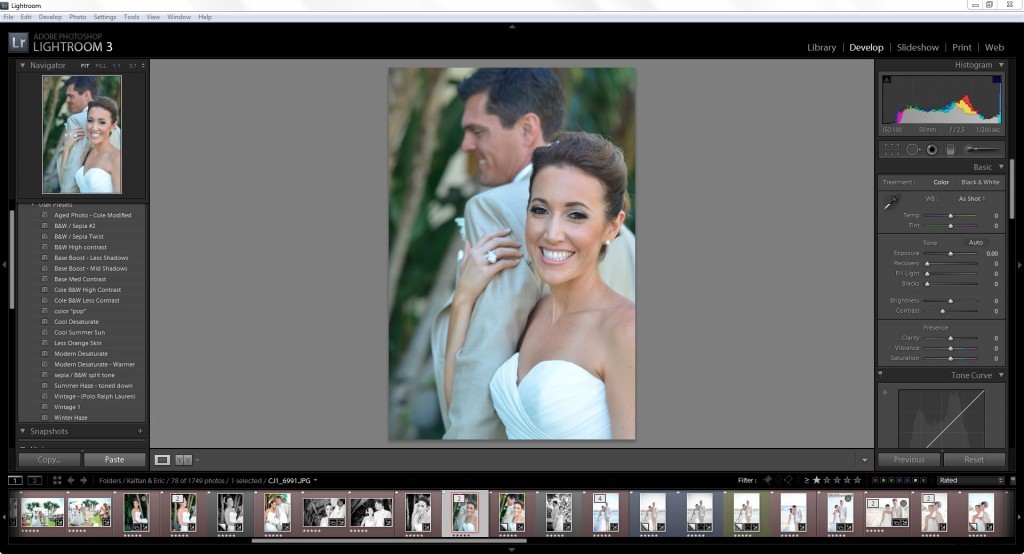
Paso 1:aplique un ajuste preestablecido ya definido. Para lograr el aspecto que tengo en mente, usaré el ajuste preestablecido que llamé "Base Boost - Mid Shadows" que se ve en la flecha izquierda a continuación. Consulte la flecha hacia la derecha a continuación para ver los controles deslizantes y la configuración reales. entonces, ¿qué hicimos? Aumentamos un poco la exposición, agregamos un toque de luz de relleno, aumentamos el punto negro, un poco más de brillo, un poco menos de contraste general que ayuda a reducir las sombras no deseadas y un poco menos de claridad para suavizar un poco la imagen. Instantáneamente con un clic, estas imágenes son mucho mejores que las originales en mi opinión. Mi edición estándar de colores nítidos, como se muestra a continuación, está incluida en mi colección gratuita de ajustes preestablecidos de Lightroom.
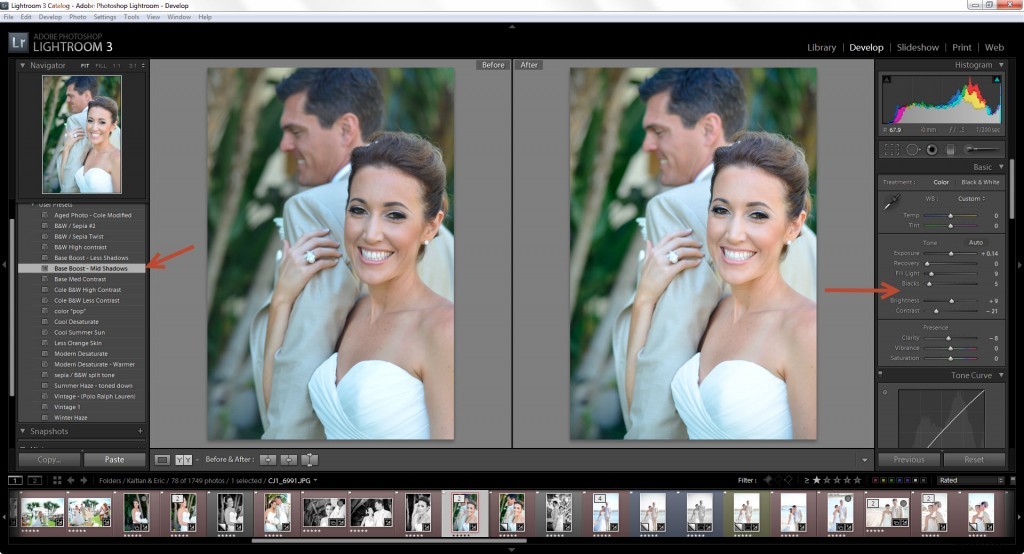
Paso 2:como con la mayoría de nuestras imágenes, la edición de los ajustes preestablecidos puede brindarle el 85% del camino, o incluso el 100% si su contenido con los resultados y coincide con su imagen muy bien, pero, la mayoría de las veces, realice algunos ajustes muy rápidos a la configuración preestablecida solo para ajustar la imagen. En este caso específico, miré el histograma y la imagen y quería resaltar un poco más los tonos oscuros, así que aumenté el punto negro, quería ver un poco más de los detalles en el vestido, así que lo agregué en el control deslizante de recuperación de resaltado. y como mencioné originalmente, sentí que a la imagen le vendría bien un poco de calidez, así que ajusté el balance de blancos en consecuencia.
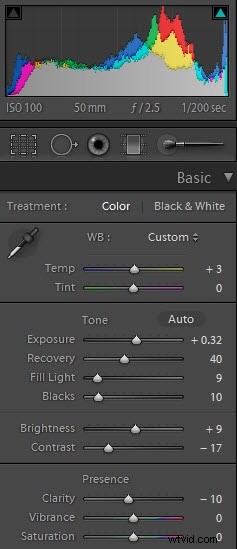
…y aquí está la imagen final! Puntaje. Se ve mucho mejor que el original y tomó muy pocos clics del mouse para hacer que esta imagen realmente destaque.

Paso 3:si ya tiene sus ajustes preestablecidos, ni siquiera necesita este paso, pero si está creando un nuevo ajuste preestablecido a partir de la configuración que creó, así es como lo hace. Como se muestra en el diagrama a continuación, simplemente haga clic en el símbolo "+" que abrirá la ventana "nuevo ajuste preestablecido". Asume automáticamente que querrá tener todas las configuraciones en su nuevo ajuste preestablecido, pero puede seleccionar o anular la selección como desee, ¡simplemente asígnele un nombre y presione crear! Eso es todo:ya terminó y tiene su propio ajuste preestablecido para usar una y otra vez 🙂

El producto terminado:su preajuste agregado a la sección "Preajustes de usuario".
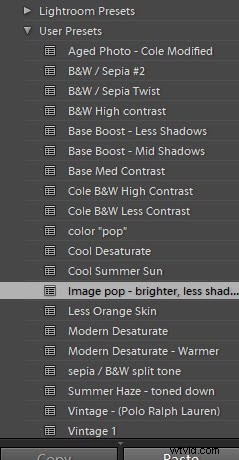
Espero que este rápido tutorial de Adobe Lightroom ayude a algunos de ustedes y les brinde algunas ideas sobre cómo pueden usar los ajustes preestablecidos de manera efectiva para ayudar a automatizar su flujo de trabajo de edición. Hoy en día, poder editar correctamente sus fotos y no solo obtener el aspecto que busca, sino también hacerlo de manera eficiente es enorme. Esto es especialmente cierto cuando se fotografían más de 25 bodas al año cuando se seleccionan miles de imágenes a la vez. Seguiremos agregando más tutoriales sobre cómo trabajar con Adobe Lightroom y, lo que es más importante, compartiremos algunos secretos de flujo de trabajo que hemos desarrollado, así que asegúrese de suscribirse a nuestro sitio web y síganos en Facebook para recibir alertas cuando se publiquen más tutoriales.
Para ver un tutorial en video que muestra cómo crear un ajuste preestablecido personalizado en Adobe Lightroom 4, ¡échale un vistazo!
Gracias y hablamos pronto,
Cole
