
Si bien todos recurrimos a Photoshop para nuestros retoques, Capture One ahora tiene muchas herramientas excelentes. Pero, ¿es posible editar una imagen completa, incluido el retoque? Más aún, si es así, ¿debería hacerlo y evitar Photoshop por completo?
Para averiguarlo, cerré Photoshop y me dispuse a realizar una edición completa usando solo Capture One Pro. Repasemos el proceso y veamos lo que aprendí.
Anotar
Las herramientas de anotación integradas de Capture One facilitan la planificación de los retoques de sus imágenes. Se puede agregar fácilmente una variedad de colores a la imagen si lo desea. Me gusta mucho esta herramienta. Le permite hacer notas simples en la pantalla. Si bien puede parecer que estoy practicando mi expresionismo abstracto, en realidad estoy destacando lo que quiero mejorar. En este caso, el rojo es para retoques y el amarillo para problemas de exposición. ¡Me encanta esta herramienta! Hasta ahora todo bien.
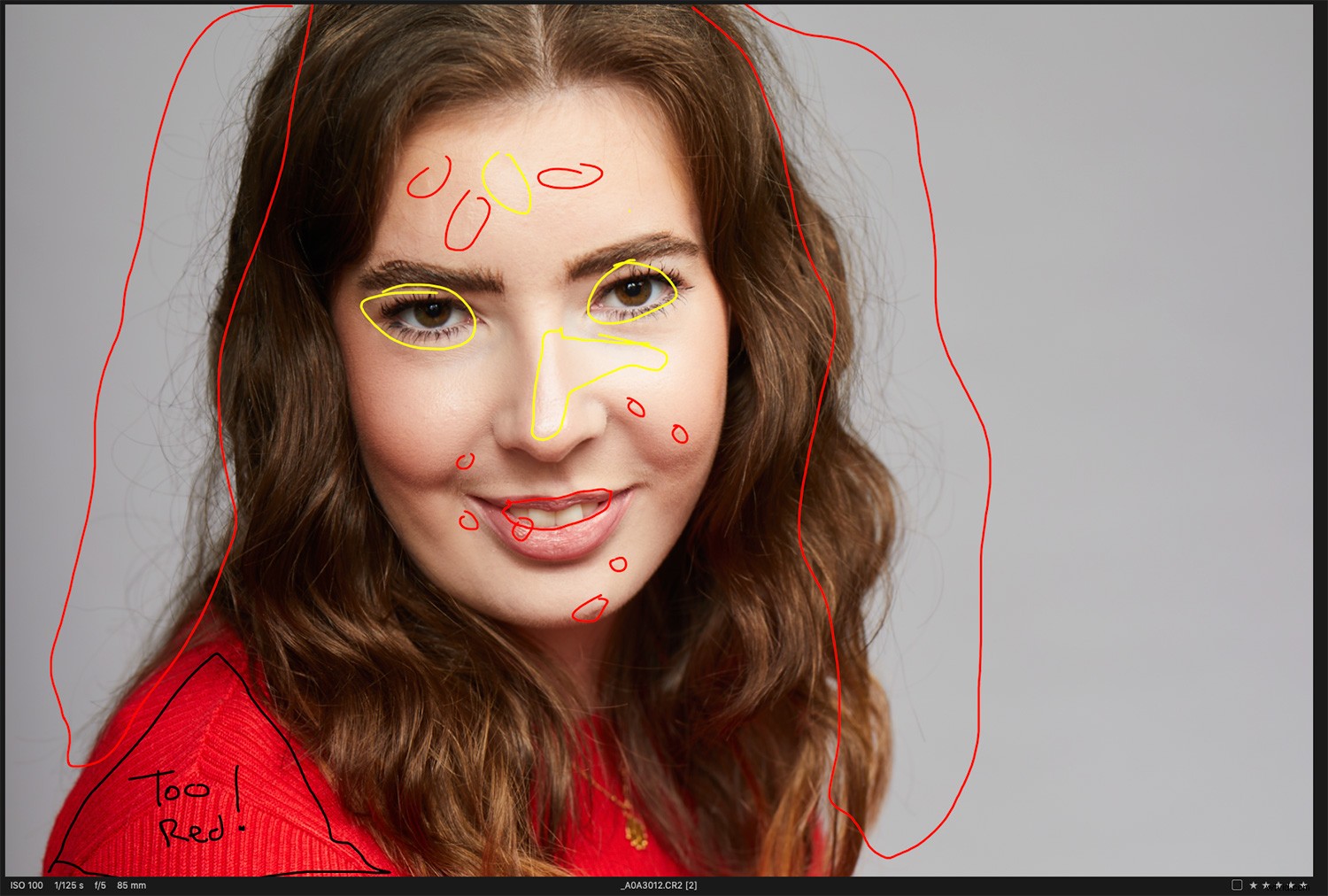
La herramienta de anotación es excelente para tomar notas antes de comenzar la edición.
Balance de color
Cuando la imagen entra en Capture One, lo primero es conseguir un buen balance de color neutro. Siempre empiezo dejando que Capture One me lleve al estadio a través de la herramienta Auto en Balance de blancos. Aunque no es perfecto, da un buen punto de partida. Luego modifico el color al gusto. En la mayoría de los casos, es solo un pequeño ajuste del balance de blancos automático para obtener un punto de partida con el que estoy satisfecho.
Exposición
Continuando con lo básico, el siguiente paso es la exposición. Siempre vale la pena acercarse lo más posible a la cámara, y este caso requirió muy poco. Para esta imagen, aumenté la exposición un poco menos de 0,5 paradas y agregué una pequeña cantidad de contraste y saturación a mi gusto. Todo lo que quedó fue una ligera recuperación de los puntos destacados para eliminar lo peor de los puntos calientes. Los peores reflejos se solucionarán en el siguiente paso (y en la primera capa) Luma masking.
Capa uno:máscara de luminancia
Una novedad en Capture One 12 es el enmascaramiento Luma. ¡Me encanta esta herramienta! Es un gran ahorro de tiempo para enmascarar reflejos. Lo uso aquí para enmascarar los aspectos más destacados de la imagen y luego uso los controles deslizantes de alto rango dinámico para retirar los aspectos más destacados. Sutilmente es la clave aquí. Solo quiero quitar la aspereza de los puntos brillantes.

Posiblemente mi herramienta favorita en Capture One 12. La máscara Luma
Capa dos (y tres y cuatro):Retoque de imperfecciones
Intentar hacer cualquier cantidad de retoque de imperfecciones en Capture One pronto te dice que no fue diseñado para esta tarea. El sistema es torpe. Muestra usando la tecla alt (de la misma manera que Photoshop); sin embargo, no puede volver a muestrear un área diferente en la misma capa. En su lugar, debe crear una nueva capa y una nueva muestra. Terminé usando 3 capas simplemente para hacer una eliminación básica de manchas (y esto ni siquiera fue tan lejos como lo haría en Photoshop). Capture One no es efectivo para la eliminación de imperfecciones graves. Probé este proceso en otra imagen para ver si me iba mejor, pero era peor. Llegué al punto en que simplemente me rendí. Sí, funciona para elementos simples, pero en el futuro, las imperfecciones solo se trabajarán en Photoshop.
Capa cinco:Suavizado de la piel
La herramienta Suavizado de piel es una excelente forma de mejorar la piel con una máscara simple y un par de controles deslizantes. Uso esta herramienta todo el tiempo cuando edito fotografías de bodas. Da un gran efecto con tan poco esfuerzo.
El primer paso es crear una máscara usando una nueva capa y la herramienta Pincel. Asegúrate de omitir áreas de detalle, como los ojos y los labios. Luego puede refinar la máscara para que sea más precisa. Tiendo a usar un número entre 100 y 150 para la mayoría de las situaciones. Después de esto, vuelvo a usar el pincel y borro las herramientas hasta que estoy satisfecho con la máscara. Un pequeño consejo aquí es cambiar el color de la máscara del predeterminado rojo cuando se trabaja con personas. Simplemente hace que la máscara se destaque más contra la piel.
A continuación, la salsa especial. También conocida como la herramienta de claridad. Simplemente vaya a la sección de claridad, elija Natural como el tipo de claridad y deslice los números a los negativos. Generalmente encuentro que el punto óptimo para esta técnica está entre -60 y -70. Mucho más que esto y puede volverse un poco falso. Todo se reduce a la imagen en la que está trabajando. Simplemente ajuste los controles deslizantes hasta que esté satisfecho con el resultado.
Esto por sí solo tiene una gran diferencia en la imagen, pero cuando agrega la herramienta Editor de color, lleva esto a otro nivel.
Capa cinco continuación:Color de piel
La capacidad de trabajar con color con tanta precisión es una de las mayores fortalezas de Capture One. Editar el tono de la piel es una excelente manera de hacer que la piel de su modelo brille. Puede encontrar esta herramienta ubicada en la sección Editor de color. Para comenzar, haga clic en el icono y pruebe un tono de piel. A continuación, trabaja con las dos secciones de esta herramienta, Cantidad y Uniformidad. Los controles deslizantes de cantidad son para obtener un tono de piel con el que esté satisfecho. Luego pasa a los controles deslizantes de uniformidad para igualar el tono de piel en todo el rostro. Al igual que con muchos retoques, es fácil pasarse de la raya. Mi consejo para esto es hacer la edición, luego tomar un descanso por un par de minutos y volver. Inmediatamente ve si la imagen está terminada y puede volver a marcar en consecuencia.
Ahora tenemos un tono de piel uniforme y suave a través de la imagen. Esta capa ha marcado una gran diferencia en nuestra imagen. Ahora es el momento de afinar los detalles.
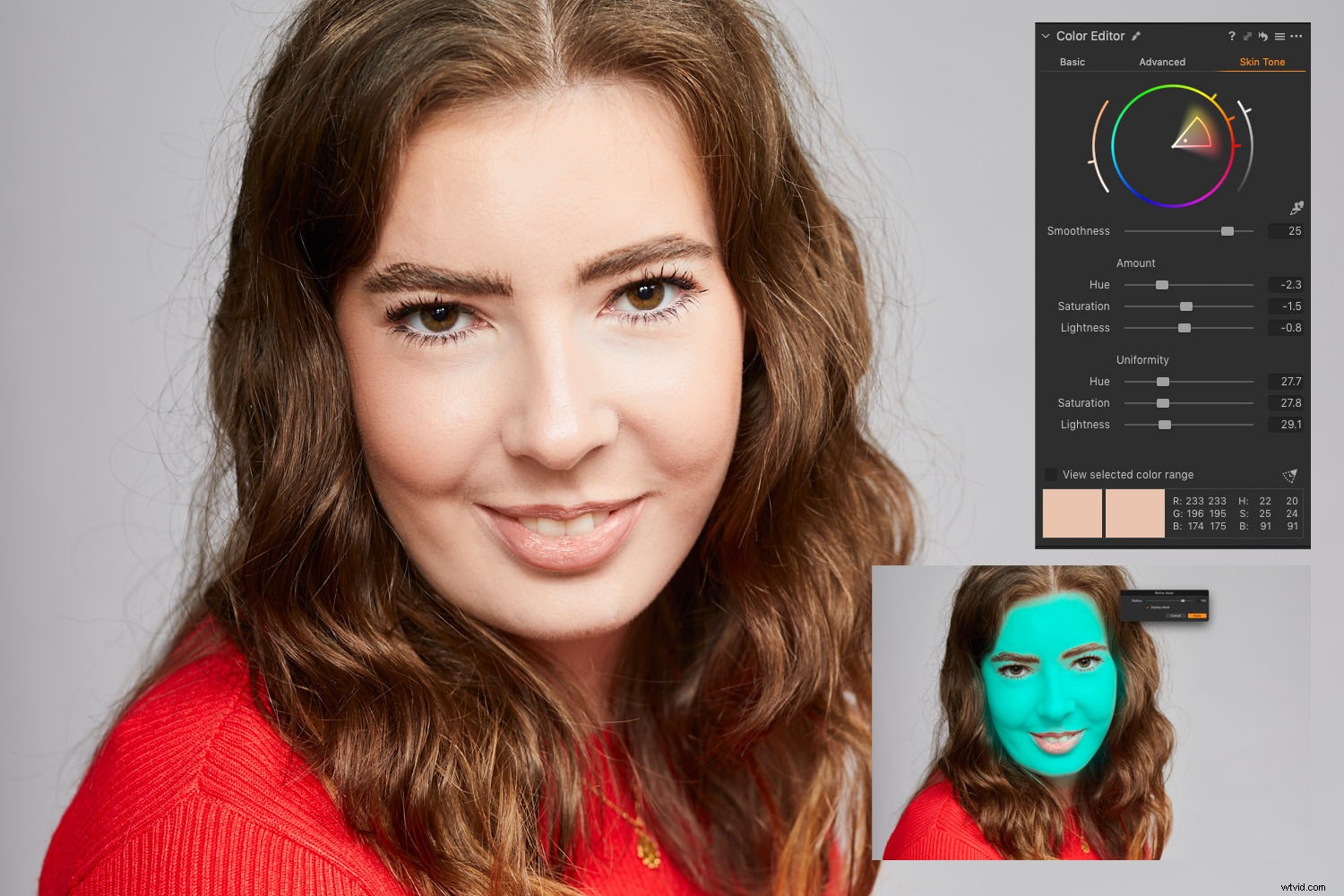
Como puede ver, la combinación del control deslizante de claridad y el editor de color de la piel realmente ha marcado la diferencia. La máscara azul, quizás no tan favorecedora.
Capa seis:Dientes
Los dientes necesitan ser ligeramente blanqueados. Esto es tan simple como una máscara, seguida de una reducción de la saturación. Nuevamente, no lo reduzcas a cero, se verá raro. Bájelo lo suficiente para que los dientes se vean naturalmente blancos. En esta imagen, el punto óptimo fue -51. Luego empujé la exposición ligeramente para dar una sonrisa más blanca. Pero de nuevo, como con todos los retoques, menos es más.
Capa siete:Ojos
¿Sientes un tema todavía? Creé otra máscara para los ojos. Esta vez agregué un aumento muy leve en la exposición y algo de claridad para darles un toque sutil que faltaba antes.
Capa ocho:La parte superior
El top rojo que la modelo usó en esta sesión era demasiado brillante. Usando una combinación de una máscara y el editor de color, pude reducir fácilmente el tono rojo a algo menos abrumador.
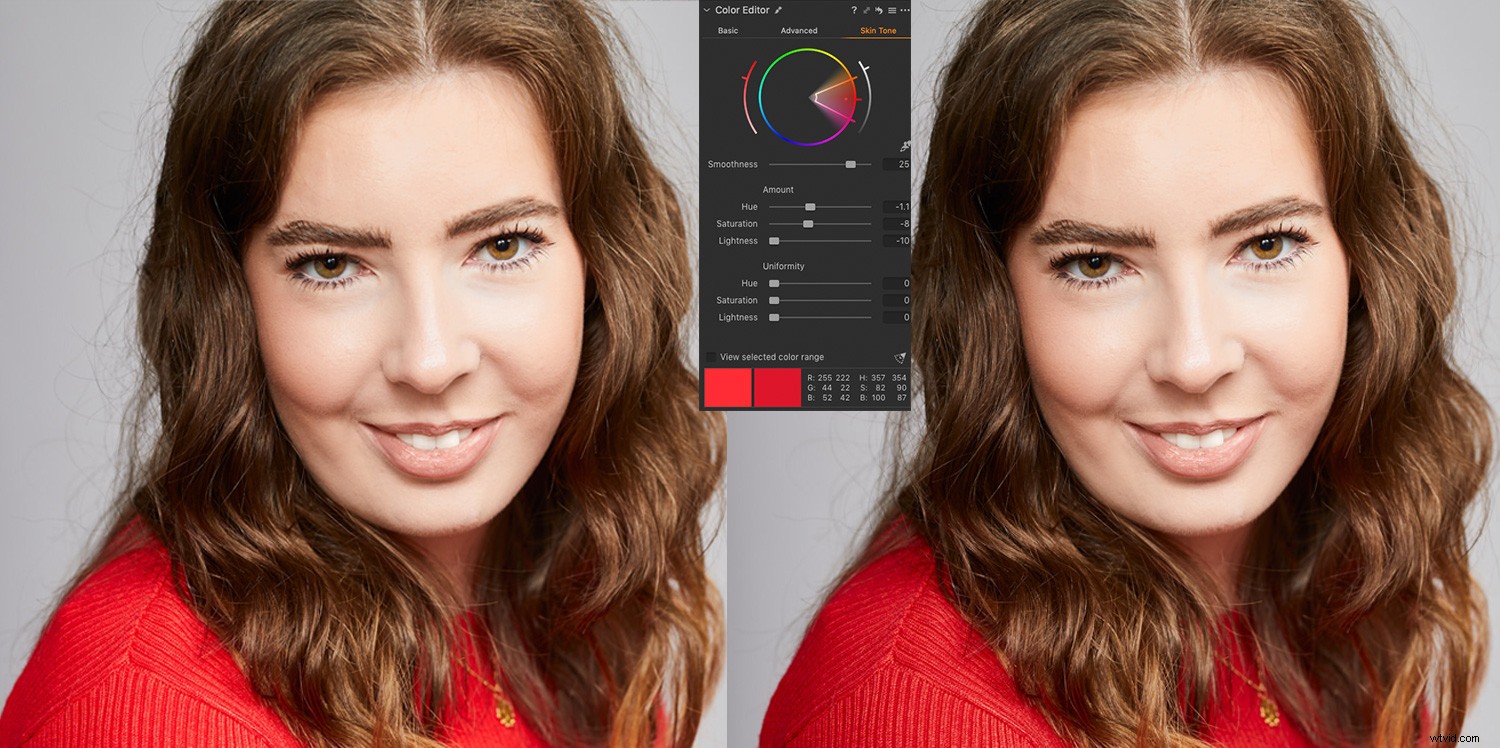
Bajar el tono de la parte superior roja significa que no es tan potente en la imagen.
Capas nueve y diez:El Cabello
Como dice el viejo refrán; por un centavo, por una libra. Habiendo trabajado en las capas de curación y clonación para la eliminación básica de manchas, esto iba a ser algo que no estaba seguro de que funcionara. Sin embargo, con mucho ensayo y error, produje algo que estuvo bien. ¿Lo haría de nuevo? No. Pero logré mejorar el cabello significativamente desde el estado anterior.
Terminé usando una capa de clonación para un lado del cabello y una capa de curación para el otro. Una vez más, una edición como esta muestra las limitaciones de Capture One para retoques de alta gama. Sin embargo, después de algunas pruebas y errores, funcionó bien.
Capa once:Grado de color
Por lo general, no coloreo mucho las imágenes, si es que lo hago. Normalmente prefiero un look natural. Pero para este tutorial, agregué un grado de color. Para hacer esto, agrega una nueva capa de relleno y agrega su calificación allí. Esto también te permite reducir el efecto por opacidad o simplemente encenderlo o apagarlo rápidamente para dar diferentes looks.
Para esta imagen, decidí usar las excelentes emulaciones de grano de película de Capture One para agregar un poco de grano suave. A continuación, pasé un tiempo con las herramientas de Equilibrio de color tirando de las sombras hacia los azules y las luces ligeramente hacia el naranja. Finalmente, usé los niveles para darle un aspecto ligeramente desteñido al grado de color final. Eso es todo. ¡Ya está!

La edición final.
¿Qué aprendí?
Bueno, es posible hacer un retoque completo en Capture One. Sin embargo, en realidad, es torpe y no es tan poderoso como Photoshop.
La peor parte de esto fue la eliminación de imperfecciones. Fue doloroso usarlo para más de un par de imperfecciones en una imagen. Además, al probar esto en otra imagen para eliminar una pestaña, fue imposible lograr que diera un resultado agradable.
Lo más destacado de esta edición es un proceso que uso todo el tiempo:la combinación de Suavizado de piel y Color de piel. Estas dos herramientas pueden solucionar rápidamente muchos de los problemas de la piel que pueda ver. Como fotógrafo de bodas, esta es una herramienta poderosa. Puedo hacer que la piel de una novia se vea radiante, rápida y fácilmente sin necesidad de ir de ida y vuelta a Photoshop. Para darle un ejemplo, mire esto antes y después de usar solo esta combinación. Puede lograr resultados rápidos, simples y poderosos en solo un par de minutos.

Una gran mejora usando solo dos herramientas.
Conclusión
En general, las herramientas de color de Capture One son asombrosas y, además de funcionar bien en la piel, fueron excelentes para corregir el color de la imagen final. Mi flujo de trabajo regular para una imagen como esta sería un viaje a Photoshop para la piel, luego de regreso a Capture One para la corrección de color.
En general, Capture One dio un buen resultado final, pero a costa de tiempo y con cierta frustración.
¿Puede Capture One Pro hacer una edición completa con retoque? Puede, más o menos.
¿Lo recomendaría? No.
Simplemente no es lo suficientemente preciso como para poder usarlo regularmente para este tipo de edición. ¡Sin embargo, ese truco de la piel es oro!
¿Usas Capture One para tus retoques? ¿Cuáles son tus experiencias?
