Las fotografías con fondos limpios y blancos son extremadamente populares entre
- Agencias de bolsa
- Amazonas
- Diseñadores gráficos
- Revistas y sitios web

El fondo original con un borde blanco alrededor para ilustrar claramente el contraste entre el blanco puro y el blanco hueso
Producir fondos blancos puros es imperativo. Un fondo que no es del todo blanco se ve terrible en una página blanca.
En este artículo, lo guiaré a través de un método de posprocesamiento que utilizo para aislar sujetos y darles un fondo blanco.
Eligiendo tus fotos cuidadosamente
Algunas fotos son mucho más difíciles de trabajar que otras cuando quieres un fondo blanco.
Cualquier tema que sea borroso o peludo será problemático. Como cualquier sujeto borroso. Ya sea que se trate de enfoque o de desenfoque de movimiento, tendrá dificultades para obtener una buena transición limpia con el fondo.
Los bordes lisos y limpios son los más fáciles de trabajar. Entonces, si desea vender pelucas en Amazon, se encontrará en un momento difícil. Es mejor asegurarse de tener un fondo blanco puro que no requiera procesamiento posterior con tales sujetos.

Paso n.º 1
Elija su tema y fotografíelo contra un fondo limpio y contrastante. Si el fondo está demasiado ocupado, será más difícil aislar en blanco.
Mantenga su sujeto a una buena distancia del fondo. Utilice una configuración de apertura que mantenga todo el sujeto enfocado, pero el fondo esté desenfocado.
Si el sujeto se está moviendo, asegúrese de elegir una velocidad de obturación lo suficientemente rápida para detener el movimiento. Si te aseguras de que el sujeto sea nítido, el posprocesamiento será mucho más sencillo.
Paso n.º 2
Abre tu archivo en Photoshop. Asegúrese de que sea el archivo jpeg de mayor resolución posible. Trabajar con imágenes de baja resolución es más desafiante, pero las más grandes ralentizarán su computadora.
Necesitas encontrar un equilibrio aquí. Si comienza a trabajar con estos pasos de procesamiento posterior y descubre que su computadora no lo está manejando, reduzca el tamaño de su foto y comience de nuevo.
Elija Seleccionar y enmascarar herramienta. Encontrará esto en el menú Seleccionar en la parte superior de su ventana. Cambiar el Modo de visualización a una opción que te permite ver tus cambios fácilmente. Prefiero el modo de superposición .
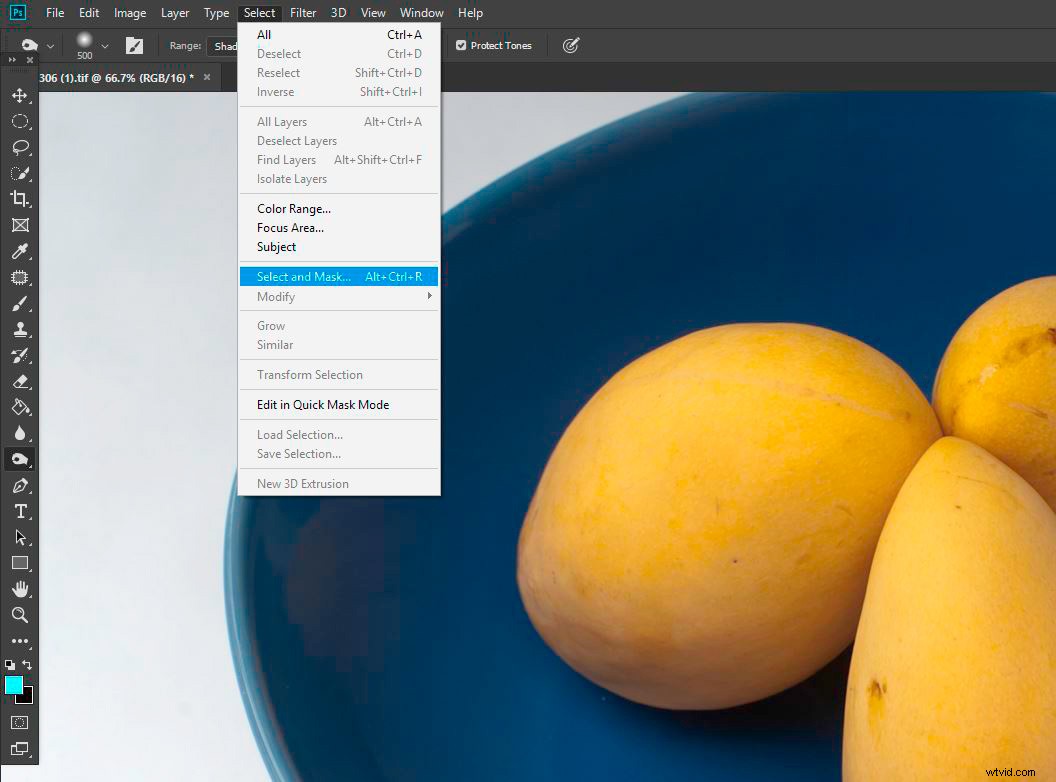
Elija la opción Seleccionar y enmascarar del menú desplegable.
Paso n.º 3
Con la Selección rápida herramienta, dibuje alrededor del interior de su sujeto. Hazlo lentamente, para que Photoshop tenga tiempo de renderizar tu acción.
Preste mucha atención a las áreas que está seleccionando. No desea tener ninguna parte del fondo seleccionada. Si se seleccionan partes del fondo, pinte sobre ellas con Perfeccionar borde. cepillo.
Haz zoom para que puedas ver en qué estás trabajando más claramente.
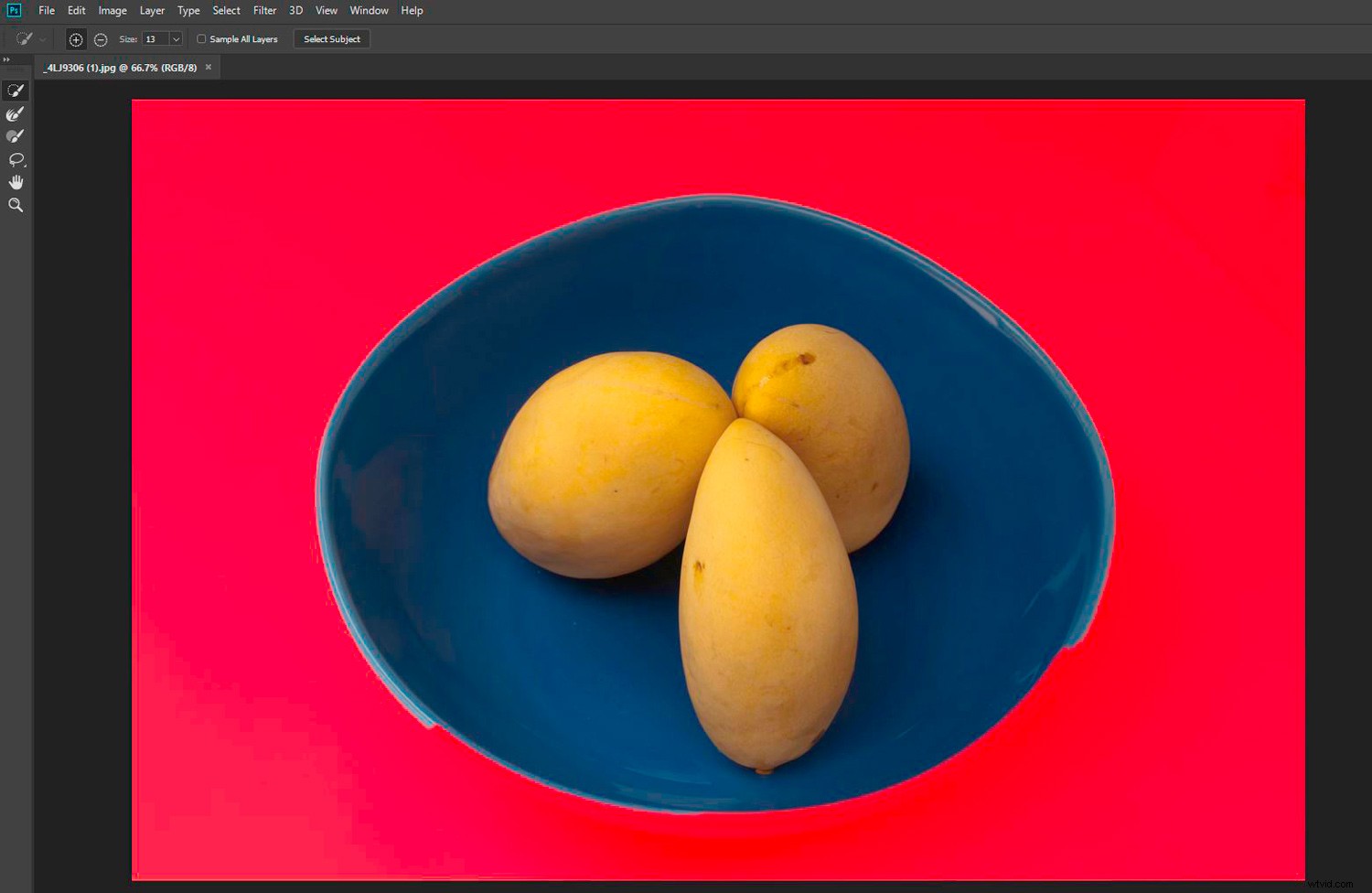
Paso # 4
Cuando haya terminado y esté satisfecho con que su sujeto esté enmascarado, es hora de volver a mostrar la ventana principal en Photoshop.
Seleccione Nueva capa con máscara de capa de las opciones de Salida y haga clic en Aceptar.
Paso # 5
Agregue un fondo blanco haciendo clic en Nuevo relleno o Capa de ajuste icono en la parte inferior del Panel de capas. Elija Color sólido y ajústelo a blanco puro.
Paso n.º 6
Revisa alrededor de los bordes de tu sujeto. ¿Puedes ver algo del fondo antiguo?
Si puede, seleccione la máscara en su capa principal en el Panel de capas. Elige el Pincel y haga el color Negro.
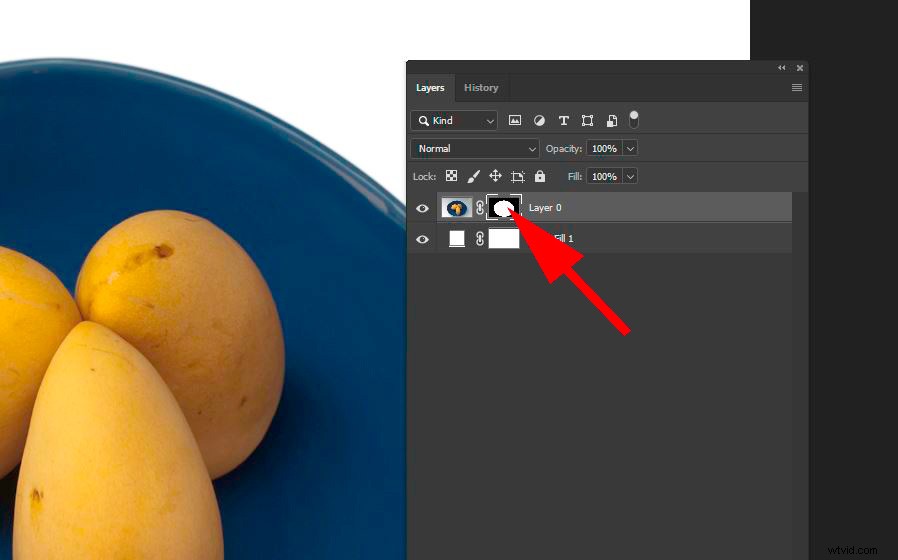
Asegúrate de que la máscara esté seleccionada.
Pinte con cuidado sobre las áreas donde aún se puede ver el fondo antiguo. Es posible que deba reducir la opacidad del pincel y ajustar el difuminado para lograr los mejores resultados.
Si no ha hecho esto antes, puede ser un desafío. Sin embargo, no se preocupe, si borra partes del sujeto, cambie el color del pincel a blanco y vuelva a pintar sobre ellas. Reaparecerán.
Existen varios otros métodos y herramientas para borrar fondos no deseados. Esta es la mejor manera que he encontrado para imágenes que no son demasiado complicadas.
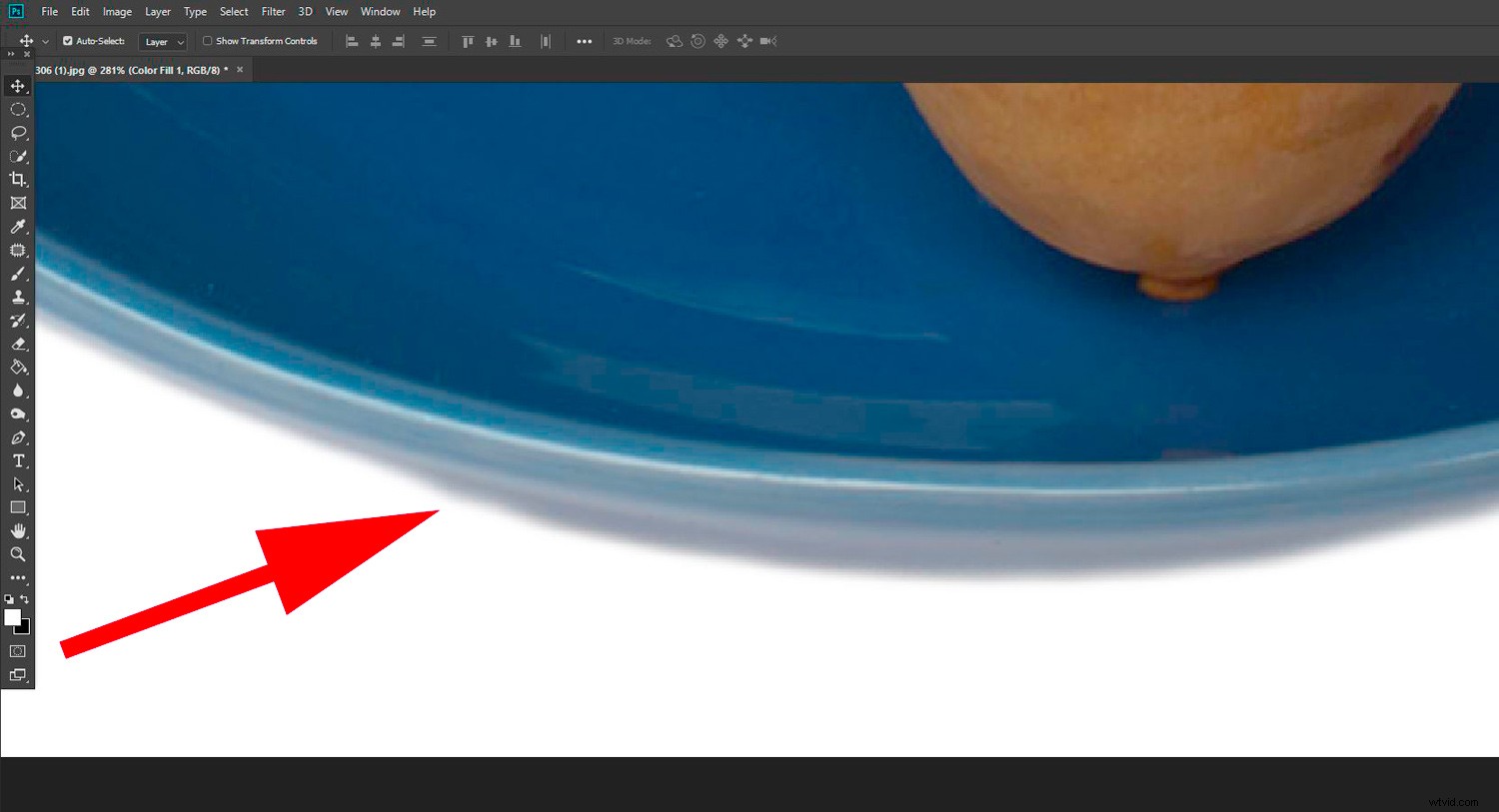
Paso # 7
Recorta cualquier espacio en blanco adicional y guarda tu nueva foto con el sujeto aislado en blanco.

Conclusión
Esta es una forma de lograr un fondo blanco. Como ocurre con la mayoría de los procedimientos de posprocesamiento, hay más de una secuencia de pasos que proporcionarán un resultado aceptable.
Practique y experimente para encontrar el flujo de trabajo que funcione mejor para usted.
¿Tiene experiencia en la creación de fondos blancos limpios utilizando otros métodos? ¿Tienes algunos consejos para compartir? Compártalos en la sección de comentarios a continuación.
