
El posprocesamiento efectivo puede ser difícil de aprender.
Si toma fotos en formato RAW, debe procesarlas después para que se vean bien.
Aquí hay siete pasos que sigo en Lightroom y Photoshop con la mayoría de las fotos que tomo.
Por lo general, las fotos que tomo son de estilo documental y no las cambio con mucho procesamiento posterior. Desarrollé un flujo de trabajo para mejorar y modificar mis fotos con el objetivo de obtener un resultado similar a cómo vi la imagen en la realidad.
Los tecnicismos y las variaciones alternativas se reducen al mínimo en este artículo para evitar causar confusión y desánimo. Este artículo está escrito para principiantes que comienzan su viaje de posprocesamiento.

El archivo RAW original inalterado.
Intención al posprocesar archivos RAW
El software de posprocesamiento se ha vuelto muy complejo y poderoso. Es posible manipular fotos, por lo que se vuelven completamente diferentes del original. Hay docenas de herramientas y multitud de formas de lograr resultados iguales o similares.
Mi intención para la mayoría de las fotografías que publico es hacer que se vean lo más naturales posible. Creo que este es un excelente lugar para comenzar, incluso cuando desea continuar y crear imágenes de aspecto más surrealista.
El rango de tonos en una foto es una de mis principales preocupaciones. Por lo general, sus ojos pueden ver una gama de tonos más amplia de la que puede registrar su cámara. Cómo posprocesar un archivo RAW para que parezca lo más parecido posible a lo que vio, en realidad, es lo que quiero compartir con usted.
Siete pasos posteriores al procesamiento
- Paso 1:Procese el archivo RAW
- Paso 2:abrir en Photoshop (PS) y crear copias de dos capas
- Paso 3:equilibrar el rango de tonos
- Paso 4:Elimina las distracciones
- Paso 5:esquivar y quemar para refinar
- Paso 6:recortar (si es necesario)
- Paso 7:Guarda un TIFF y un JPG
Paso 1:Procesar el archivo RAW

El archivo RAW sin ajustes.
Elija la foto con la que desea trabajar y ábrala en el 'Módulo de desarrollo' en Lightroom. Eche un vistazo a las áreas de sombra, los tonos medios y los reflejos. Elija lo que considere que es una parte esencial de su foto y preste atención a eso cuando realice los ajustes.
Para este artículo, estoy usando una foto de paisaje de la vista que veo desde mi casa. Dentro de él, no hay extremos reales ni ningún tema principal destacado. La foto tiene una gama agradable de tonos y colores, y quiero ver los detalles en cada área:el cielo, las montañas y el arroz. Como archivo RAW sin procesar, se ve plano y aburrido.
Utilice los controles deslizantes en el panel "Básico" a la derecha para comenzar a realizar ajustes. Para mi imagen, muevo el control deslizante "Negros" hacia la izquierda, oscureciendo las áreas negras y tomo el control deslizante "Contraste" hacia la derecha para aumentar un poco el contraste. Luego, mueva el control deslizante "Sombras" hacia la derecha una fracción para recuperar los detalles en las áreas oscuras que pude haber perdido al mover los dos controles deslizantes anteriores. Por último, empujo el control deslizante "Claridad" hacia la derecha un poco.
Es una buena práctica evitar mover cualquier control deslizante a su extremo porque la calidad de la imagen se deteriora. Es mejor usar una combinación de varios controles deslizantes para lograr el aspecto que desea y mantener la calidad.
El control deslizante "Temperatura de color" también se ha movido hacia el azul porque la foto es demasiado amarilla.
Hice un ajuste preestablecido en Lightroom con estos ajustes, usándolo en la mayoría de mis fotos y luego ajustando los controles deslizantes si es necesario.

El archivo RAW con ajustes.
Paso 2:abrir en Photoshop y crear copias de dos capas
Alrededor del 90 % de las fotos que postproceso pasan por este paso. Tengo una acción configurada en Photoshop que se aplica primero en cualquier foto que proceso. Haga copias de dos capas y configure el Modo de fusión de la foto de la capa superior en "Pantalla" y el modo de fusión de la capa intermedia en "Luz suave".
La creación de dos capas adicionales de sus fotos le permite agregarles un toque extra. Este golpe adicional ocurre al manipular la capa superior "Pantalla".
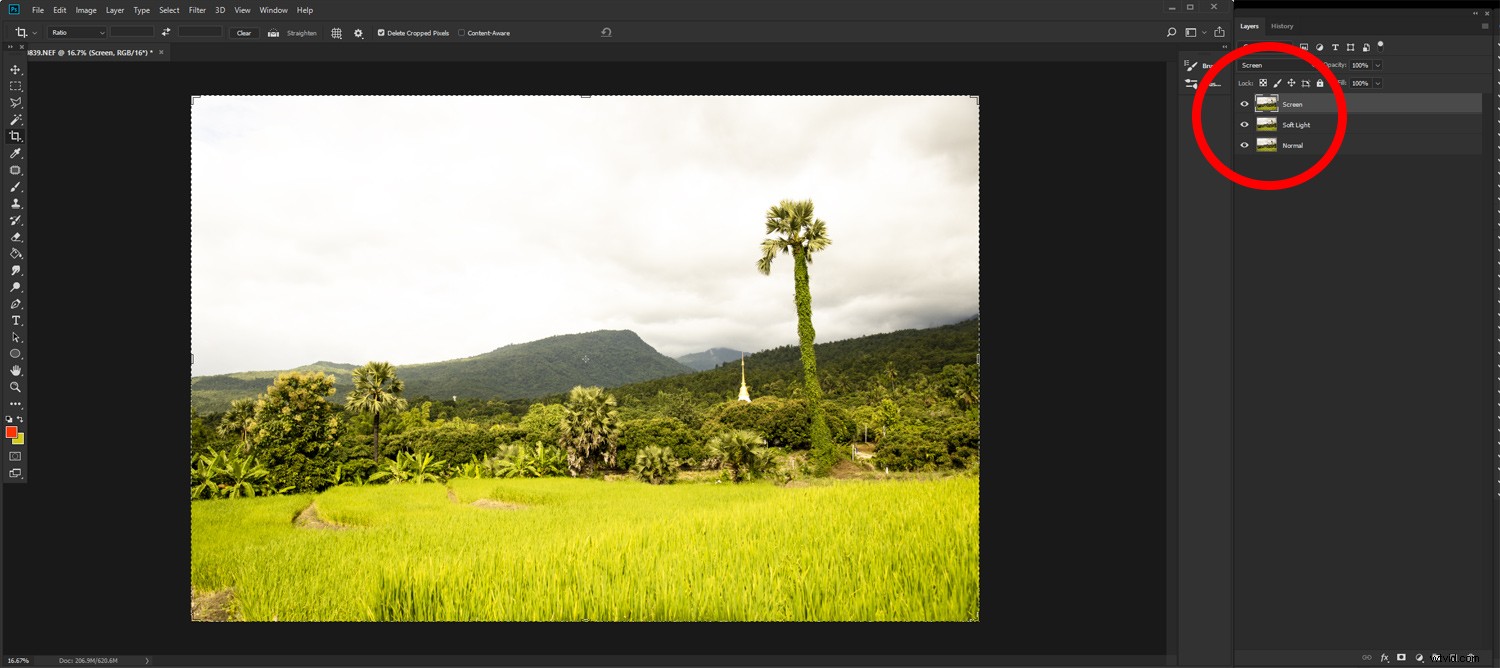
Abriendo Photoshop con dos nuevas capas creadas de la foto y modos de fusión cambiados.
Paso 3:equilibrar la capa de pantalla
Ajuste la 'Opacidad' de la capa hasta que el área más oscura en la que desea conservar los detalles se vea bien. En mi foto, es el bosque en la montaña que está en la sombra. Ajusté mi capa de pantalla al 40%.
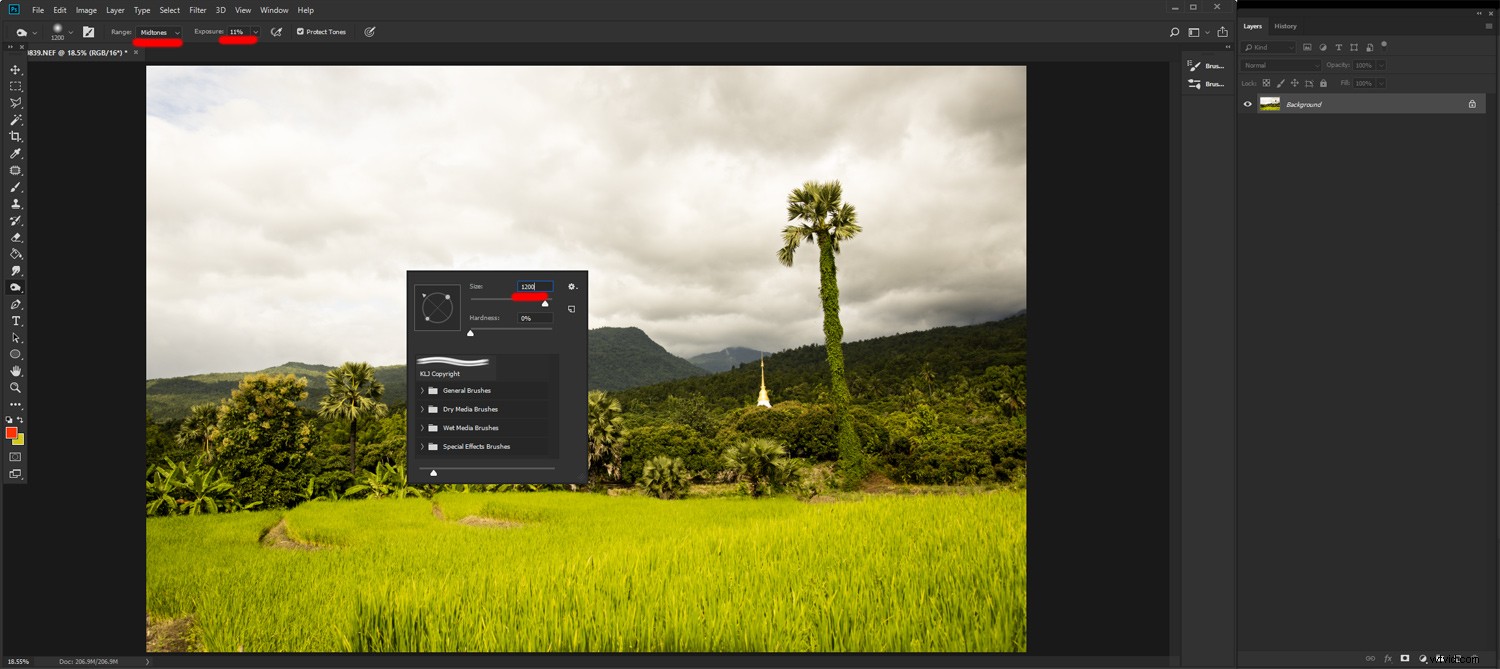
Manipula la opacidad de la capa superior de la pantalla.
Puede desactivar la parte superior de las capas para ver los cambios que ha realizado. La capa inferior sigue tal como la importaste.
Ahora seleccione la herramienta 'Borrador' y asígnele una configuración de Opacidad de alrededor del 30%. Comience a borrar suavemente las áreas de su foto que desea oscurecer. El cielo es el área en la que más trabajé porque quería resaltar más detalles en las nubes.
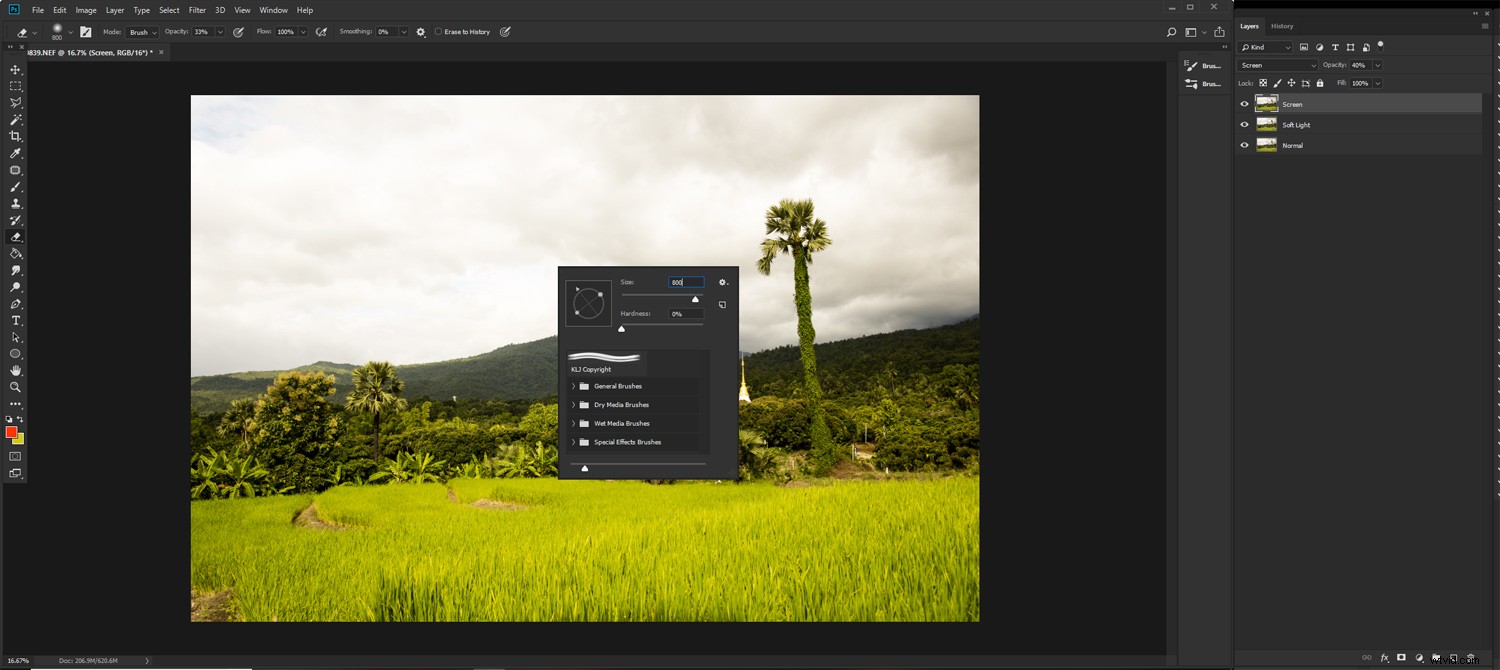
Use la herramienta Borrador para oscurecer algunas áreas que son demasiado brillantes.
Tener la Opacidad establecida en 30% le permite ser más preciso en la forma en que manipula su foto. Uso un lápiz y una tableta que son sensibles a la presión y me dan más control que un mouse.
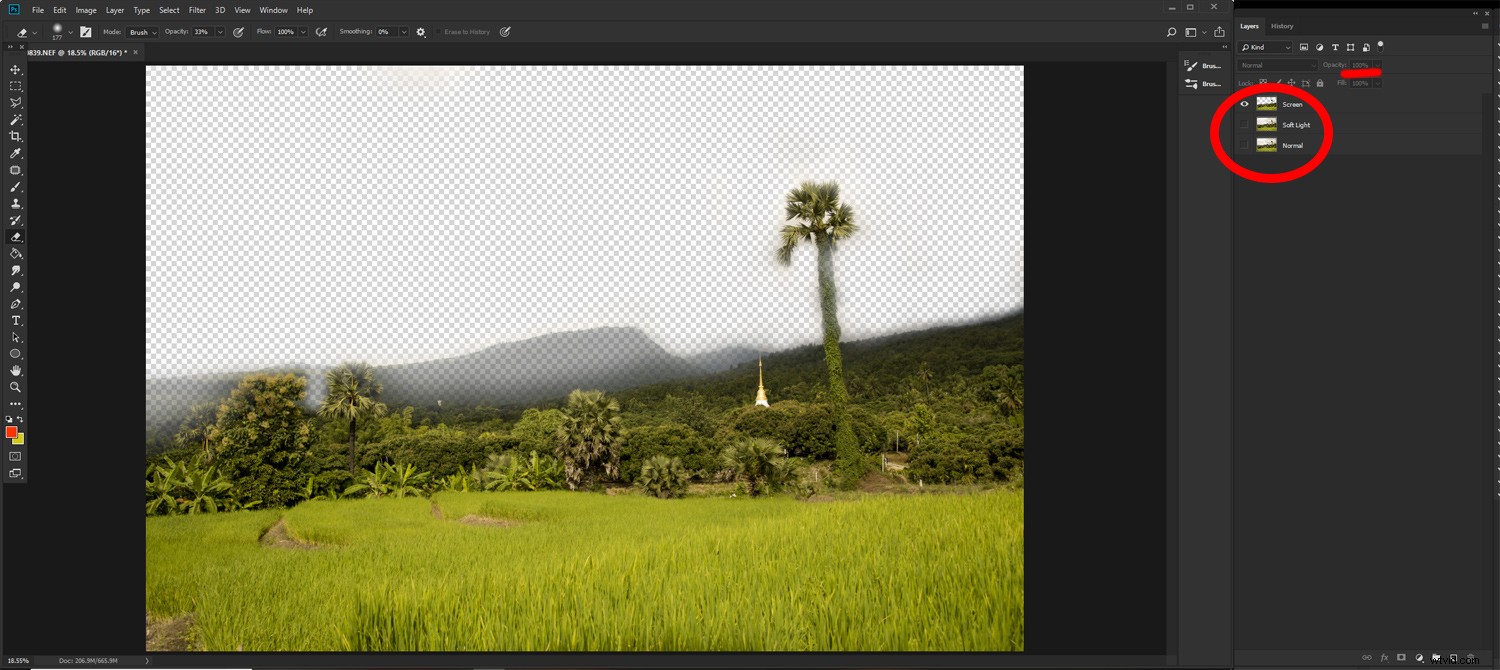
Desactive las dos capas inferiores y temporalmente haga que la capa Pantalla tenga una opacidad del 100% para ver lo que está haciendo más fácilmente.
Apague las otras capas y devuelva temporalmente la opacidad de la capa 'Pantalla' al 100%. Si lo hace, será más fácil ver los cambios que está realizando. Vuelva a activar las capas y establezca la capa "Pantalla" en el nivel de opacidad que eligió.
Una vez que esté satisfecho, aplane la imagen.
Paso 4:Elimina las distracciones
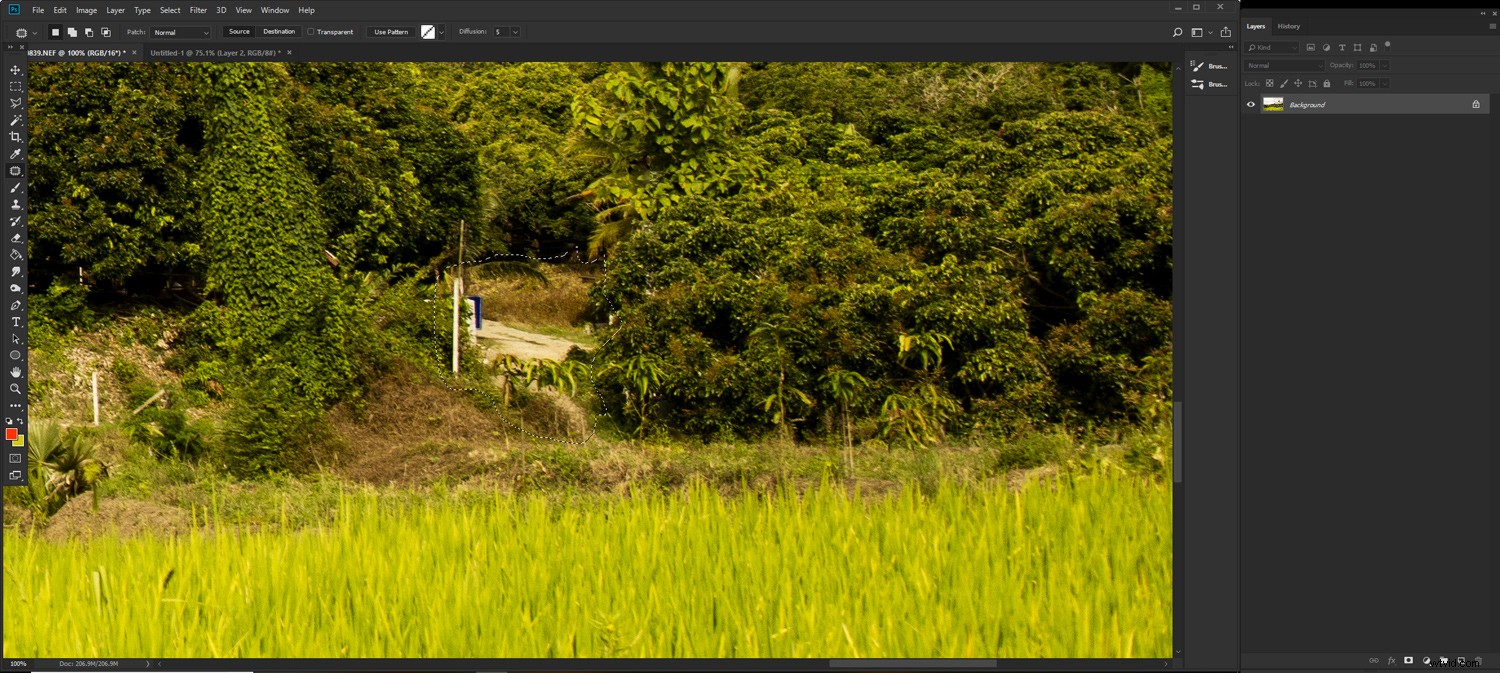
Utilice la herramienta Parchear y la herramienta de clonación para eliminar las distracciones.
Use la herramienta de clonación o la herramienta 'Parche' para eliminar las distracciones de su foto. No hay demasiada distracción en mi foto, pero incluso quitar los pocos elementos brillantes mejora la foto. Usé la herramienta 'Parche' para rellenar la pequeña sección de carretera que era visible, los postes de electricidad, una persona y una torre de agua en la distancia.
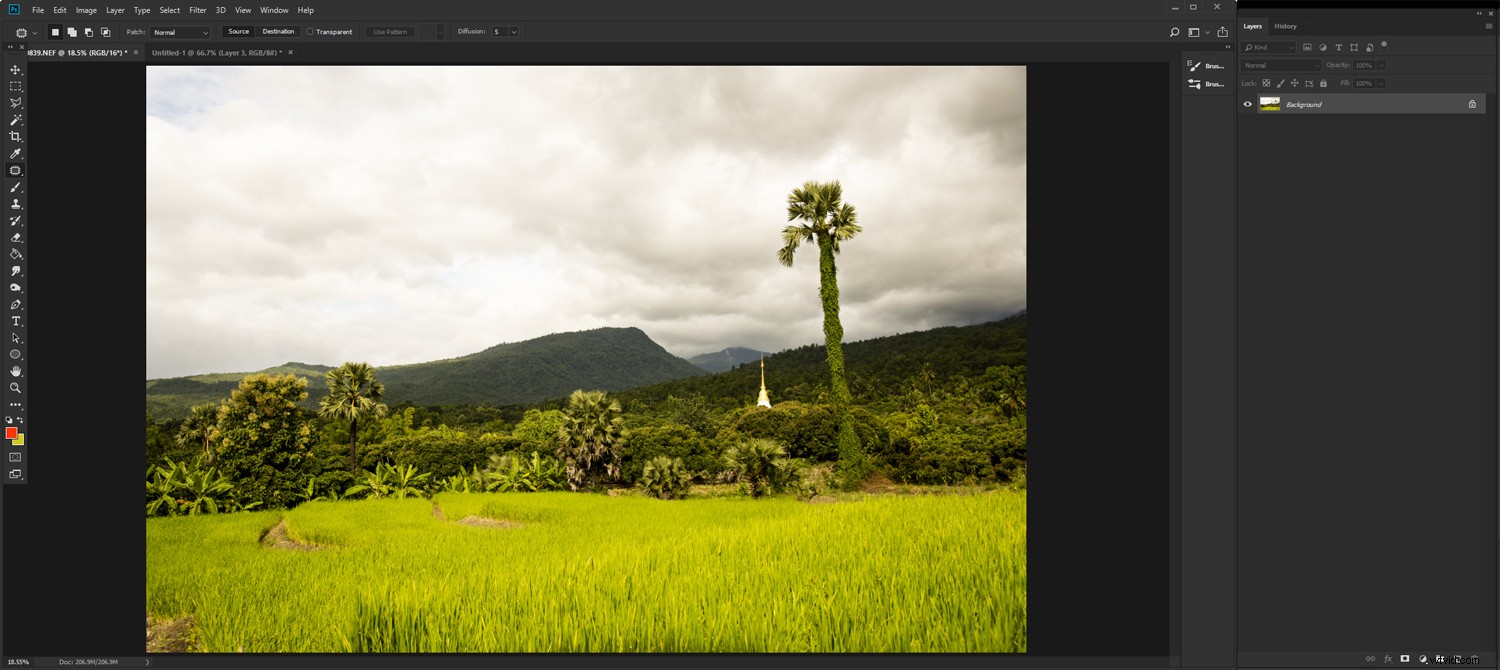
Imagen limpia con distracciones eliminadas con la herramienta "Parche".
Paso 5:esquivar y grabar para refinar
Haga zoom en su foto para llenar su monitor y mírela bien. ¿Todavía hay áreas que son demasiado oscuras o demasiado brillantes? Si es así, use las herramientas 'Esquivar' y 'Grabar' para solucionarlos. También es posible que deba usar la herramienta "Grabar" en las áreas en las que usó la herramienta "Parchear" para ayudar a que se mezclen mejor.
En mi foto, configuré la herramienta 'Grabar' en un valor de Exposición del 11% y elegí trabajar en el Rango de 'Tonos medios'. He oscurecido más las nubes y también algo del arroz. Las nubes ahora se ven más naturales. El arroz en primer plano es un poco más oscuro y ayuda a atraer la atención hacia la foto. He usado la herramienta 'Dodge' también en 11% de exposición, para aclarar la palmera.
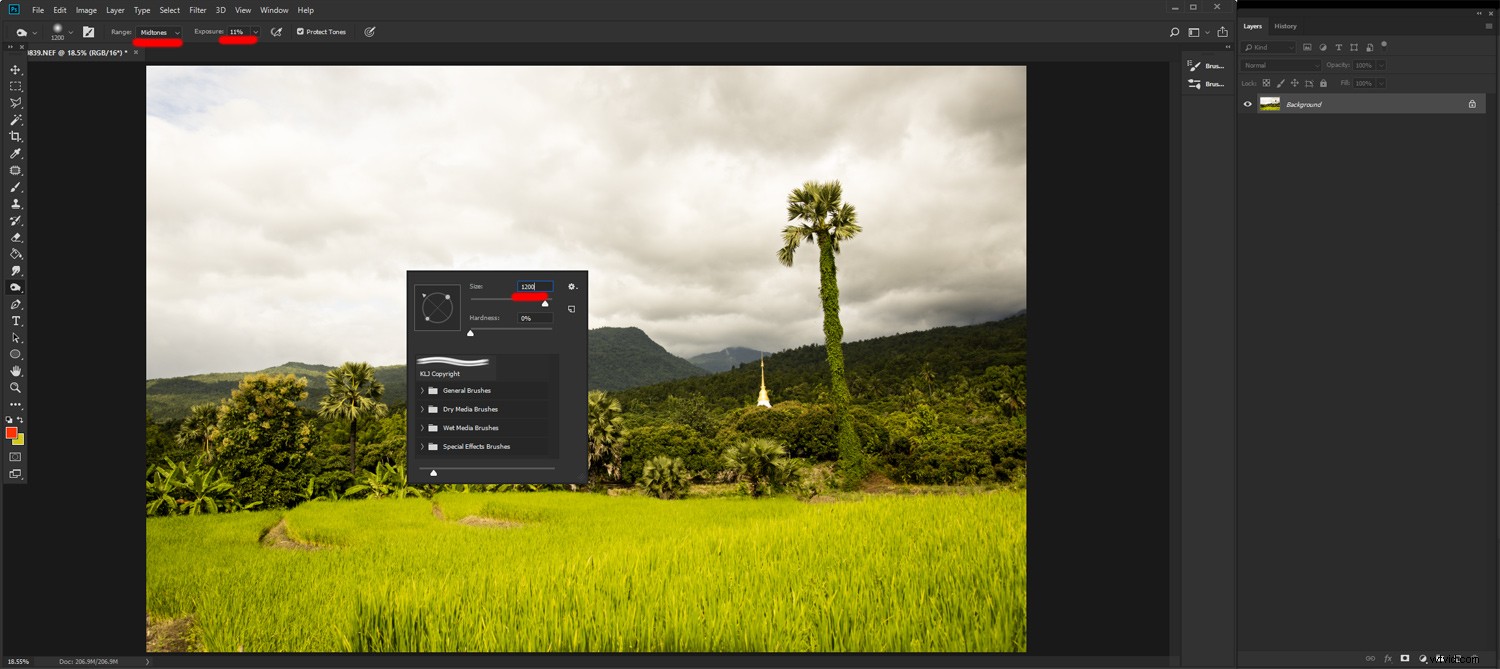
'Dodge' y 'Burn' para refinar el rango de tonos.
Paso 6:recortar si es necesario
Eche un vistazo a su foto y considere si recortarla de alguna manera la haría una imagen más fuerte. Pruébelo y vea si no está seguro. Haga una copia para recortar y comparar con su original. Alternativamente, recórtelo y luego use Ctrl+z (cmd+z en Mac) para ver la comparación.
Paso 7:Guardar un archivo TIFF y un archivo JPG
Guardar dos archivos le brinda uno de calidad total y otro que puede usar en Internet. Tengo muchas 'acciones' de Photoshop diferentes configuradas para cambiar el tamaño y guardar mis fotos según su uso.

La foto con el posprocesamiento completo.
No todas las imágenes son iguales
Aplica estos pasos con una buena dosis de flexibilidad y creatividad. Experimente con ellos para descubrir formas alternativas de hacer que sus fotos se vean.
Basado en esto, tengo pasos alternativos que aplico a algunas fotos para lograr un aspecto determinado. A medida que avance en estos pasos, recuerde la escena que fotografió para que sus fotos se vean lo más naturales posible.
Si tiene otros consejos útiles, póngalos en los comentarios a continuación.
