Déjame llevarte a dar un breve paseo por Lightroom y Photoshop. Se requieren relativamente pocos pasos para procesar imágenes apiladas de enfoque. En un artículo anterior (Cómo fotografiar las imágenes necesarias para el apilamiento de enfoque), analicé lo que creo que encontrará que es la mejor y más fácil manera de tomar las fotografías requeridas.

Mi taza de té Melbourne
Esta imagen está aceptablemente enfocada de adelante hacia atrás. Solo puede lograr este tipo de gran profundidad de campo tomando y combinando computacionalmente varias fotografías. Puede trabajar a través de la imagen, tomando fotografías enfocadas en diferentes puntos, y luego combinar esas fotografías con el software. Photoshop hace bien el trabajo, pero también hay otros programas especializados para hacer imágenes apiladas. Zerene Stacker y Helicon Focus son los que parecen mencionarse con más frecuencia.
Esperaba que la taza de té hiciera una imagen brillante y atractiva y que diera una ilustración clara. Sin embargo, no es una gran fotografía, ¿verdad? Siendo un poco más aspiracional, principalmente he usado esta técnica para producir imágenes de hojas de palma. Sería genial si pudieras encontrar tu propio proyecto, tu musa personal para aplicar esta técnica.
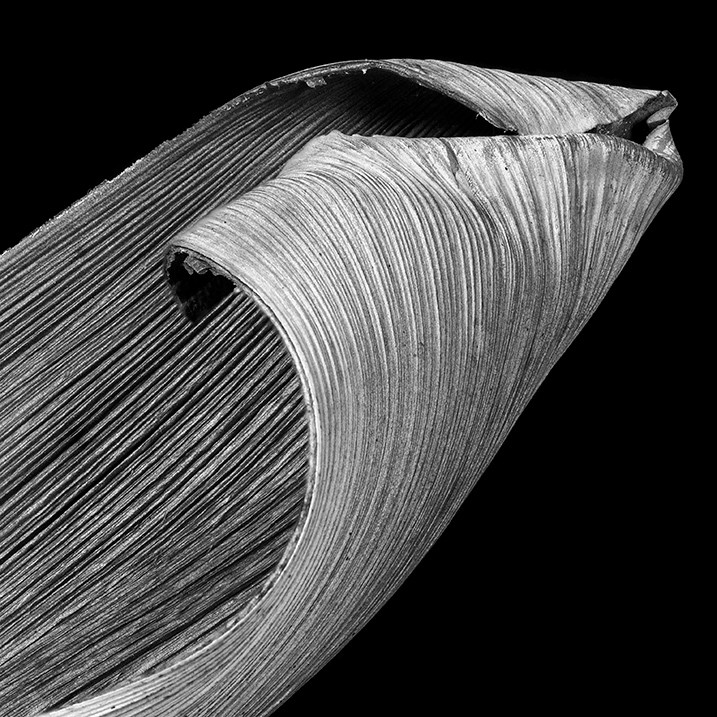
hoja de palma
Confieso que no siempre soy la persona más paciente cuando se trata de procesar. De vez en cuando, he pasado horas en una imagen, pero generalmente me gusta hacer las cosas rápidamente. Sin embargo, con imágenes apiladas enfocadas, trabajando en Lightroom, luego en Photoshop, en realidad disfruto el proceso. Creo que parte de la razón es que estoy feliz con el producto final, pero también es una rutina simple y agradable, que puede ser casi relajante.
Etapa uno:Lightroom
Una de las alegrías de la fotografía, y también de las computadoras, es que a menudo hay más de una forma de hacer las cosas. Este es mi enfoque, probablemente no sea el único enfoque, pero funciona bien.
En primer lugar, importo los archivos RAW a Lightroom.
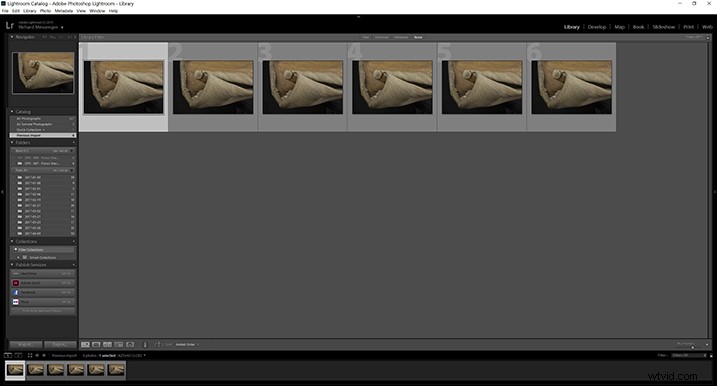
Importar a Lightroom
Las imágenes que se enfocarán en la pila
Las imágenes a continuación no han sido procesadas, solo convertidas a jpegs. Pensé que deberías tener una idea de con qué comencé y que podría serte útil ver dónde se enfocó cada toma individual.

Imagen #1
El siguiente disparo se centró en el otro lado del marco, a la izquierda. En la situación real de tomar las fotografías, fue fácil ver qué parte de la hoja estaba más alejada de la cámara y cuál estaba un poco más cerca.

Imagen #2
Esto se está moviendo hacia adelante, con el foco a lo largo del borde izquierdo de la hoja.

Imagen #3
Si está fotografiando un sujeto que tiene un borde definido, como esta hoja, algo que se extiende desde la parte posterior hacia el frente del objeto, puede ser muy útil. Facilita el enfoque y le brinda algo con lo que puede trabajar en incrementos iguales.

Imagen #4
Para la siguiente toma, me moví al otro lado de la hoja.
Puede notar que me gusta tener mucho cuidado para asegurarme de que la parte frontal de la fotografía, donde irá primero el ojo del espectador, sea más nítida.
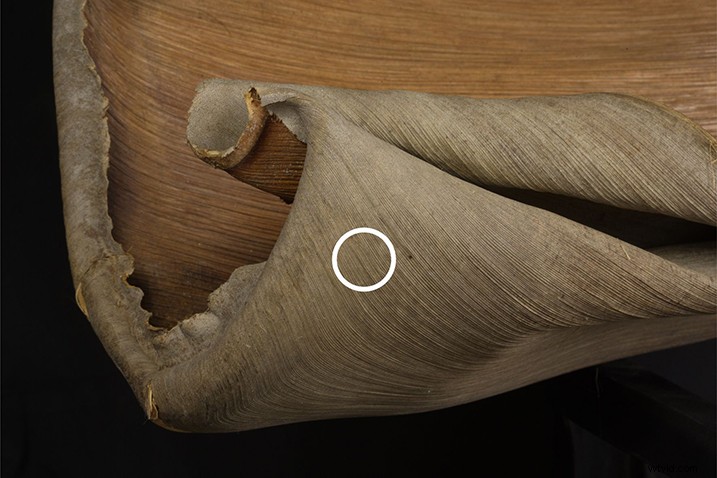
Imagen #5
Tres disparos cubren la sección frontal a profundidades ligeramente diferentes.
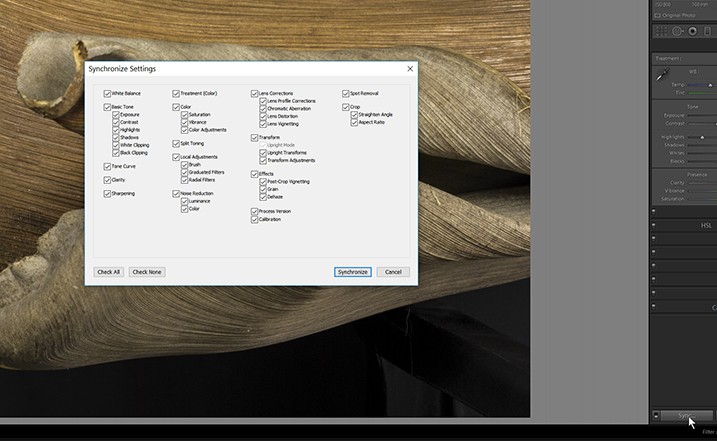
Imagen #6
Ajustes de Lightroom
Para estas tomas, sabía cuál era mi objetivo para la imagen final. Con ese fin, hice una cantidad modesta de procesamiento, usando solo el panel Básico en Lightroom. Ciertamente no haría nada como correcciones de lentes, transformaciones o ajustes locales, nada más allá de lo básico, solo ajustes globales. El verdadero trabajo lo hará Photoshop, y debemos darle la mejor oportunidad posible para que haga su trabajo.
Pueden ser hojas, tus posesiones favoritas o incluso un paisaje (me encantaría intentar hacer un retrato de enfoque apilado, un retrato ajustado con el enfoque de adelante hacia atrás), el punto es que tu proyecto requerirá tu propio procesamiento individual. Esto es lo que hice para las hojas de alta textura.
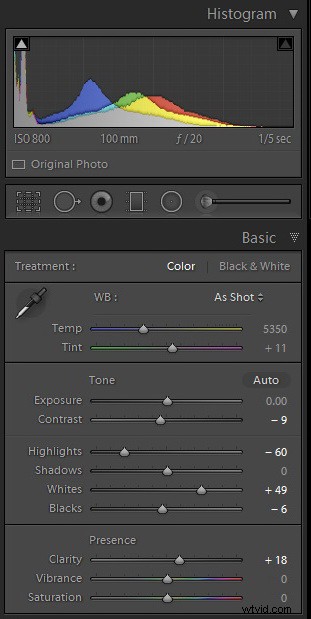
Configuración de Lightroom
Este procesamiento reveló algunos detalles y le dio a las imágenes un poco más de mordisco o borde. Eso pareció funcionar bien y avanzar hacia lo que tenía en mente para la imagen final. Luego sincronicé todas las configuraciones en Lightroom.
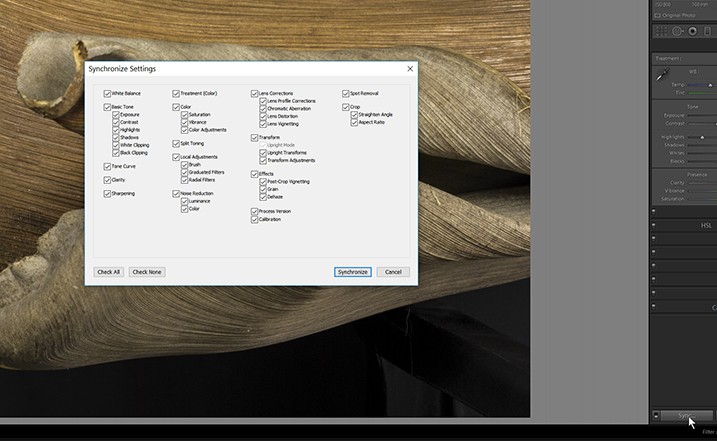
¿Hasta ahora todo bien?
Con todas las imágenes seleccionadas, en este caso solo seis, presione G y luego CTRL/CMD + A. Luego puede pasar a la segunda etapa, yendo a Foto> Editar en> Abrir como capas en Photoshop.
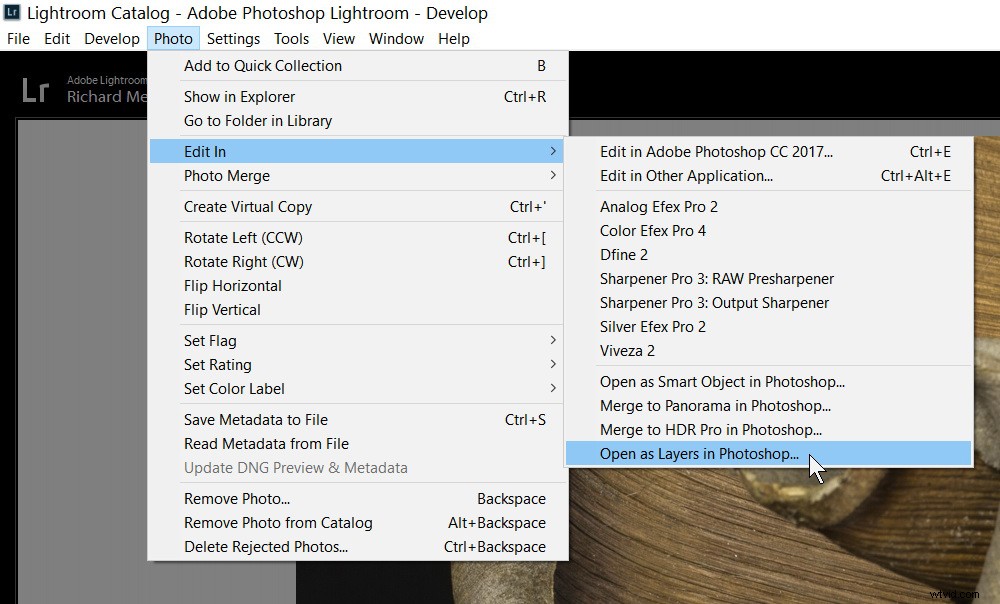
Seleccione Foto> Editar en> Abrir como capas en Photoshop
Segunda etapa:Photoshop
Es posible que tenga Photoshop configurado a su manera individual. Esto es lo que debería ver en el panel Capas una vez que se abren sus imágenes.
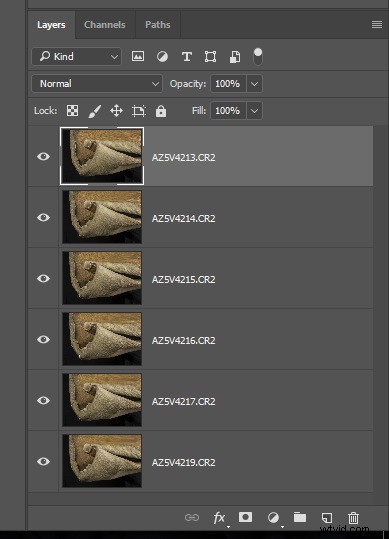
El primer paso en Photoshop es seleccionar todas las capas. Mi costumbre es hacer esto haciendo clic en la capa superior, manteniendo presionada la tecla Mayús y haciendo clic en la capa inferior.
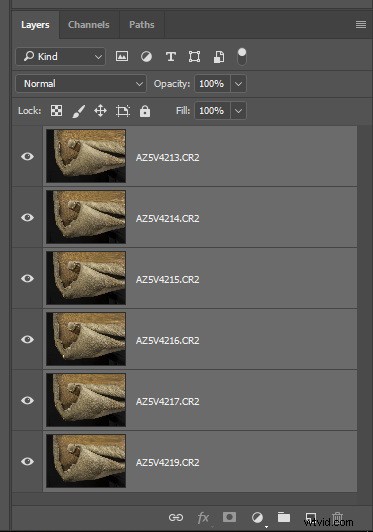
Todas las capas, las seis imágenes, seleccionadas.
¿Otra confesión? Hay una parte de mí a la que le gustaría hacer que esto suene mucho más difícil, al menos un poco más inteligente. Entonces habría más posibilidades de que estés impresionado. Sin embargo, los siguientes dos pasos son demasiado fáciles.
Alinear las imágenes
Debido a que el punto de enfoque se ha movido a través de la imagen, el tamaño del objeto en el marco se habrá desplazado ligeramente. Pero Photoshop puede manejar esto por usted.
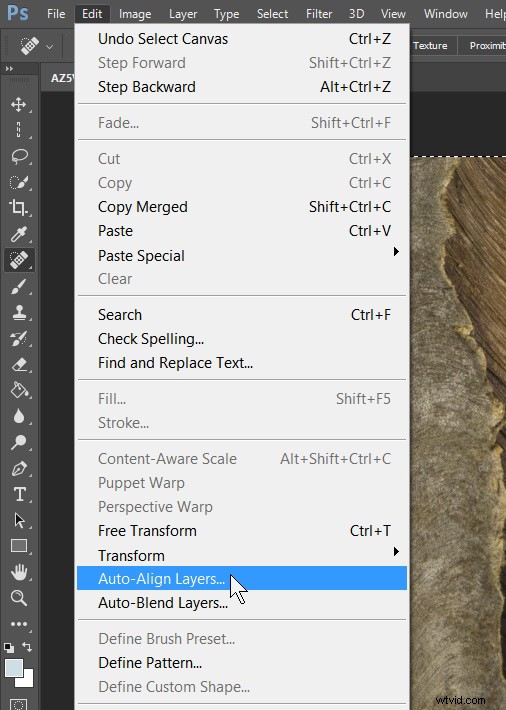
Editar> Alinear capas automáticamente siempre me ha funcionado a la perfección.
Puede elegir hacer todo lo posible para cambiar el tamaño de las imágenes a mano, haciendo que el objeto real tenga el mismo tamaño en cada imagen, teniendo cuidado de alinear partes del sujeto en cada una de las fotografías. Nunca lo he encontrado necesario, y cualquier paso adicional para lograr la alineación, probablemente estaría mejor cubierto por un video. Por el momento, me alegro de que Photoshop nunca me haya defraudado con la función de alineación automática de capas.
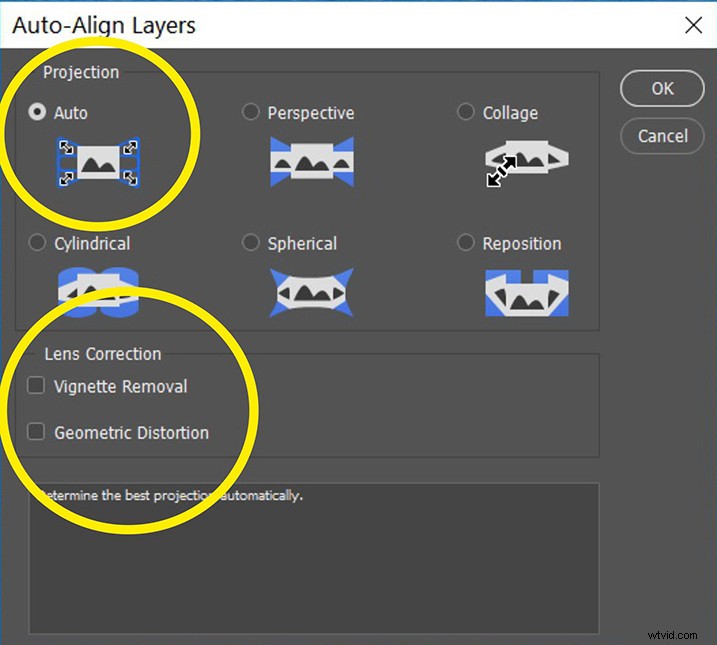
El cuadro de diálogo de capas de alineación automática
En el área Proyección, encontré que Auto funciona perfectamente bien.
Para la sección Corrección de lentes, he encontrado que es mejor desmarcar Eliminación de viñetas y Distorsión geométrica (como se muestra arriba). Esas elecciones me dieron un par de resultados extraños y no proporcionaron ningún beneficio perceptible. Me gusta pensar que el secreto de este progreso sin problemas es haber tomado buenas imágenes en primer lugar. Presiona OK, y Photoshop hace lo suyo y lo hace muy bien.
Por supuesto, puede probar la configuración que desee. De hecho, te animo mucho a que experimentes, ¡juega! Sin embargo, el antiguo acrónimo de KIS, Keeping It Simple, parece funcionar bastante bien.
Combina las capas
A continuación, vaya a Editar> Capas de fusión automática. Desearía poder hacer que esto suene más difícil.
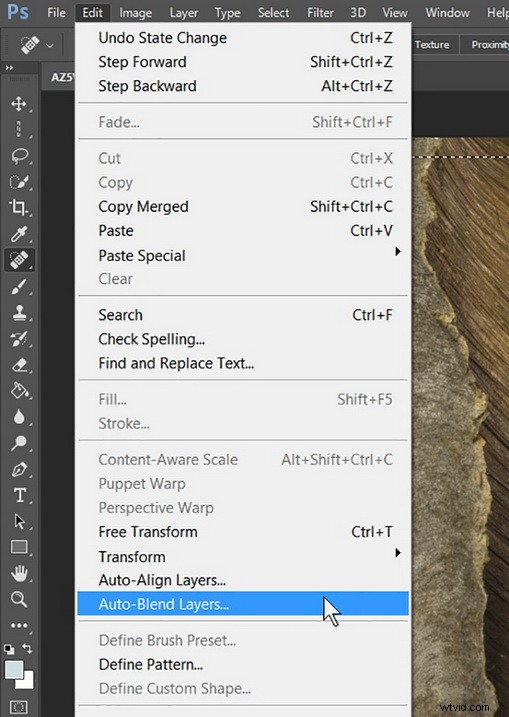
Combinar capas automáticamente...
Como estoy seguro de que se dará cuenta, debe elegir la opción Apilar imágenes en el cuadro de diálogo Capa de fusión automática que aparece. Con las imágenes que he estado alimentando a Photoshop, he optado por poner una marca de verificación junto a Tonos y colores continuos.
Pero, si eso no produce un resultado con el que esté satisfecho, le cuesta muy poco tiempo experimentar. Esto es lo que me ha funcionado bien. Las imágenes que ha cargado en Photoshop pueden haber sido creadas en circunstancias diferentes a las mías, y la imagen final deseada también puede ser muy diferente. Lo importante es que los pasos principales serán los mismos.
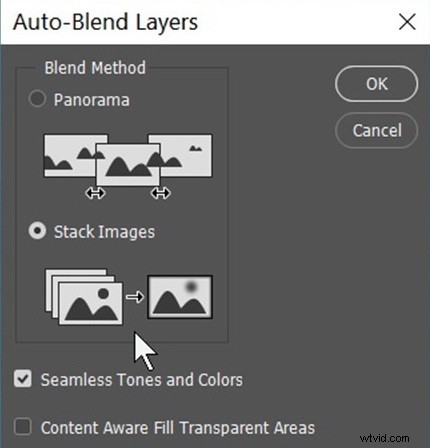
Cuadro de diálogo Combinar capas automáticamente.
A continuación, puede ver las máscaras de capa que ha creado Photoshop. En una máscara de capa, el blanco se revela, por lo que las áreas blancas son donde Photoshop ha determinado que el enfoque es bueno. Las áreas blancas son las partes que pueden pasar y contribuir a la imagen final. En este ejemplo, al observar el enmascaramiento de las capas, puede ver el enfoque avanzando.
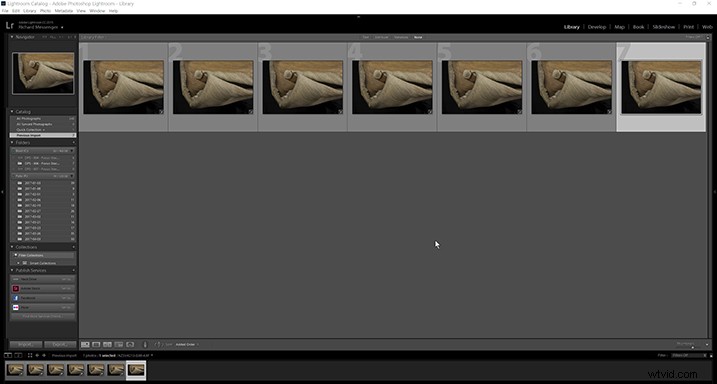
Creo que las máscaras son bastante interesantes, bastante uniformes.
Combinar capas
Finalmente, haga clic con el botón derecho en cualquier capa y elija cualquiera de los comandos Fusionar.
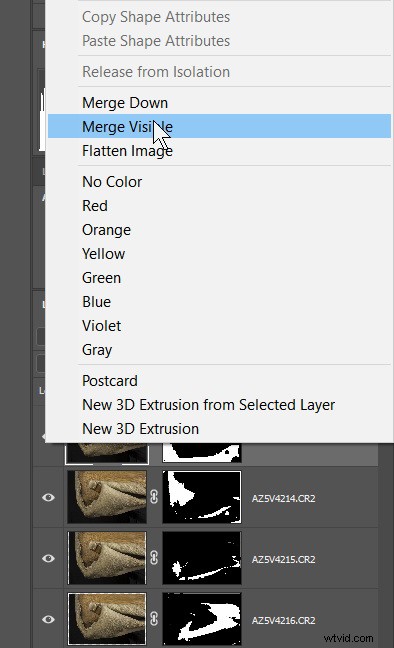
Combinar las capas.
Lo que ve ahora, en su ventana principal de Photoshop, es su única imagen apilada.

¡Resultado de imagen apilada de enfoque final!
Es posible que vea las hormigas que marchan indicando una selección de Photoshop de parte de la imagen. Mi consejo es simple. Parece aleatorio en su ubicación, nunca lo he encontrado útil, así que simplemente ignóralo.
Al cerrar la imagen en Photoshop, simplemente haga clic en Guardar y encontrará un archivo agregado a su biblioteca de Lightroom. En este ejemplo, donde había seis archivos al principio, ahora hay siete (se ha agregado la nueva imagen apilada de enfoque).
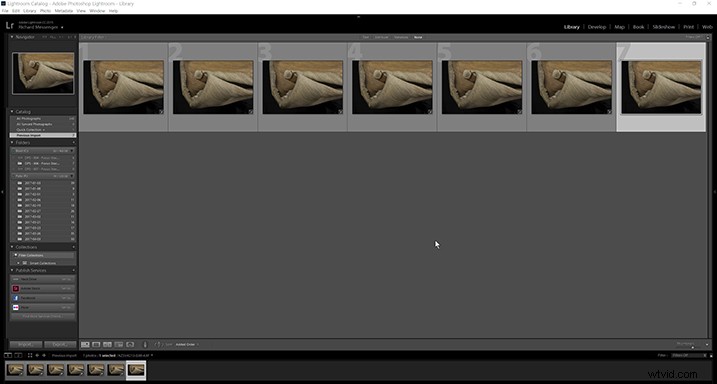
Este archivo adicional estará en formato TIFF o PSD (lo que haya configurado en sus preferencias de LR).
Eso es todo. Etapas dos y tres, cumplan con nuestro resumen inicial. Ha producido una imagen apilada de enfoque. Todo lo que queda es exportar la imagen desde Lightroom.
Sin embargo, creo que puede resultarle un poco insatisfactorio dejar el proceso en ese punto, irse con el trabajo sin terminar por completo. Creo que querrás ver qué pasó después.
Etapa tres:procesamiento final
Elegí realizar un procesamiento adicional del archivo TIFF en Lightroom. Usando el pincel de ajuste, agregué algo de claridad positiva, +20, en la sección superior de la imagen. Al presionar la tecla 'O', puede ver la máscara roja donde se aplicó la pintura.

El área roja es donde se ha aplicado un ajuste local de +20 de Claridad.
Agregué un filtro graduado con la exposición reducida 2 paradas al lado izquierdo de la imagen.

Se agregó un filtro Graduado de -2 Exposición al lado izquierdo de la imagen.
También se agregó otro en la parte inferior, ya que me gusta mucho que el negro sea indiscutiblemente negro puro.
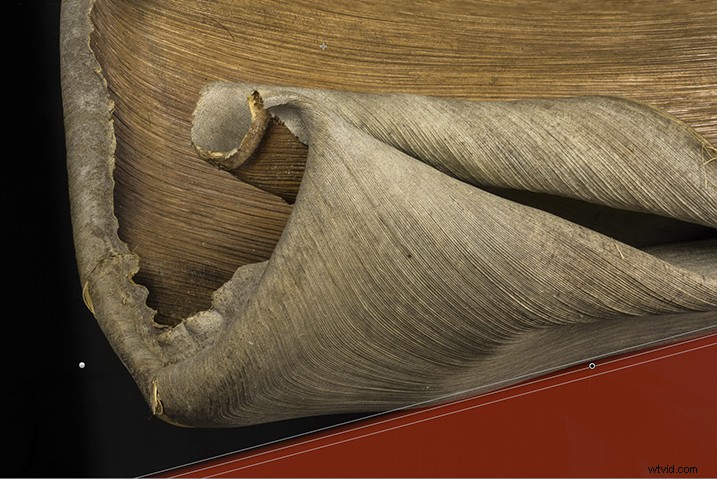
Se agregó otro filtro Graduado con -2 Exposición en la parte inferior de la imagen.
Luego volví a llevar esa imagen a Photoshop, donde usé el cubo para rellenar algunos fragmentos más de negro alrededor de la esquina inferior izquierda de la hoja.
Luego vi retocadas algunas partes de la naturaleza que eran un poco demasiado reales. En particular, creo que cualquier punto blanco distrae mucho. Luego recurrí a uno de mis favoritos desde hace mucho tiempo, Nik's Silver Efex Pro.
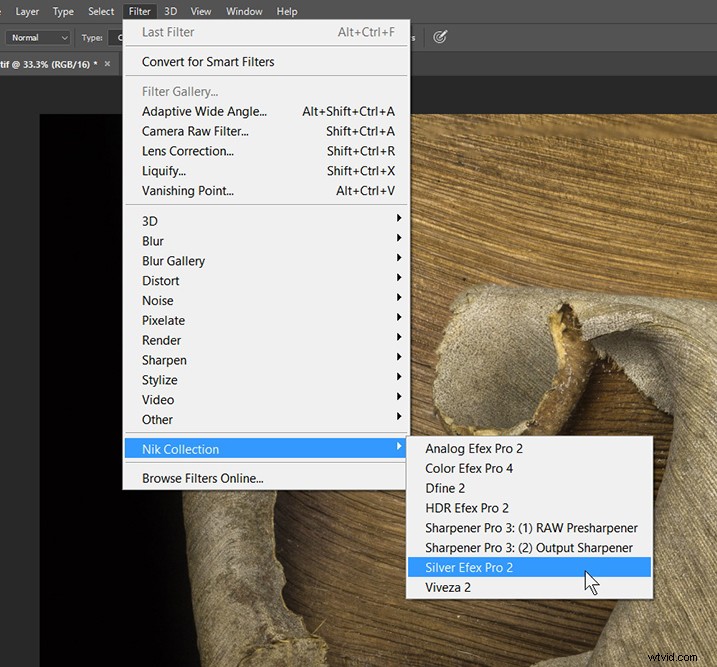
Lamentablemente, parece probable que Google esté siguiendo el camino que ha seguido muchas veces antes. Habiendo comprado la empresa alemana Nik Software hace unos años, parece que ahora está permitiendo que el software muera por falta de atención. Sin embargo, todavía me gustan los resultados que obtengo con Silver Efex Pro y sigo utilizándolo. En este caso, apliqué la Estructura Alta – Suave preestablecido.
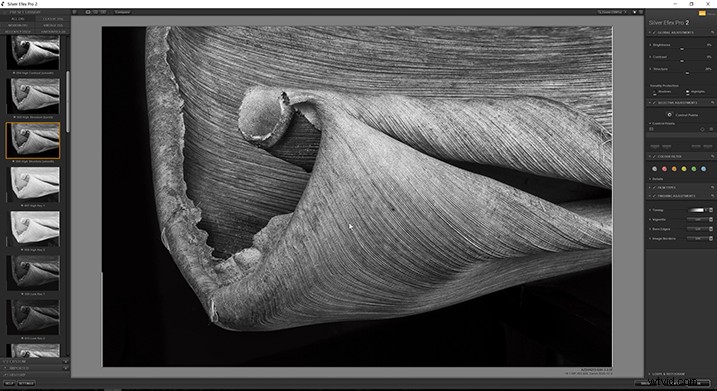
Luego recorté la imagen en un cuadrado. El resultado final está abajo.

Imagen apilada de enfoque final.
Conclusión
Espero que el primer artículo te haya ayudado a tomar fotografías para el apilamiento de enfoque y este te ayude con el procesamiento. Sobre todo, espero que puedas intentarlo. Espero que no te moleste que repita el mismo punto, sería genial si pudieras encontrar tu propio proyecto y aplicar estas técnicas. Para mí, esa es una de las principales razones para escribir estos artículos.
Comparta sus preguntas, comentarios e imágenes apiladas en la sección a continuación.
