Entonces, ¿tiene esta idea para una fotografía en la que ha alisado el agua de un lago con una exposición prolongada, pero desea capturar la vida silvestre nadando en dicho lago congelada en su lugar, o algo similar? Yo tuve esa misma visión y les mostraré cómo lo logré a continuación, para que puedan seguirme.
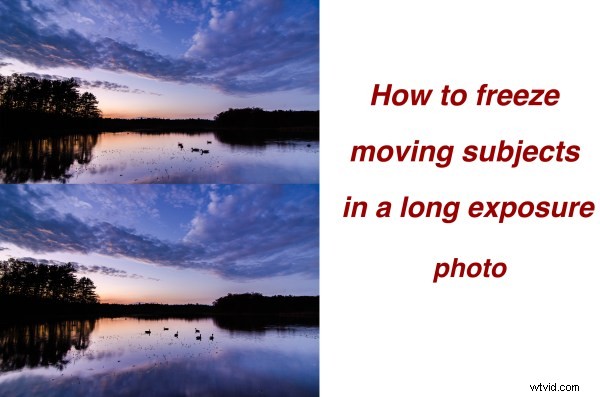
Cuando intenta capturar este tipo de fotografía en un solo cuadro, no tiene suerte. Puede capturar una toma de larga exposición para suavizar el agua, O aumentar su ISO y capturar una toma con una velocidad de obturación más rápida para congelar su sujeto. Sin embargo, no importa lo que hagas frente a la cámara, una pieza de este rompecabezas estará fuera de lugar con la otra.
Entonces, ¿cómo congelas a tus sujetos en una escena de larga exposición? Sencillo:con un poco de posproducción.
Primera parte:fotografía dos imágenes diferentes
Necesitará dos marcos para trabajar en la postproducción; uno con una velocidad de obturación rápida para congelar los sujetos en movimiento y otro con una exposición prolongada para suavizar el agua en la escena. No desea cambiar la profundidad de campo entre los dos fotogramas y debe asegurarse de que la exposición general siga siendo la misma, por lo que solo tiene que cambiar la configuración ISO para lograr los resultados que desea.
La toma de larga exposición se tomará a ISO 100 y cualquier configuración que se requiera para obtener la exposición óptima para la escena que se encuentra frente a usted y la toma con una velocidad de obturación más rápida se tomará con una configuración ISO más alta, lo que le permitirá lograr una obturación lo suficientemente rápida velocidad para congelar el movimiento del sujeto que desea estacionario.
En la fotografía de ejemplo, la exposición prolongada se tomó a 1,3 segundos, y la fotografía con ISO alto se tomó a ISO 4000. Esto me permitió obtener una exposición de 1/30 de segundo (todavía bastante lento, pero factible para obtener el resultado deseado) .
Segunda parte:combinar las imágenes en Photoshop
Aquí está la primera imagen sin procesar, directamente de la cámara. Antes de congelar los sujetos en movimiento, debe procesar la foto original. Trabajaré en Lightroom 4 para demostrarlo.
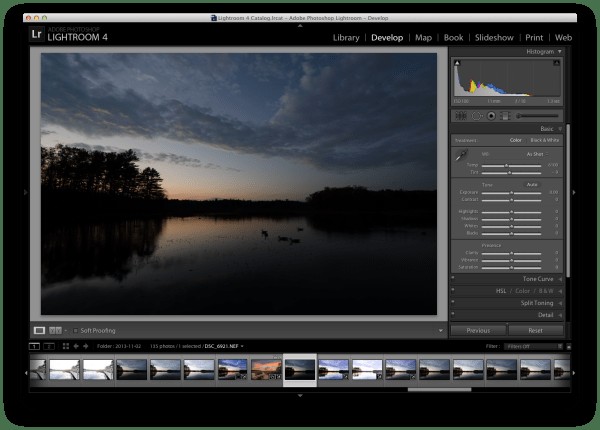
Foto original de larga exposición en Lightroom
Después de aplicar algunos filtros graduados, algunos pinceles de ajuste y jugar con los controles deslizantes básicos, pude lograr un resultado agradable. Si desea ver exactamente cómo creé esto, puede ver el proceso completo aquí.
Ahora que tiene la fotografía correctamente expuesta, notará que el problema es muy evidente en la fotografía:los sujetos en movimiento simplemente no se quedan quietos durante la exposición prolongada. Así que depende de la magia de posproducción resolver este problema.
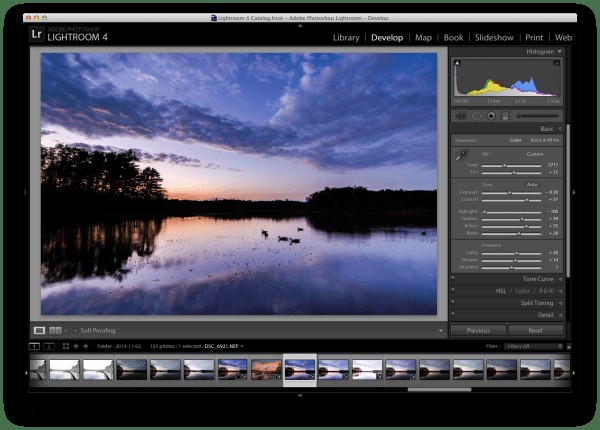
Procesa la imagen de larga exposición a tu gusto
Use la función de "sincronización" de Lightroom en el Módulo de revelado para llevar la configuración de la foto de arriba a la foto ISO alta que usará. Esto le permitirá asegurarse de que todo permanezca igual (color, contraste, tono, etc.) entre las dos imágenes cuando llegue a crear la composición más adelante.
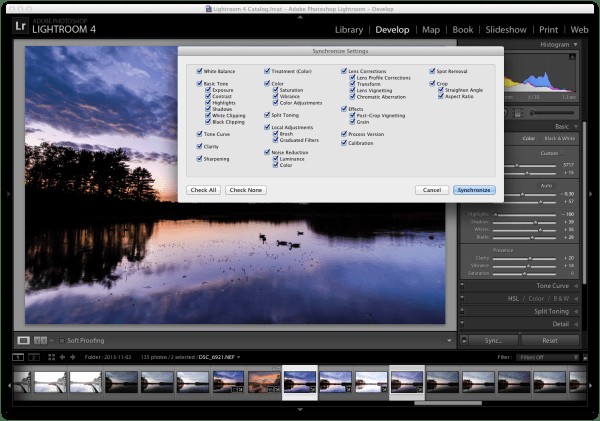
Sincronice la configuración de la toma de larga exposición procesada con la toma ISO alta utilizada para congelar el sujeto
Sugiero aplicar algunos ajustes menores a la imagen ISO alta para que los sujetos se destaquen más (ya que serán la única pieza de ISO alta utilizada en la versión final).
Una de las principales áreas de enfoque para esta imagen de ejemplo fue crear líneas que fueran lo más duras posibles para los sujetos, de modo que se destaquen muy bien en la composición. Para hacer esto, vaya a la sección de detalles de Lightroom y aumente un poco la nitidez. También es posible que desee realizar una reducción de ruido para tratar de compensar la exposición ISO alta con un mayor ruido.
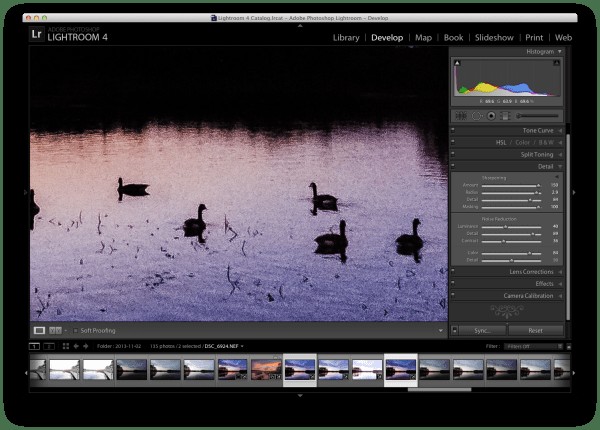
Realice algunos ajustes menores en la imagen ISO alta y exporte ambas imágenes para su posterior procesamiento en Photoshop
Si bien Lightroom es excelente para procesar fotos, tiene la limitación de que no puede crear compuestos ni trabajar con capas, que es exactamente lo que se necesita para terminar este proyecto.
Por lo tanto, es hora de sacar las armas grandes y saltar a Photoshop. A continuación, he cargado los dos archivos como capas (seleccione las dos miniaturas en LR, haga clic derecho sobre ellas y seleccione "editar en>Abrir como capas en PS) con la capa de larga exposición en la parte superior y la capa ISO alta en la parte inferior.
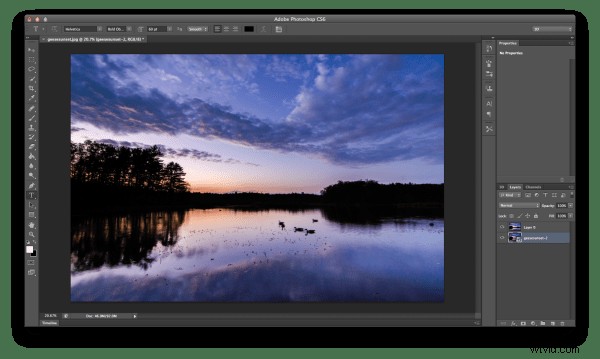
Abre ambas fotos como capas en Photoshop. Por lo general, coloco la imagen ISO alta en la parte inferior, ya que usaremos menos de esa imagen en la mayoría de los casos.
Primero me gusta limpiar la toma de larga exposición lo mejor que puedo, así que seguí adelante y me deshice de los gansos borrosos realizando un simple trabajo de clonación. Continúe y hágalo también en su imagen si es adecuado.
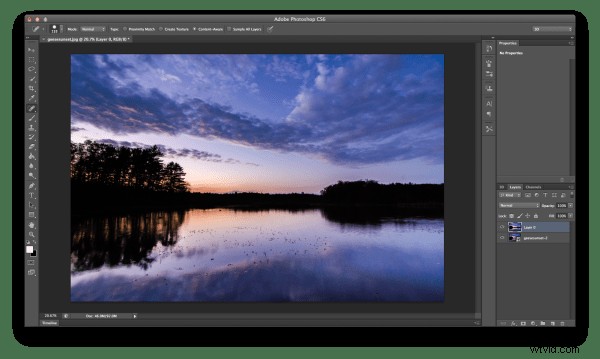
Clona el sujeto borroso de la toma de larga exposición
A continuación, reduzca la opacidad de la capa de exposición prolongada (que he organizado como la capa superior). Esto le permitirá ver la capa ISO alta como punto de referencia, al mismo tiempo que podrá ver la mayor parte de la toma de larga exposición.
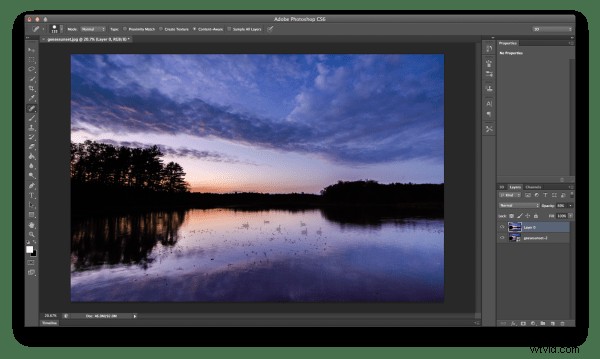
Reduzca la opacidad de la capa de exposición prolongada, lo que le permite ver la capa ISO alta debajo
Con la capa ISO alta seleccionada, use la herramienta de selección de Photoshop para hacer una selección aproximada de los sujetos en el cuadro. A continuación, agregue una máscara de capa a la capa de exposición prolongada, que usará en el siguiente paso.
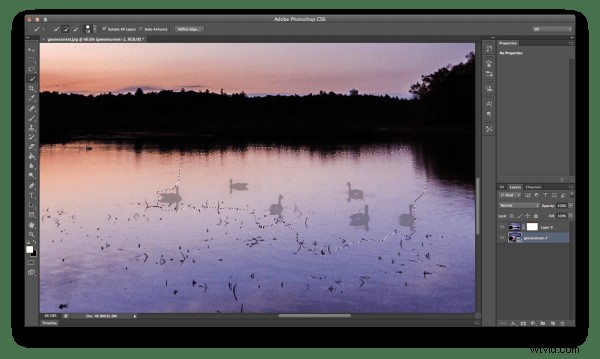
Con la capa ISO alta seleccionada, seleccione su sujeto "congelado" y agregue una máscara de capa a la capa de exposición prolongada
Una vez que los sujetos hayan sido seleccionados aproximadamente, ajuste los bordes de la selección para asegurarse de que tiene todo lo que necesita. Luego seleccione la máscara de capa que agregó a la capa de exposición prolongada y complete la selección con un relleno de cubo de pintura negra (asegúrese de que sus muestras estén configuradas en blanco/negro predeterminado y use la herramienta al 100%). Esta es una manera muy tosca de hacer que los gansos entren en una toma de larga exposición, pero hace el trabajo rápidamente y funciona.
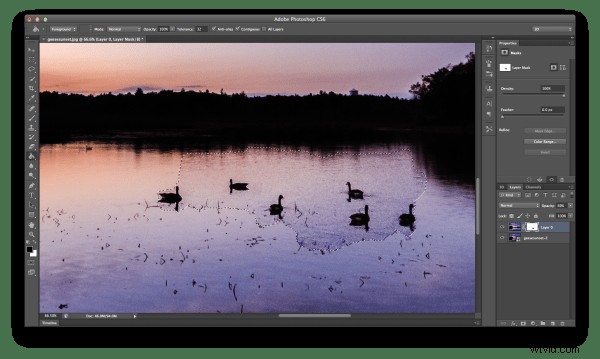
Con la máscara de capa seleccionada para la capa de exposición prolongada, use el cubo de pintura para rellenar la región seleccionada
Ahora que tiene a sus sujetos visibles dentro de su marco, recupere la opacidad de la capa de exposición prolongada al 100% y comience la limpieza. Te recomiendo que trabajes primero a grandes trazos usando un pincel ancho con el color blanco seleccionado. Esto le permitirá recuperar la mayoría de las áreas entre los sujetos desde el marco de exposición prolongada, en lugar del ruidoso marco ISO alto.
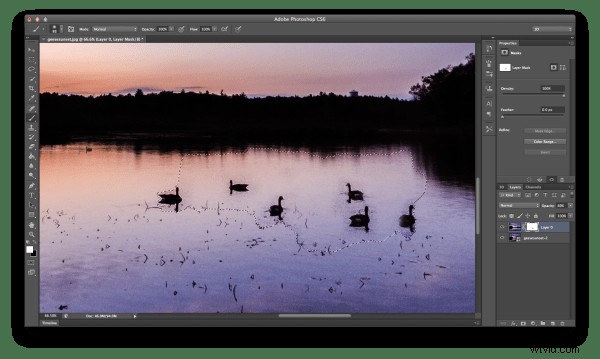
Usando un pincel de pintura blanca, limpie primero las áreas entre y alrededor del sujeto con trazos amplios
Una vez que haya realizado una limpieza básica básica, es hora de acercarse y usar un pincel de punta más fina para hacer el trabajo de detalle. Es un proceso que consume tiempo. Pero, esto debe hacerse, o la imagen final terminará pareciendo dos imágenes superpuestas, y no una imagen final cohesiva.
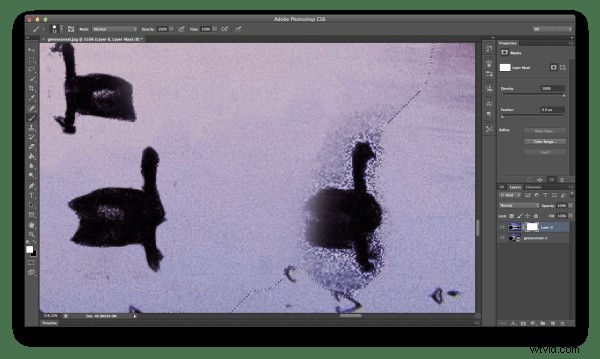
Una vez que haya borrado la limpieza, acérquese con un pincel pequeño y continúe la limpieza en un nivel más detallado
¡Estás en la recta final ahora!
Realice una última comprobación de la imagen ocultando la imagen ISO alta (haga clic en el pequeño globo ocular junto a la capa). Al hacer esto, los lugares donde se aplicó la máscara ahora serán transparentes, y podrá saber fácilmente si hay áreas pequeñas que necesitan reparación.
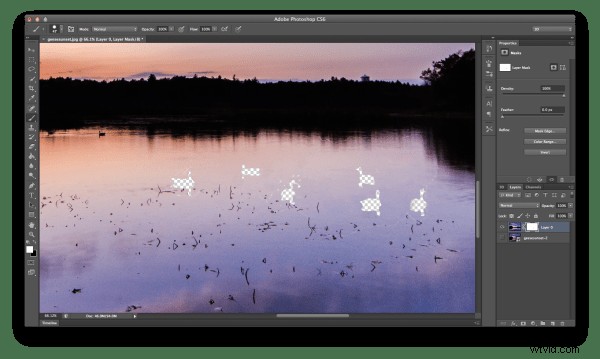
Como limpieza final:oculte la capa del sujeto y vea si hay algún punto que necesite un ajuste final
Después del retoque final y algunos otros ajustes menores en Photoshop, estará listo para fusionar capas, guardar la imagen y mostrársela a sus amigos. (también puede guardar una versión en capas si cree que podría querer editarla más adelante)

Guarda y comparte tu toma final
Resumen y más lecturas
Espero que hayas sacado algo de este tutorial paso a paso. Para obtener más información sobre cómo aplicar máscaras en Photoshop, que es realmente a lo que se reduce todo este proceso, consulta Photoshop Masks 101 Si alguna vez ha creado un compuesto ISO alto y de larga exposición, ¡me encantaría verlo en los comentarios!
