Quizás una de las cosas más importantes que hacemos como fotógrafos de retratos es preservar los recuerdos. Si bien la era digital y su tecnología en constante evolución han hecho que sea más fácil garantizar que las fotos que tomamos hoy duren más que sus contrapartes analógicas, todavía hay cosas que podemos hacer para ayudar a preservar los recuerdos capturados antes de la llegada del píxel. Hace varios años, encontré una colección considerable de fotos familiares muy antiguas y comencé a escanearlas. Desafortunadamente, algunos ya habían sido dañados en mayor o menor grado. La decoloración, las arrugas, las manchas y los desgarros habían dejado sus marcas, y el hecho de que algunas de estas fotos tuvieran cerca de 100 años no ayudó a su causa. Al principio no estaba seguro de qué hacer con ellas, pero una inspección más detallada dejó en claro que restaurar muchas de estas fotos no sería tan difícil como pensé inicialmente. Con la ayuda de solo tres o cuatro herramientas de Photoshop, pude revivir esta foto de mis bisabuelos.
PASO 1:EVALUAR EL DAÑO
Una vez escaneada la imagen, ábrala en Photoshop para evaluar el daño y formular un plan. Una buena regla general al editar cualquier tipo de foto es abordar primero las ediciones globales, antes de preocuparse por las áreas de destino específicas. Me gusta hacer ajustes tonales generales primero. Si primero limpio el polvo, los desgarros y las arrugas, corro un alto riesgo de que esas imperfecciones vuelvan a aparecer más tarde cuando ajuste el tono y el contraste de toda la imagen.
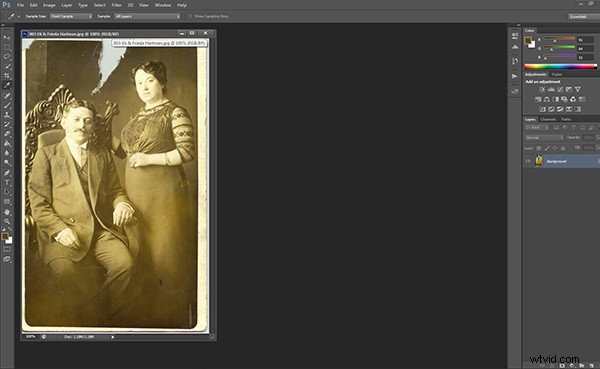
Abra la imagen en Photoshop y evalúe el daño.
PASO 2:NIVELES Y CURVAS
Como con casi todo en Photoshop, hay muchas formas de hacer casi todo. Cuando comencé a hacer este tipo de trabajo, usé el ajuste Niveles. Sin embargo, prefiero usar el ajuste Curvas porque me permite establecer los niveles y ajustar el contraste desde el mismo cuadro de diálogo. Al usar los cuentagotas debajo del gráfico, puede hacer un ajuste rápido de Niveles, volviendo a controlar el tono de la imagen. Con el cuentagotas negro, hago clic en lo que veo como uno de los puntos más oscuros de la imagen. Verá una mejora inmediata en la apariencia general de la foto. Para arreglar esta foto, no necesito los goteros blancos o grises. Una vez que he ajustado los niveles configurando el punto negro, modifico el contraste de toda la imagen creando una ligera curva en "S". No se asuste si empuja demasiado el ajuste. Puede convertir el botón "Cancelar" en un botón "Restablecer" en cualquier cuadro de diálogo de Photoshop manteniendo presionada la tecla ALT/OPCIÓN.
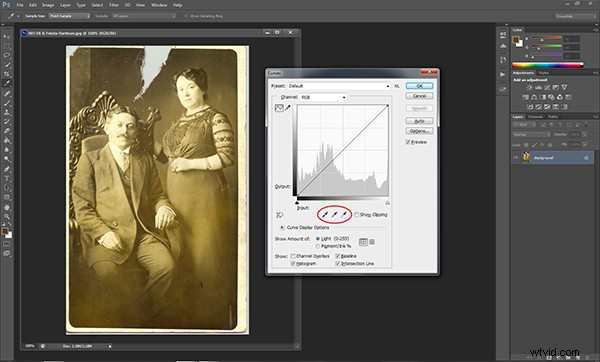
Seleccione el cuentagotas negro de la izquierda y haga clic en la parte más oscura de la imagen para ajustar los niveles.
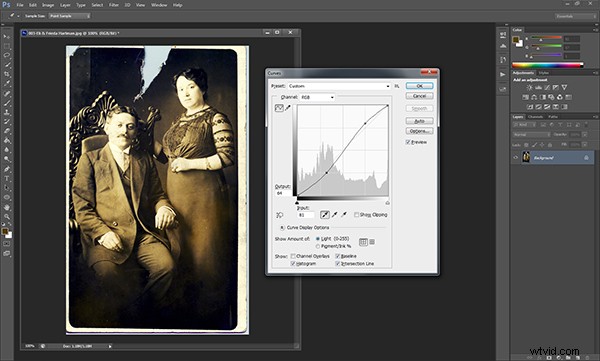
Agregar una ligera curva en "S" agregará el contraste necesario.
PASO 3:ABORDAR LOS DETALLES
En cuanto a los ajustes globales, esta imagen en particular realmente solo necesitaba un pequeño ajuste de niveles y curvas. Una vez que se haya solucionado, podemos ampliar la imagen y comenzar a abordar los detalles. Para esta foto, el siguiente paso es lidiar con ese gran desgarro en la parte superior. Para esta parte de la reparación, confío en la herramienta Clone Stamp (atajo de teclado:S). Asegúrese de acercar un poco para asegurarse de tener una buena vista del área. Utilizará la herramienta para muestrear píxeles cercanos similares para copiar y rellenar el área dañada. Comience con los bordes y avance hacia el centro y luego hacia la parte superior. Asegúrese de cambiar su área de muestra a medida que cubre más rasgadura para asegurarse de que los tonos y el sombreado sean consistentes. No se preocupe por mantener un borde recto en la parte superior de la foto. Lo recortaremos más tarde.
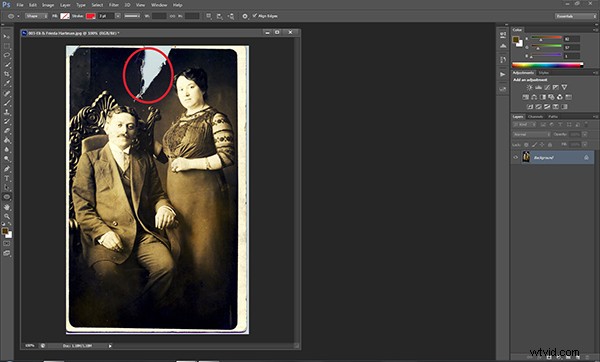

Ahora es el momento de hacer un acercamiento muy ajustado y lidiar con cosas pequeñas como el polvo, los rasguños, las manchas y las arrugas. En versiones anteriores de Photoshop, la mejor herramienta para esta parte del trabajo era el Sello de clonación y, en algunas situaciones, esa podría ser la mejor opción. Sin embargo, desde la introducción del cepillo corrector puntual, limpiar el polvo y los rayones nunca ha sido tan fácil. El pincel corrector puntual lee los píxeles circundantes y usa esa información para cubrir y reparar daños menores. Al igual que con todos los ajustes de detalle, asegúrese de acercar bastante. Esto le permitirá realizar la reparación con menos y, lo que es más importante, clics menos perceptibles.
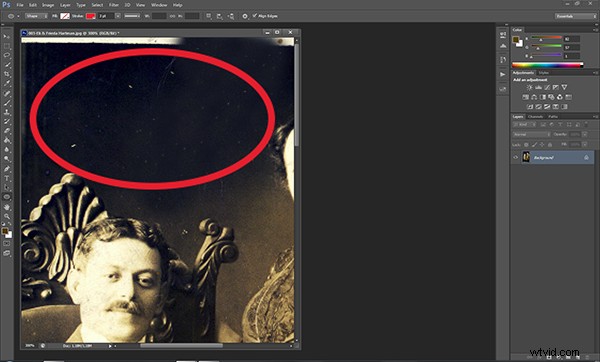
Utilice la herramienta de zoom para asegurarse de captar todas las pequeñas imperfecciones.
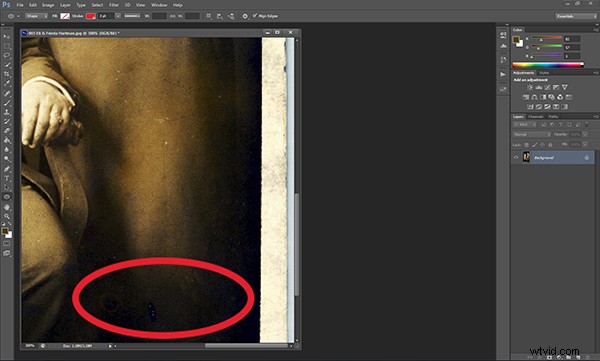
PASO 4:RECORTE PARA UN BORDE LIMPIO
Una vez que hayamos solucionado el daño, volveremos a alejarnos y usaremos la herramienta Marco para recortar los bordes extraños de la foto escaneada original, creando bordes nuevos y limpios.

PASO 5:ADMIRAR SUS RESULTADOS
Rescatar un recuerdo siempre es gratificante. Nunca conocí a las personas de esta foto, pero sé que sin ellas no estaría aquí. Solo eso hace que el tiempo dedicado a restaurar esta foto valga la pena. Con un poco de práctica, ediciones como esta se convertirán en un proceso simplificado. No tengas miedo de probarlo.

