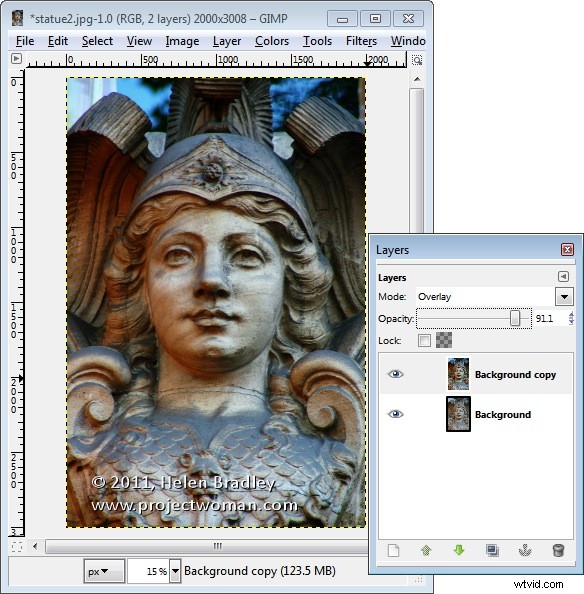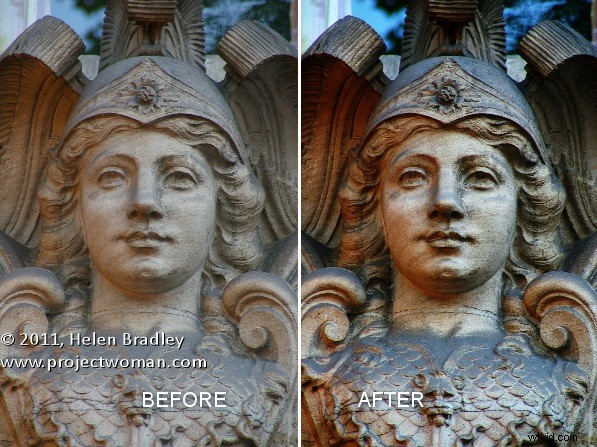
Hace algún tiempo escribí una publicación de blog llamada “¡Convierte Ho-Hum Color en WOW! con Photoshop” que implicó usar el espacio de color LAB para ajustar una imagen. En interés de aquellos de ustedes que usan Gimp en lugar de Photoshop, esta publicación de blog es una revisión del tema de eliminar el color de imágenes deslucidas esta vez usando Gimp.
Uno de los secretos ocultos de Gimp es que es compatible con el espacio de color LAB para que pueda acceder a los canales L, a y b de una imagen. Por lo tanto, este ajuste produce resultados similares a los que puede lograr con mi publicación anterior usando Photoshop, solo que el proceso en Gimp es un poco diferente.
Comience con una imagen a la que le vendría bien un refuerzo de color. Esta imagen de una estatua sobre una puerta en París es muy monocromática, por lo que es una gran candidata para este proceso.
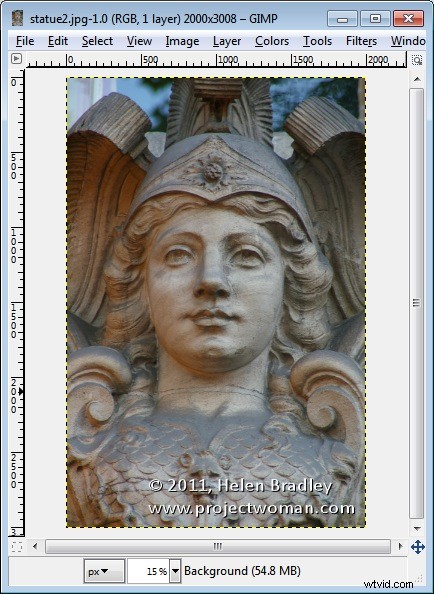
Comience asegurándose de que su panel Capas esté visible; si no, elija Ventana> Diálogos empotrables> Capas (o Control + L) para mostrarlo. Haz clic con el botón derecho en la capa Fondo y elige Duplicar capa. Selecciona esta nueva capa superior.
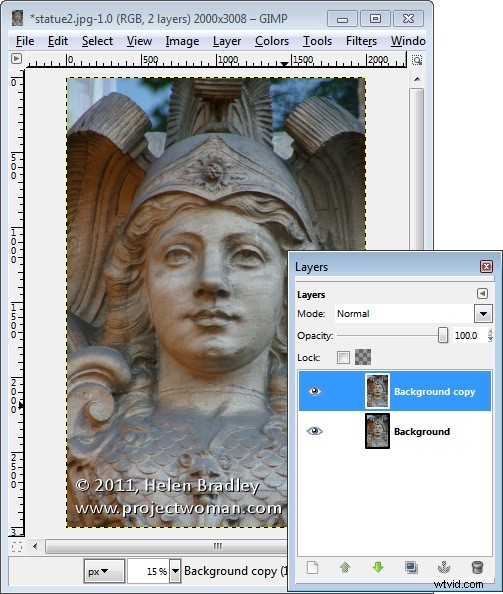
Para convertir la imagen a color LAB, seleccione Colores> Componentes> Descomponer. En la lista desplegable del modelo de color, seleccione LAB. Deberá descomponer en capas, así que seleccione Descomponer en capas y haga clic en Aceptar.
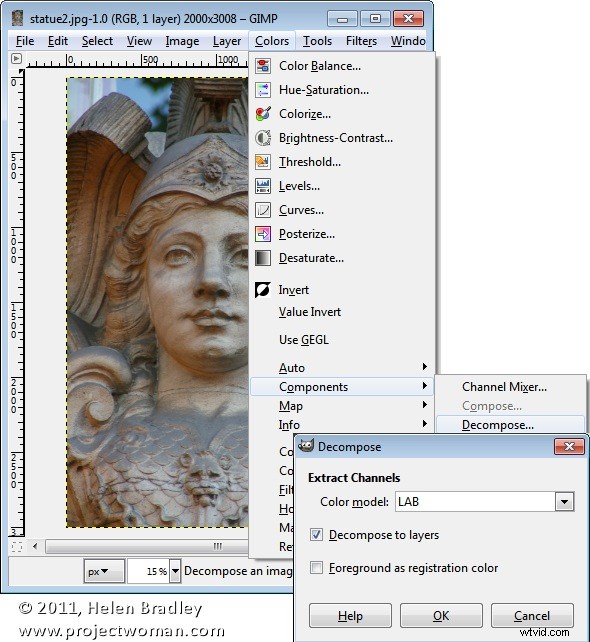
Tendrás una nueva imagen en la pantalla con tres capas. En este momento, verá el canal L y, debajo de él, en la paleta Capas, se encuentran los canales A y B.
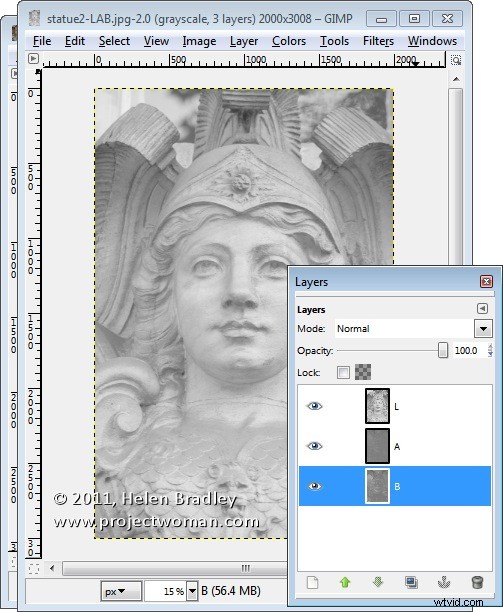
Deshabilite la visibilidad en la capa L y haga clic en la capa A para seleccionarla. Debería tener una imagen oscura, turbia y de aspecto casi negativo en esta capa. Elija Colores> Curvas y ajuste las curvas arrastrando los puntos superior derecho e inferior izquierdo de la curva uno, dos o tres cuadros hacia adentro en la cuadrícula. Puede leer los valores para que pares de valores como (30,0) y (225,255) o (64,0) y (191,255) sean buenos.
Debe asegurarse de que la línea pase por el medio de la cuadrícula, o obtendrá un matiz de color no deseado en la imagen final. Este canal A controla el magenta y el verde en la imagen y ahora lo está aumentando a niveles muy altos. Haz clic en Aceptar.
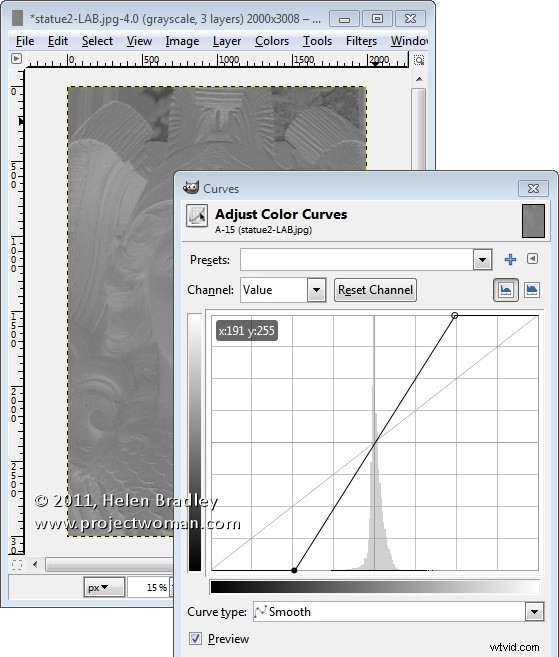
Repita esto deshabilitando la visibilidad en el canal A y haga lo mismo en el canal B. Este es el canal Amarillo/Azul. Cuando haya terminado, vuelva a activar la visibilidad de los tres canales. No debería ver ninguna diferencia en la imagen en esta etapa.
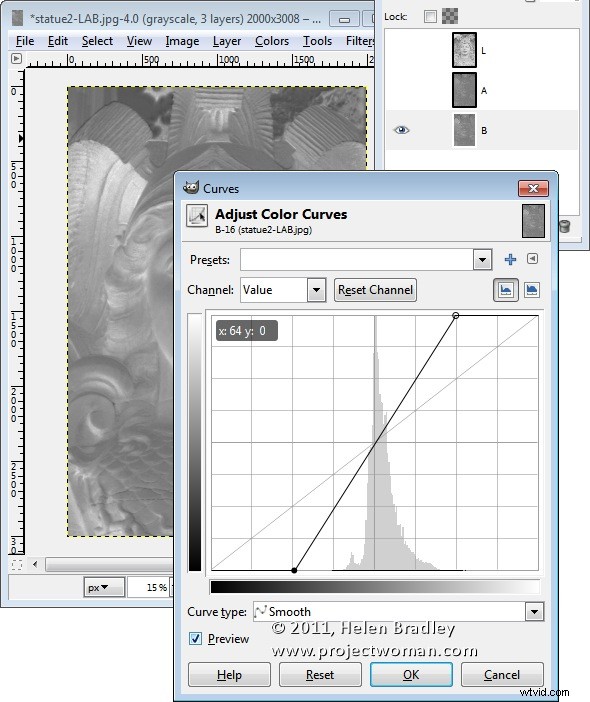
Si lo desea, puede ajustar el contraste en el canal L usando curvas; esto le dará un impulso adicional en el contraste de la imagen final. El canal L es el canal de luminosidad y no tiene ningún color, por lo que puede crear una curva de forma diferente aquí y no es necesario que la línea pase por el centro de la cuadrícula.
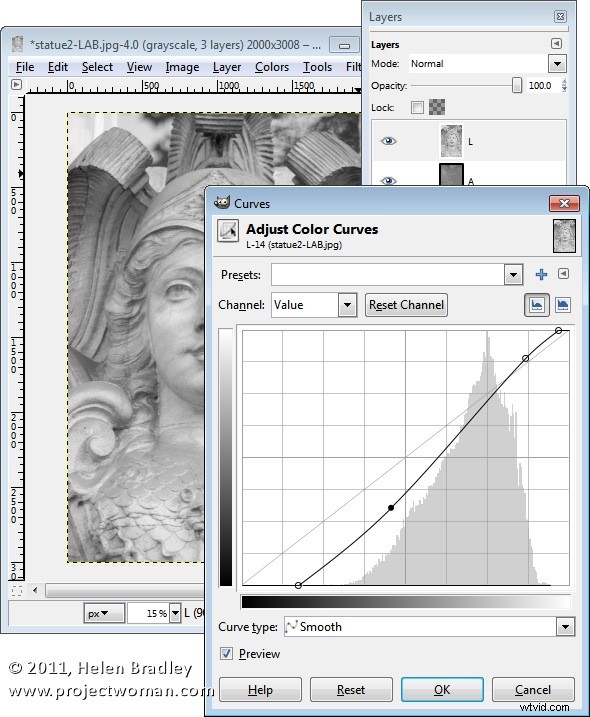
Cuando haya terminado, elija Colores> Componentes> Recomponer. Las capas se recompondrán de nuevo en la imagen original.
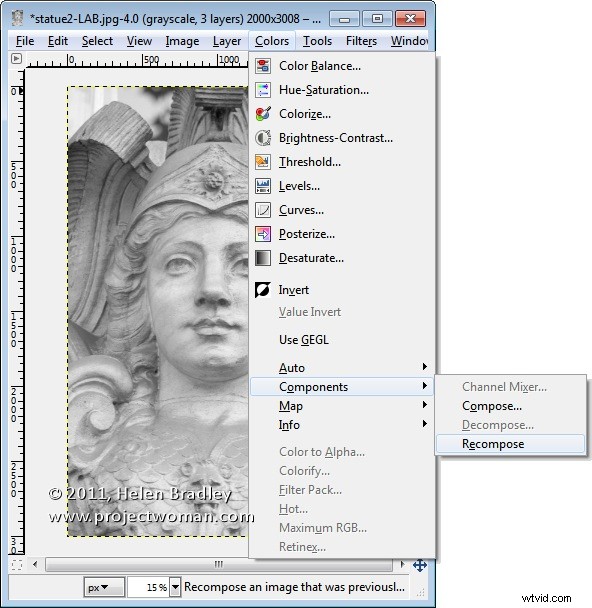
Para verlo, deberá cerrar la versión LAB y volver a su imagen original. Debido a que está trabajando en una capa duplicada, ahora puede fusionar la capa superior seleccionando un modo de fusión diferente como Superposición para la capa superior y luego ajustar la Opacidad para que se adapte.