Permítanme comenzar diciendo que no uso texturas con tanta frecuencia, pero ciertamente hay momentos en los que siento que una imagen podría usar algo extra. Las texturas son solo otra de esas cosas en la fotografía digital que pueden usarse en exceso y exagerarse si no se tiene cuidado, y ciertamente hay formas correctas e incorrectas de hacerlo.
Entonces, para aquellos que nunca han oído hablar de esto antes o aún no lo han probado, es posible que se pregunten qué significa agregar una textura a una fotografía. En pocas palabras, significa tomar una imagen (generalmente de algún tipo de textura como pintura descascarada, una superficie rayada, una pared o tela con textura) y aplicarla como una superposición a su imagen real. El efecto se logra cambiando el modo de fusión de la textura en Photoshop para que la textura se vuelva translúcida y forme parte de la imagen real. Para este tutorial, tomaré una imagen simple que tomé en California durante una competencia de surf y agregaré una textura para darle vida.
Aquí está la imagen directamente de la cámara y la textura que usaremos de mi biblioteca...
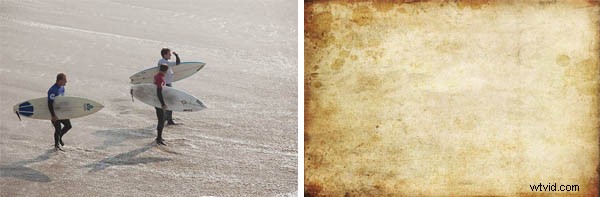
Si es nuevo en Photoshop, debe hacer que su prioridad número uno sea esta:Familiarícese con las capas y las máscaras. Esas son dos funciones clave en Photoshop que uso cada vez que estoy en el programa. Las capas y las máscaras (entre otras cosas) son las que hacen de Photoshop un programa increíblemente poderoso, y estas habilidades fundamentales lo llevarán muy lejos en el aprendizaje del programa. Con las capas, todo lo que esté en la capa superior tiene prioridad sobre lo que esté debajo. Como quiero aplicar el texter a la imagen de los surfistas, necesito colocar la textura como una capa sobre los surfistas.
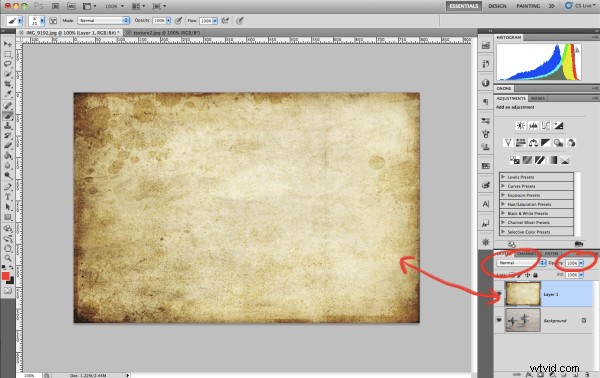
Nota:antes de entrar en estas capturas de pantalla, sé que pueden parecer un poco pequeñas y difíciles de leer. Para ver más detalles, también incluí versiones más grandes. Simplemente haga clic con el botón derecho en la imagen y véala en una nueva pestaña para verla en tamaño completo rsión.
Lo primero que debe notar en la captura de pantalla es que todo lo que podemos ver es la textura. Esto se debe a que la textura está en una capa propia ubicada sobre la imagen de los surfistas, como se ve en la parte inferior derecha de la pantalla. Otra razón por la que aún no podemos ver a los surfistas es porque la opacidad de la textura está configurada al 100 % y el modo de fusión está configurado en normal. Cambiar el modo de fusión de la textura hará algo muy diferente dependiendo de lo que elijas. Para las texturas, normalmente me quedo con "Superposición" o "Luz suave". Si quiero que la textura sea más dominante en la imagen, optaré por la superposición. Si quiero una textura más sutil, me decanto por la luz suave.
Opacity es otra herramienta muy útil a nuestra disposición. Ajustar este control deslizante es solo una forma más de afectar el resultado de cómo se verá la textura. Si configurarlo en superposición parece demasiado fuerte, pero la luz suave parece débil, simplemente configure el modo de fusión en superposición y ajuste la opacidad de la capa hacia abajo hasta que se vea bien.
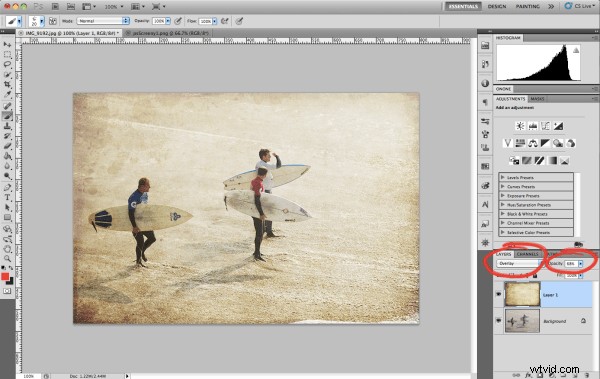
¿Ves lo fácil que fue? Para esta imagen, cambié el modo de fusión a Superposición y bajé el control deslizante de opacidad al 68%. ¿Por qué 68%? En realidad, no hay razón, solo ajusté el control deslizante hacia arriba y hacia abajo hasta que me pareció correcto, y eso resultó ser del 68%. Ya casi terminamos con esta imagen, solo queda un problema:los surfistas. Ahora tenemos una superposición de textura sobre la piel y la ropa de los surfistas, y eso simplemente no funcionará. Para una imagen como esta, puede que no sea tan notable, pero intente agregar una textura a un retrato y verá a lo que me refiero. Si bien este es un problema, hay una solución fácil, y esa solución es enmascarar.
El enmascaramiento en Photoshop es una herramienta increíble y literalmente te dejará boquiabierto cuando lo "entiendas". Para algunos, enmascarar es un concepto difícil de dominar, y lleva tiempo entender realmente cómo hacerlo. Como yo era así al principio, intentaré ser lo más claro posible sobre lo que es enmascarar.
Aplicar una máscara a una capa significa que desea ocultar o revelar partes de esa misma capa. Solo hay dos tipos de máscaras; en blanco y negro. Una buena frase para recordar es:“El negro oculta y el blanco revela”. Si coloco una máscara blanca sobre la capa de textura, no pasará nada, porque el blanco revela la capa en la que se encuentra. Si coloco una máscara negra sobre la capa de textura, la textura desaparecerá porque el negro oculta todo lo que hay en esa capa.
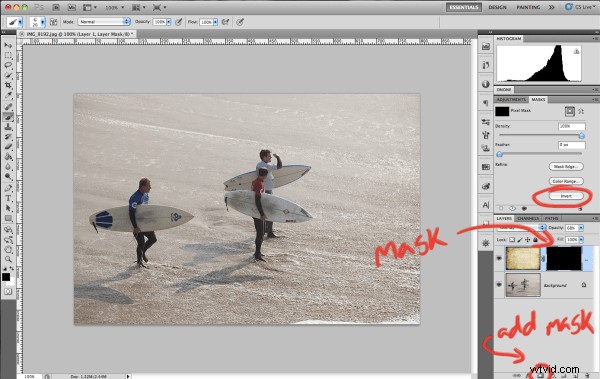
En esta captura de pantalla, agregué una máscara negra solo para mostrar lo que hace. Para la imagen real usaré una máscara blanca. Para aplicar una máscara de capa, simplemente resalte la capa que desea usar y haga clic en el pequeño ícono de máscara en la parte inferior derecha de la pantalla. Por defecto, la máscara será blanca. Si desea agregar una máscara negra en su lugar, hay algunas formas de hacerlo. Primero, puede mantener presionado el botón Opción en su teclado mientras hace clic en el ícono Agregar máscara. O bien, puede agregar la máscara de capa en blanco y luego hacer clic en "Invertir" en el menú de la derecha (encerrado en un círculo). Otra forma rápida es agregar una máscara de capa blanca, luego presionar el atajo "Comando I" para invertir a una máscara negra. Las tres opciones obtienen el mismo resultado.
Entonces, mencioné que usaré una máscara blanca para esta imagen. Debido a que el blanco revela todo en la capa de textura, necesito agregar algo de negro a la máscara para ocultar ciertas partes de la textura. Quiero ocultar la textura para que no se muestre en los surfistas, pero mantener la textura visible en el resto de la imagen.
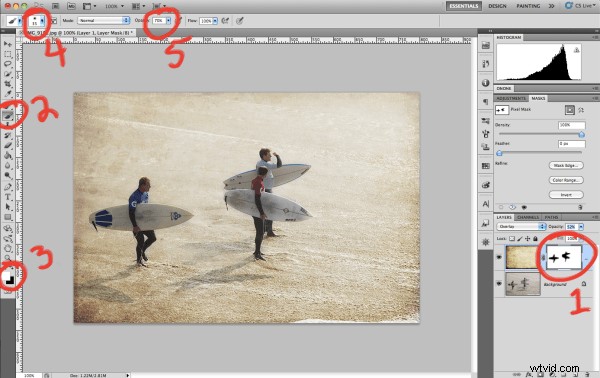
Lo numeré porque salta un poco por la página. Esta imagen está bastante terminada, así que repasemos lo que hicimos con la máscara aquí...
- Como puede ver, utilicé una máscara de capa blanca en la misma capa que la textura. Por lo tanto, si agrego algo de negro a esa máscara, ocultará la textura y nos dejará ver cualquier cosa debajo de ella. Si observa la máscara de capa, verá que pinté un contorno de cada surfista en la imagen.
- Con la máscara de capa seleccionada (¡asegúrese de que la máscara de capa esté seleccionada, no esa textura!), seleccione la herramienta Pincel en el lado izquierdo o presione la tecla B como atajo. El pincel es el que usaremos para pintar en los surfers a la máscara.
- Si está usando una máscara blanca, quiere pintar con negro, si está usando una máscara negra, entonces pinte con blanco. Si tiene diferentes colores en sus muestras aquí, asegúrese de que su máscara esté seleccionada y no la textura. Cuando resalta una máscara, sus muestras cambiarán a blanco y negro de manera predeterminada. El color que esté en la parte superior es con el que pintará, así que asegúrese de que el negro esté en la parte superior (a diferencia de la captura de pantalla). Para cambiar entre blanco y negro, simplemente presione "X" en el teclado.
- La mayoría de las veces, desea pintar con un pincel suave. Haga clic en el icono dentro de un círculo y ajuste el pincel a una punta suave. Esto hará que los trazos sean más sutiles y agradables a la vista.
- Por último, cambiar la opacidad también suele ser una buena idea. Pintar al 100% de opacidad hará que tus pinceladas sean muy obvias y se verá mal. En su lugar, ajuste su opacidad usando el control deslizante o presionando una tecla numérica en el teclado. Presionar "1" le dará un 10% de opacidad, presionar "9" le dará un 90% y así sucesivamente. Usualmente uso un pincel al 50% pero solo depende de la imagen. En este usé el 70%.
¡Eso es todo! Aquí está la imagen final...

Más ejemplos de texturas
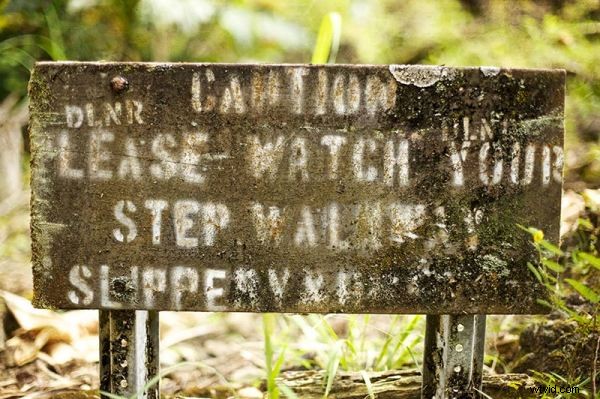




Conclusión
Una vez que aprenda las capas y las máscaras, aplicar texturas es pan comido. Es importante saber qué tipo de imagen funcionará bien con una textura y qué imágenes no. Esto llegará con el tiempo, ¡pero sepa que no todas las imágenes lo necesitan! Es importante no abusar de ellos en una imagen, ya que están destinados a complementar la imagen y no a dominarla (eso es en la mayoría de los casos).
Asegúrese de hacernos saber lo que piensa en la sección de comentarios a continuación. Si usaste este tutorial y le diste una oportunidad, ¡muéstranos tu trabajo incluyendo un enlace a tu imagen!
Como siempre, asegúrese de seguirme en Twitter (@jamesdbrandon) si aún no lo ha hecho. Siempre estoy disponible para responder preguntas y hago todo lo posible para compartir el trabajo de otros para inspirarme.
