Una publicación de invitado de David Spickett
La marca de agua es algo que muchas personas usan para proteger sus imágenes en línea. Básicamente consiste en colocar una marca, como un logotipo, una URL o simplemente su nombre, sobre una parte de la foto. Esto desalienta a las personas que tienen la intención de robar sus imágenes (hasta cierto punto) y también le brinda la oportunidad de obtener crédito incluso si la imagen se mueve fuera de su control.

Ahora que sabemos qué es la marca de agua y por qué querríamos hacerlo, veamos cómo hacerlo. Los métodos incluyen hacer un pincel personalizado, usar un documento como marco para todas sus imágenes o simplemente escribir su marca de agua en la imagen. Utilizo este último en mi procesamiento posterior porque hago una marca de agua con mi URL y también los cuadros de texto se pueden mover y escalar fácilmente sin afectar la calidad, antes de aplanar la imagen para exportarla.
Puede pensar que este es el método más lento, pero al usar una función de Photoshop llamada acciones, podemos acelerar el proceso. Las acciones son conjuntos de instrucciones grabadas que se pueden ejecutar en cualquier momento con un solo clic. Esto significa que podemos escribir una marca de agua una vez y, en el futuro, simplemente ejecutar la acción para aplicarla. La paleta de acciones normalmente se agrupa con el panel de historial, pero si no puede verla, vaya a Ventana>Acciones en los menús de Photoshop y haga clic para mostrar el panel de acciones.
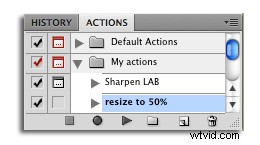
Antes de comenzar a realizar nuestra acción, abra una imagen en Photoshop y cambie su tamaño al tamaño que usa para la mayoría de su trabajo. Para mí, este es el tamaño de Flickr, también conocido como el borde más largo de 900 píxeles. Esto reducirá el trabajo que tiene que hacer después de ejecutar la acción.
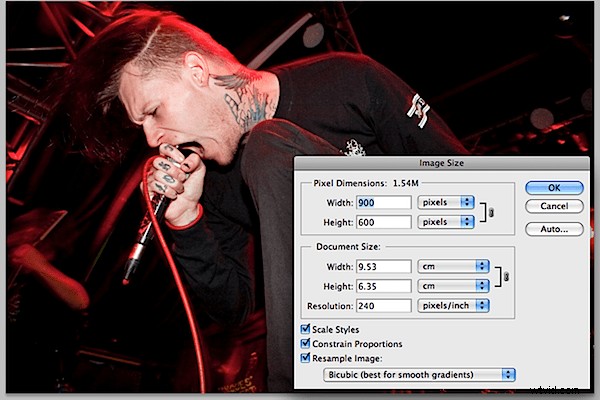
A continuación, comenzamos a registrar la acción haciendo clic en el icono del panel de acciones que parece una página que pasa (1 de la derecha en la parte inferior). Esto aparecerá en un diálogo de "Nueva acción" donde puede nombrarlo ("marca de agua", por ejemplo).
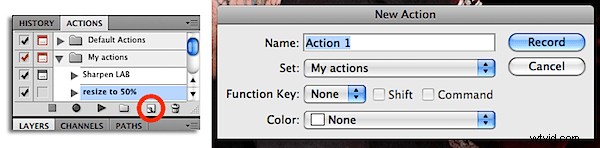
A continuación comenzamos la grabación de la acción. Haga clic en el icono del círculo en la paleta de acciones (uno de la izquierda en la parte inferior). Ahora seleccione la herramienta de tipo, el ícono "T" en la barra de herramientas de la izquierda, o presione "T" en su teclado. Haga clic en cualquier parte de la imagen para comenzar a escribir y escriba su texto, en mi caso, mi URL.
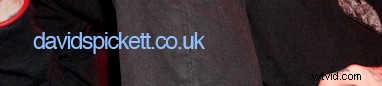
Es importante ahora establecer las propiedades del texto. Puede encontrar estas configuraciones en la parte superior de la ventana y se muestran a continuación. Si una propiedad ya está configurada a su gusto, puede dejarla y Photoshop usará esa configuración. Por ejemplo, elegí Helvetica, Regular, 7pt, Sharp, alineado a la izquierda y el color blanco.

Para terminar su capa de texto, seleccione otra herramienta como el lazo o el pincel y Photoshop finalizará la capa de texto. Ahora, en este punto, podría configurar todo tipo de otras cosas, como la opacidad y los estilos de capa, pero por ahora seguiré la ruta simple y terminaré la acción aquí. Para dejar de grabar la acción, haga clic en el cuadrado en la parte inferior izquierda del panel de acciones.
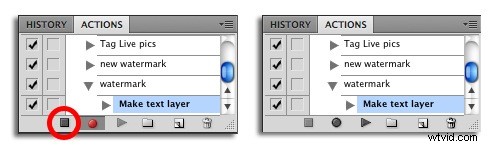
¡Ahora tu acción está completa! Siempre que desee volver a hacer su marca de agua, simplemente haga clic en la acción y luego haga clic en el botón de reproducción dos desde la izquierda en la parte inferior del panel (parece una flecha que apunta a la derecha). Su marca de agua se aplicará automáticamente por arte de magia. Tenga en cuenta, sin embargo, que deberá cambiar la posición del texto con la herramienta de movimiento y, a veces, cambiar su tamaño ligeramente. Aunque esto ciertamente no se acerca al trabajo que tendría que hacer sin la acción, por lo que creo que ofrece un buen equilibrio entre la automatización y la personalización.
Algunos otros ejemplos de acciones que uso son cambiar el tamaño a porcentajes comunes (por ejemplo, 25%, 50%), cambiar el tamaño a tamaños fijos (por ejemplo, 900 píxeles de largo) y algunas técnicas estándar de nitidez. Sobre todo, recuerde que las acciones pueden registrar prácticamente cualquier cosa que pueda hacer en Photoshop y sobresalir al reducir las tareas tediosas a un solo clic.
 David Spickett es un estudiante que en su tiempo libre es crítico de conciertos y fotógrafo para www.noiseaddiction .co.uk.
David Spickett es un estudiante que en su tiempo libre es crítico de conciertos y fotógrafo para www.noiseaddiction .co.uk.
También escribe en su blog sobre fotografía, brindando pistas, sugerencias y consejos en su sitio personal www.davidspickett.co.uk.
