En esta publicación, Patrick Dean de NeutralDay.com explora cómo usar texturas para mejorar una imagen.

Si ha pasado algún tiempo explorando sitios como Flickr, estoy seguro de que ha notado muchas fotografías que tienen un cierto aspecto "vintage", una pátina, por así decirlo. Hay muchas variaciones de este tema, que van desde el tono simple hasta el desgaste completo de la fotografía con una película como grano o arañazos y una variación de la superficie que se asemeja a una foto antigua o imperfecta. Hasta ahora, podrías haber pensado que lograr este aspecto era difícil y que requería mucho tiempo, pero en realidad es muy fácil y se logra usando texturas.
¿Qué es exactamente una textura? El término textura cuando se usa en Photoshop se refiere a una imagen que se usa encima de su propia imagen que, cuando se ajusta mediante modos de fusión u opacidad, imparte una "textura" a su imagen. La "textura" no tiene que ser una textura física, de hecho, podría ser casi cualquier cosa, incluida otra foto. Generalmente, sin embargo, las texturas serán fotografías o escaneos de viejos pedazos de papel, tela, una carta escrita a mano, etc. Pero podría ser una imagen de nubes, gotas de lluvia en un parabrisas, un patrón bokeh, burbujas, reflejos en el agua, etc. en. Esa es la belleza de usar texturas, pueden ser cualquier cosa y combinarse infinitamente para crear una amplia gama de looks diferentes.
Por supuesto, esta variación hace que parezca un poco más confuso de lo que es, pero para aclarar cualquier confusión, proporcioné un recorrido sobre cómo usar un par de texturas que convierten una buena foto en una foto muy interesante. Es fácil exagerar con las texturas, y prefiero no desviarme mucho de mi material original, pero puedes llevar esto tan lejos como quieras con tantas texturas como quieras.
Para esto, usaremos Photoshop CS4 (cualquier versión servirá, incluidos los Elementos), una imagen original y un par de texturas. Para adquirir sus propias texturas, puede escanear o fotografiar las suyas o, alternativamente, consultar fuentes como flickr o deviantArt para obtener literalmente miles de texturas gratuitas que puede usar en su trabajo. En este caso, utilicé una textura de papel similar a esta (a través del miembro de flickr:Feodora Umarov) y una textura bokeh disponible aquí (a través del miembro de flickr:laughlinc). Ambos son de uso gratuito como texturas en su trabajo bajo la licencia creative commons, pero busque más posibilidades.
La imagen original

Elegí esta imagen por el estado de ánimo melancólico del sujeto y el amplio espacio negativo. Me gusta mucho la foto y la calidad desenfocada presente, pero le vendría bien un poco de "mejora"
Paso 1
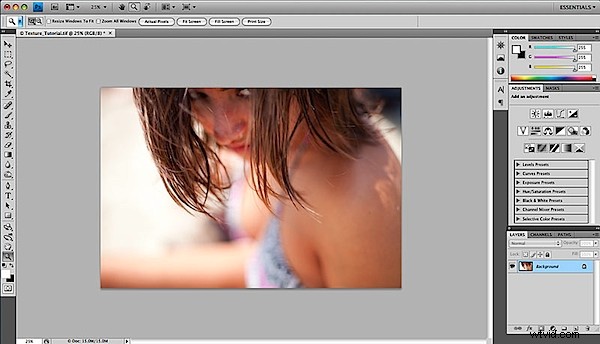
Abre tu imagen original en Photoshop.
Paso 2
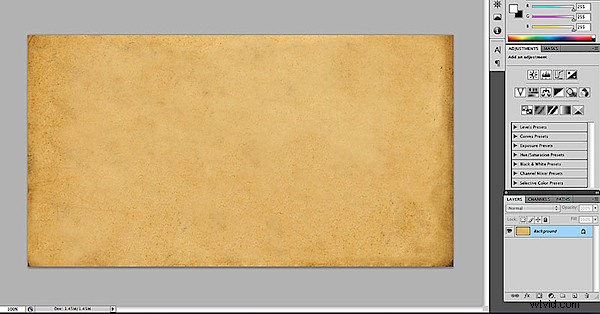
Abre tu archivo de textura en Photoshop. Aquí está el mío, un viejo trozo de papel escaneado. Ahora debería tener 2 archivos abiertos en Photoshop. Arrastre el archivo de textura a su archivo de imagen original para agregarlo como una capa. Para los usuarios de CS4, arrastre la capa de textura a la pestaña de la imagen original (si está usando las pestañas), hasta que se muestre la imagen original, luego deje que el archivo de textura vaya a la imagen original para agregarlo como una capa.
Paso 3
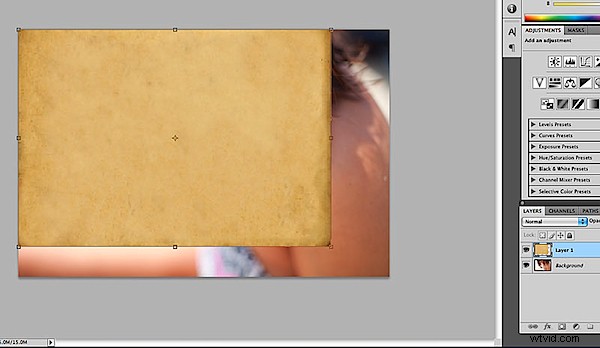
Cambie el tamaño de la capa de textura para que cubra su imagen original por completo. Con la capa de textura resaltada en la paleta de capas, use el comando/control de acceso directo T para cambiar el tamaño de la capa de textura. Presiona "return/enter" para finalizar el cambio de tamaño.
Paso 4
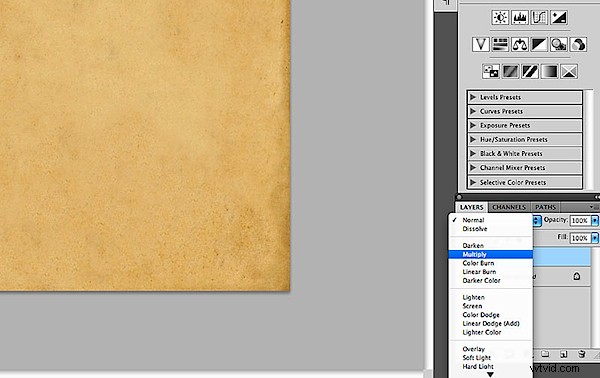
Aquí es donde ocurre la magia. Vamos a cambiar el modo de fusión de la capa en la paleta de capas. Los modos de fusión cambian la forma en que una capa interactúa con la capa o capas debajo de ella. En este caso, comenzaremos con multiplicar.
Paso 5
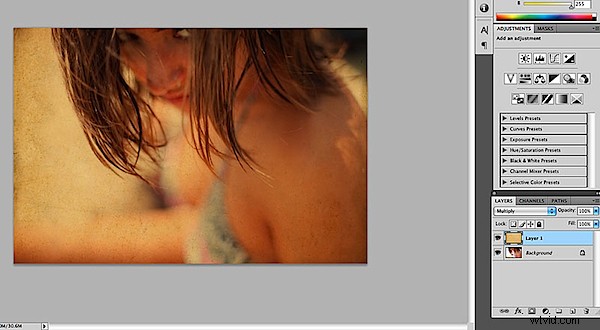
Observe de inmediato que hemos producido una sensación más vintage en la imagen. Esta podría ser fácilmente una dirección a seguir, pero probemos con otro modo de combinación.
Paso 6
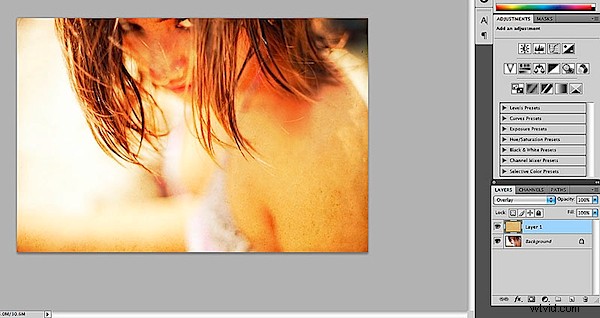
La superposición ayuda a aclarar la imagen y, aunque es demasiado brillante, me gusta aún más esta dirección. La belleza de las capas es que podemos ajustar su opacidad y sus posiciones.
Paso 7
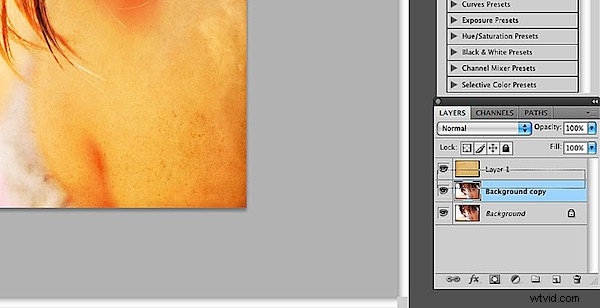
En este paso he duplicado el original (capa de fondo). Usaré esta capa también como una "textura", en parte para ayudar a atenuar los resultados finales. Mueva la textura original hacia abajo para que quede entre las copias de fondo.
Paso 8
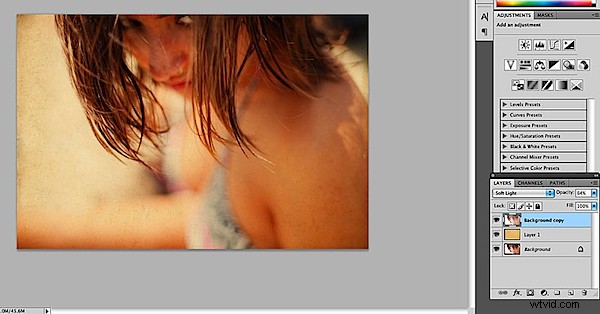
El resultado de la capa de fondo duplicada colocada sobre la textura del papel y configurada en modo de fusión de luz suave con una opacidad del 84 %. No hay ciencia aquí, la parte divertida es experimentar con la opacidad y los modos de fusión, e incluso con el orden de las capas. Pero en realidad todo lo que he hecho es agregar una textura y cambiar un modo de fusión y ya se hizo un buen cambio. Podría detenerse aquí, pero agreguemos una textura más.
Paso 9
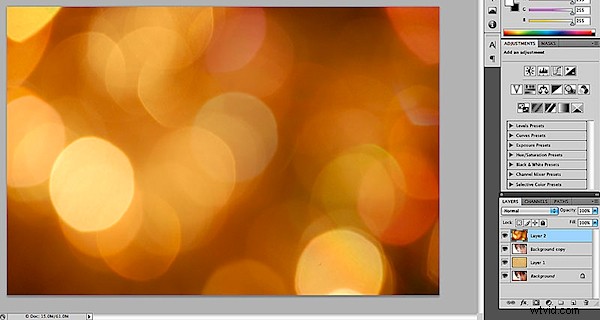
Abre tu textura adicional (estoy usando un patrón bokeh aquí) y agrégala a tus capas arrastrándola a tu imagen original.
Paso 10
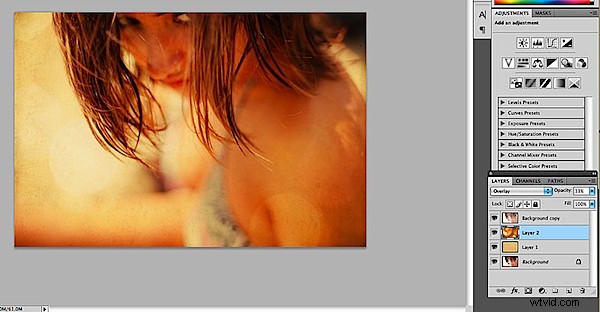
Aquí me he movido hacia abajo debajo de la capa de copia de fondo y la primera capa de textura. El modo de fusión se ha cambiado a superposición con una opacidad del 33%. Una vez más, esta es la parte divertida, así que asegúrese de probar todos los distintos modos de combinación para obtener el aspecto que desea.
Paso 11
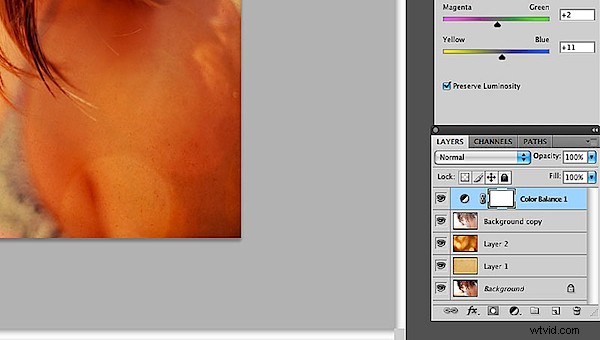
La parte difícil está hecha, ahora solo algunos ajustes para marcar el aspecto que buscamos. Aquí agregué una capa de ajuste de balance de color para obtener los tonos rojos/amarillos que busco.
Paso 12
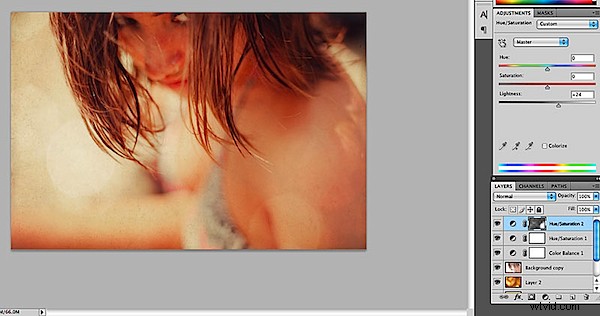
En este paso, he agregado un par de capas de ajuste de tono/saturación. Uno para abordar el exceso de amarillo y otro para aclarar la imagen.
Paso 13

La imagen final. Tiene un tono maravilloso y una calidad atmosférica, y me gusta la sensación general mucho mejor que la original. Como dije antes, es fácil ir demasiado lejos, pero siempre puedes volver a la paleta de capas y reducir la opacidad de las distintas capas hasta que obtengas el "equilibrio" correcto. Lo bueno de las texturas es que el resultado final parece más significativo que el proceso real. No es para todas las imágenes, pero el simple proceso de usar texturas puede agregar un gran impacto a su trabajo.
Patrick Dean es fotógrafo, diseñador gráfico y editor del sitio web de noticias y reseñas de fotografía NeutralDay.com
