Incluso con las increíbles gamas de colores disponibles para los fotógrafos e ilustradores digitales, todavía hay algo mágico y sofisticado en la absoluta simplicidad de una imagen en blanco y negro. La falta de color le permite al espectador enfocarse en elementos como sombras y reflejos sin la distracción de las interacciones de color. Las fotos en blanco y negro pueden expresar un estado de ánimo que el color a menudo no puede.
Convertir a blanco y negro
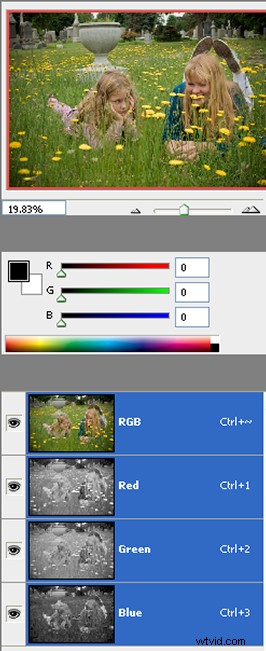
1. Una imagen en color con la paleta de canales RGB abierta
Como la mayoría de los procesos en Photoshop, existen unas diez formas diferentes de convertir una imagen en color a blanco y negro. Todos producen diferentes blancos y negros y ofrecen rangos de control muy diferentes sobre el resultado final. Simplemente puede ir al menú "Imagen" y elegir "Escala de grises". O puede crear una capa de ajuste "Blanco y negro" en CS3 que le permitirá tener mucho control sobre su conversión. Podría continuar, pero hay muchos otros tutoriales en la web sobre el tema. En su lugar, quiero compartir un método muy simple, pero realmente espectacular, para eliminar el color de sus imágenes.
El espacio de color RGB
Las cámaras digitales producen imágenes en el espacio de color RGB. Básicamente, cada canal (rojo, azul y verde) contiene información relacionada con el tono (color), la saturación (intensidad del color) y los niveles de luminancia (o brillo) de la imagen. Puedes explotar esta última propiedad para crear imágenes desaturadas.
Con una imagen abierta en Photoshop, abra la Paleta de canales, que suele estar tabulada junto con la Paleta de capas. De lo contrario, vaya al menú desplegable de Windows y elija "Canales". Los canales de color le permiten una gran cantidad de control sobre su imagen. Por ahora, haz clic en el primer canal, Red.
(Nota:De forma predeterminada, las miniaturas de los canales en la Paleta de canales se mostrarán en blanco y negro. Si se muestran en color, deberá escribir "ctrl" o "cmnd" más la "k" Esto abrirá el cuadro de diálogo Preferencias de Photoshop, donde puede seleccionar "Interfaz" para cambiar las miniaturas de los canales para que se muestren en blanco y negro).
Cuando seleccione el canal rojo, verá su imagen original mostrada con solo la información contenida en el canal rojo. Es completamente sin color. Ahora inténtelo con el canal verde y luego con el canal azul. Tu imagen estará en blanco y negro, con un aspecto diferente cada vez.
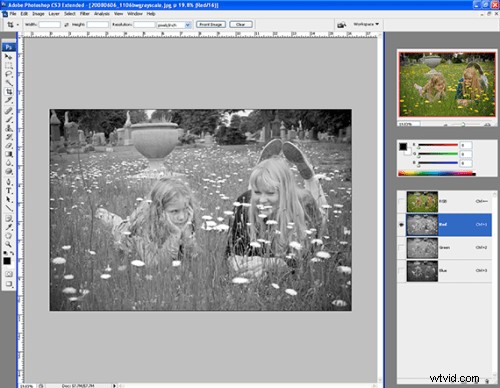
2. Paleta de canales abierta, canal rojo seleccionado

3. Esta imagen fue fotografiada en color. Esta es la versión con solo el canal rojo seleccionado.

4. La misma imagen, con solo el canal verde seleccionado en la paleta de canales RGB

5. La misma imagen otra vez, solo que esta vez con el canal azul seleccionado
Si una de las tres imágenes desaturadas que crea le atrae y desea guardarla como una imagen independiente:
- Seleccione el canal que desea usar para crear su imagen desaturada.
- Vaya al menú desplegable "Imagen" y elija "Modo".
- En "Modo", seleccione "Escala de grises".
6. Conversión a escala de grises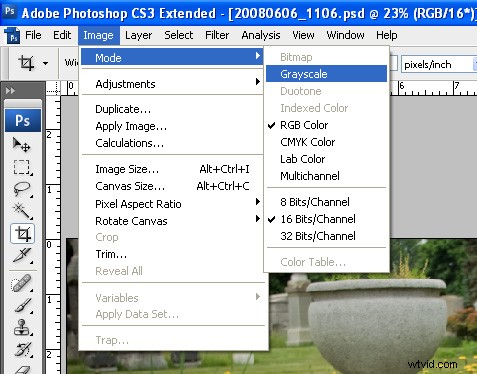
Photoshop le preguntará si desea descartar la información de color. Haga clic en sí. Luego se le preguntará si desea descartar las otras capas. Haz clic en descartar.
Luego se quedará con su imagen en blanco y negro según el canal de color que haya elegido. La imagen no tiene color ahora, por lo que solo se deben mostrar los niveles de luminancia, por lo tanto, en la paleta de capas, solo habrá una sola capa, escala de grises.
Diferentes técnicas de procesamiento de la imagen en color original pueden producir resultados dramáticamente diferentes cuando se desatura:
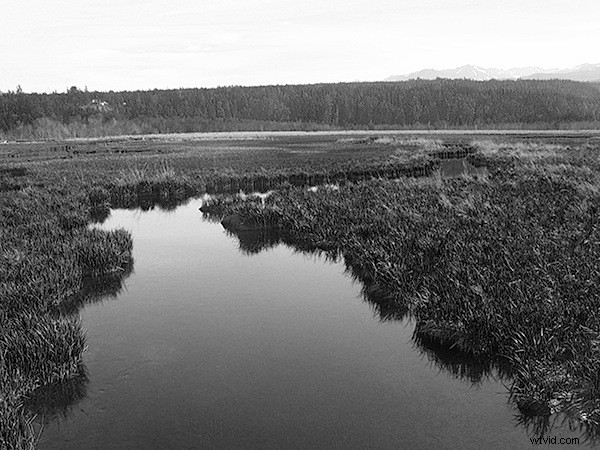
7. Imagen en color desaturada según el canal verde
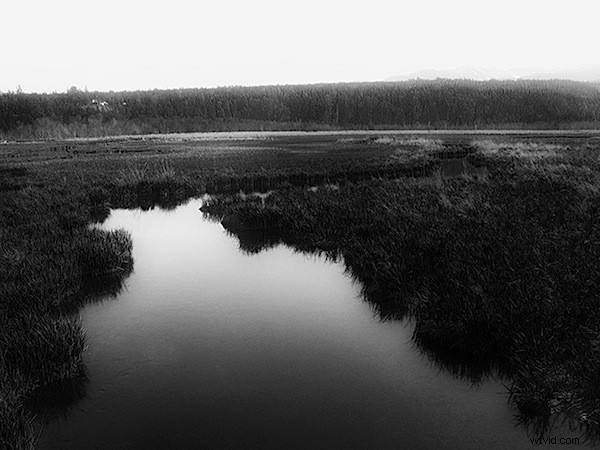
8. La misma imagen, desaturada con la ayuda del canal azul
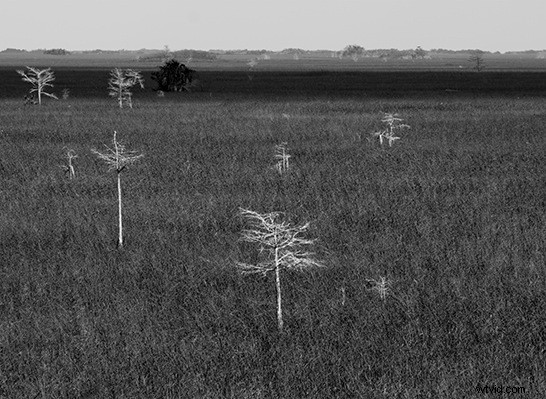
9. Imagen desaturada, también basada en el canal azul

10. Y la imagen RGB original de la que se extrajo el canal azul
